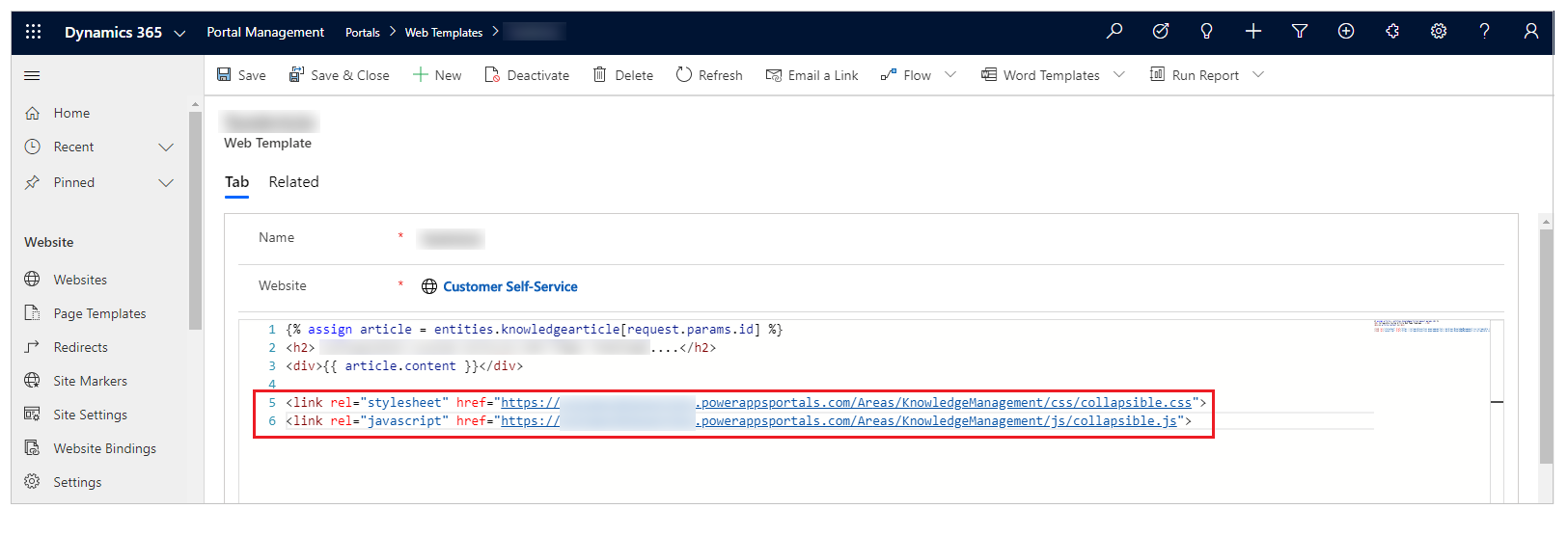Configurar y administrar la categoría de artículos de conocimientos
Esta sección le ayuda a entender cómo crear una nueva categoría para los artículos de conocimientos y asociarla con un artículo. También aprenderá a habilitar las calificaciones de un artículo de conocimientos.
Crear una nueva categoría de artículos de conocimientos
Inicie sesión en Power Pages.
Vaya a Configuración>Administración de servicios.
En la sección Administración de Knowledge Base, seleccione Categorías.
Seleccione Nuevo.
Escriba un nombre y una descripción para su categoría.
Elija una categoría principal. Si desea que esta sea una categoría de nivel superior, deje este campo en blanco.
Asociar una categoría a un artículo de conocimientos
En el Centro de servicio al cliente, vaya a Servicio>Artículos de conocimientos.
Abra un artículo de conocimientos.
En la barra de comandos, seleccione Asociar categoría. Aparecerá la ventana Asociar categoría.
En el campo Seleccionar categoría para asociar, seleccione la categoría que desee asociar al artículo. Y luego seleccione Asociar.
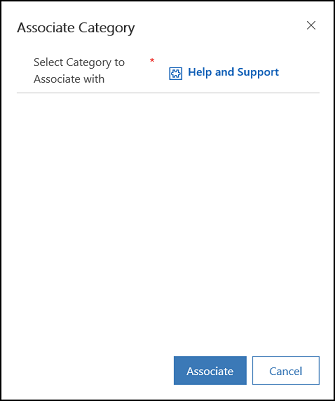
Nota
También puede agregar artículos y productos relacionados, y palabras clave a un artículo de conocimientos. Para obtener más información sobre la administración de artículos de conocimientos, vea Crear y administrar artículos de conocimientos.
Quitar una categoría de un artículo
En el Centro de servicio al cliente, abra el artículo de conocimientos desde el que desee quitar una categoría.
En la pestaña Resumen, en Información relacionada, seleccione Categorías relacionadas.
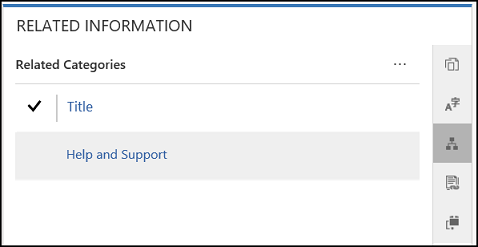
Seleccione la categoría que desee quitar.
En Más comandos, seleccione Quitar.
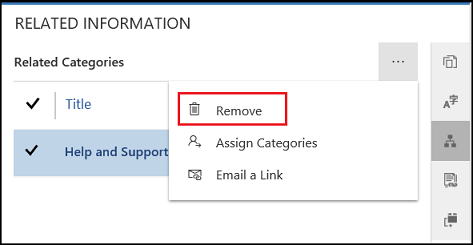
Eliminar una categoría de conocimientos
Inicie sesión en Power Pages.
Vaya a Configuración>Administración de servicios.
En la sección Administración de Knowledge Base, seleccione Categorías.
Elija la categoría en la vista de lista y, a continuación, seleccione Eliminar en la barra de comandos.
Nota
Los artículos de conocimientos asociados con la categoría serán desasociados tras eliminar la categoría.
Habilitar las calificaciones para un artículo de conocimientos
Inicie sesión en el sitio web y vaya al artículo de conocimientos.
Edite el artículo en el editor en línea.
En la pestaña Opciones, seleccione Habilitar calificaciones.
Expandir y contraer secciones
Puede agregar secciones que se pueden expandir y contraer agregando una sección contraíble, utilizando el botón de comando contraíble:
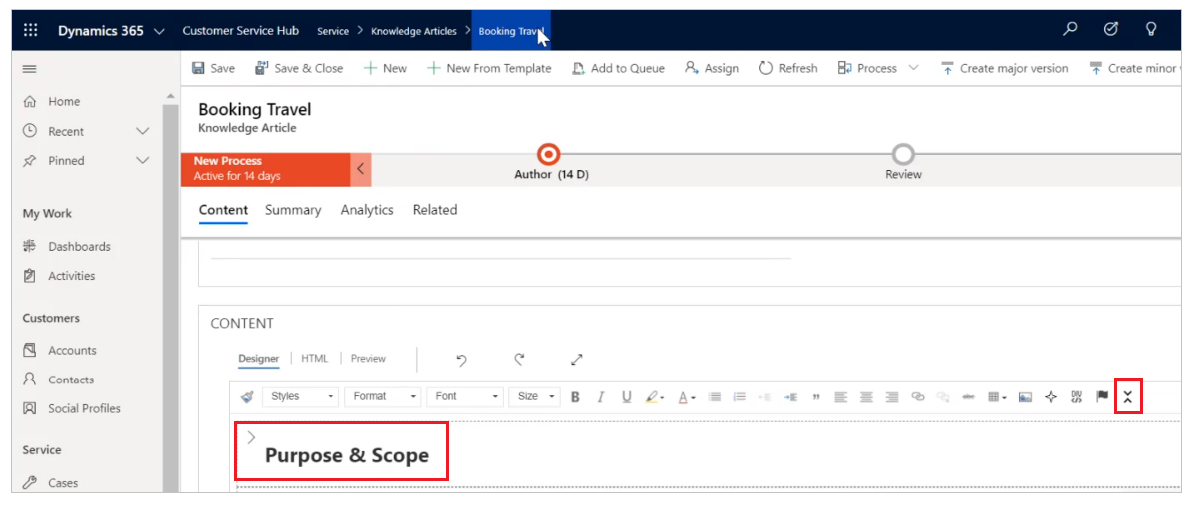
Puede ver el siguiente ejemplo con una sección expandida y el resto en posiciones contraídas:
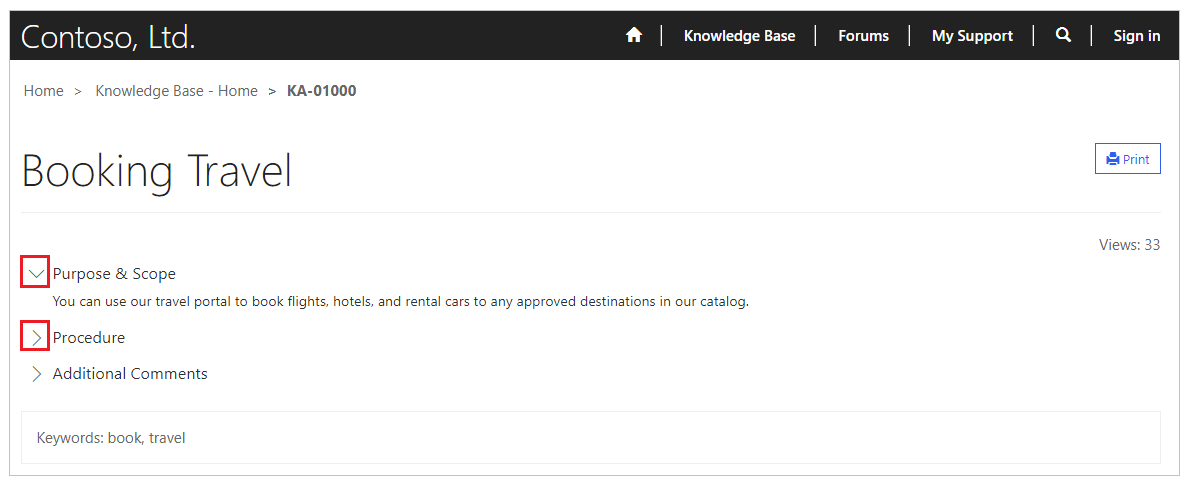
Las siguientes consideraciones se aplican cuando se utilizan secciones contraíbles:
- El estado predeterminado de una sección contraíble es contraído.
- Las páginas web y las plantillas web existentes pueden funcionar con secciones contraíbles sin cambios adicionales.
- Si selecciona Imprimir, el estado de las secciones de las selecciones actuales persisten en la vista previa de impresión.
- Las secciones contraíbles, cuando se agregan a sus artículos, tienen una función JS adicional y estilo CSS para el botón expandir/contraer.
Personalizar el comportamiento de expansión y contracción
Puede personalizar el CSS predeterminado y los archivos JS, y crear personalizaciones adicionales. El nombre del archivo CSS predeterminado es collapsible.css y el nombre del archivo JavaScript es collapsible.js.
El siguiente ejemplo muestra una plantilla web usando JavaScript predeterminado y archivos CSS. Actualice el nombre del archivo y la ubicación de la plantilla web en su JavaScript personalizado y los archivos CSS: