Introducción al editor de contenido del portal
Importante
Esta característica está obsoleta. Le recomendamos que utilice la aplicación Studio para portales de Power Apps para editar el portal.
Esta característica se quitará en abril de 2023.
Nota
- A partir de octubre de 2022, los portales de Power Apps son Power Pages.
- Este tema se aplica a las funcionalidades heredadas. Vaya a la documentación de Microsoft Power Pages para consultar la información más reciente.
Los usuarios con los permisos adecuados pueden agregar, modificar o eliminar páginas web y su contenido mediante el editor de contenido del portal.
Los usuarios a los que se les ha asignado el rol web de Administrador tendrá acceso al editor de contenido del portal para todo el sitio.
Para proporcionar acceso al editor de contenido del portal a páginas y usuarios individuales, configure permisos de página para la página específica, seleccionando el tipo de acceso concesión de cambio. Asocie la regla de permisos de página a un rol web asignado al usuario.
Usar la barra de herramientas de contenido del portal
Inicie sesión primero. Esto habilitará la edición de contenido para los usuarios con este permiso. Una barra de herramientas en el lado derecho permite modificar las propiedades de página. El botón de edición aparecerá cuando sitúe el mouse sobre cualquier contenido que pueda administrar el usuario.
| Opción | Descripción |
|---|---|
| Vista previa activada/desactivada | Cuando está activada, el contenido publicado y sin publicar será visible. Cuando está desactivada, solo podrá verse el contenido publicado. |
| Edición | Abra un cuadro de diálogo donde puede cambiar las propiedades de la página actual. |
| Eliminar | Elimina la página actual |
| Nuevo | Abre un menú donde puede crear una página secundaria, archivo, un evento, un foro o un acceso directo. |
| Hijos | Abre un cuadro de diálogo que contiene los registros secundarios de la página actual donde los puede reordenar, editar, o eliminar. |
Editar el encabezado y pie de página
Apunte al encabezado de la página y seleccione el botón de edición que aparece. Se abrirá un editor de texto enriquecido. Cambie el texto de encabezado y seleccione el icono de disco para guardar los cambios.
Agregar una nueva página web
En la barra de herramientas del editor de contenido del portal, seleccione Nuevo > Página secundaria.
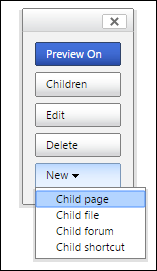
En el cuadro de diálogo Crear una nueva página secundaria, especifique las propiedades de una nueva página secundaria.
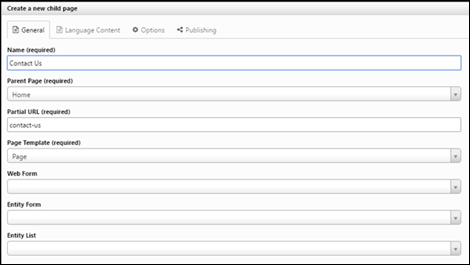
Seleccione Guardar para crear la nueva página. La nueva página se crea como elemento secundario de página web en la que estaba cuando seleccionó Nuevo > Página secundaria.
Después de que se le redirija a la página recién creada, apunte al cuadro rectangular grande con el título de la página y seleccione el botón de edición que aparece. Agregue algo de contenido y seleccione el icono de disco para guardar los cambios.
También puede crear y traducir una página web. Para empezar, cree una página web y, a continuación, cambie el Estado de publicación de Borrador a Publicado cuando esté lista para mostrarse en el sitio web. La sección Contenido localizado puede ser completada después de la página web se cree para crear varias traducciones necesarias.
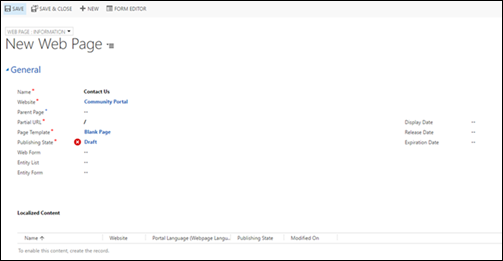
Edite la navegación principal
Los conjuntos de vínculos web son grupos de vínculos usados para la navegación basada en la ubicación en la página web. La navegación principal es el conjunto de vínculos web que aparece en la parte superior de cada página web, y se puede editar en el portal con el rol web de administrador del sistema.
Apunte a la navegación principal y seleccione el botón Editar que aparece.
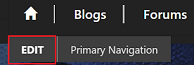
Aparecerá un cuadro de diálogo con una lista de los vínculos web que pueden ser reordenados o quitarse, y una opción para agregar nuevos vínculos.
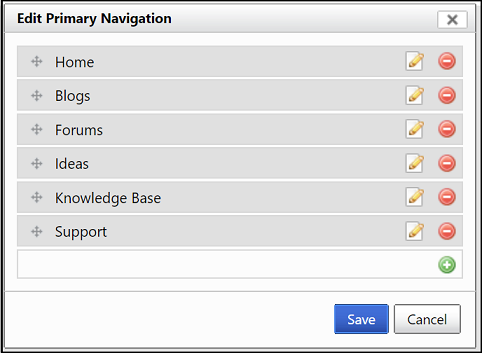
Para agregar un nuevo vínculo a la navegación principal, seleccione la fila con el icono más de color verde.
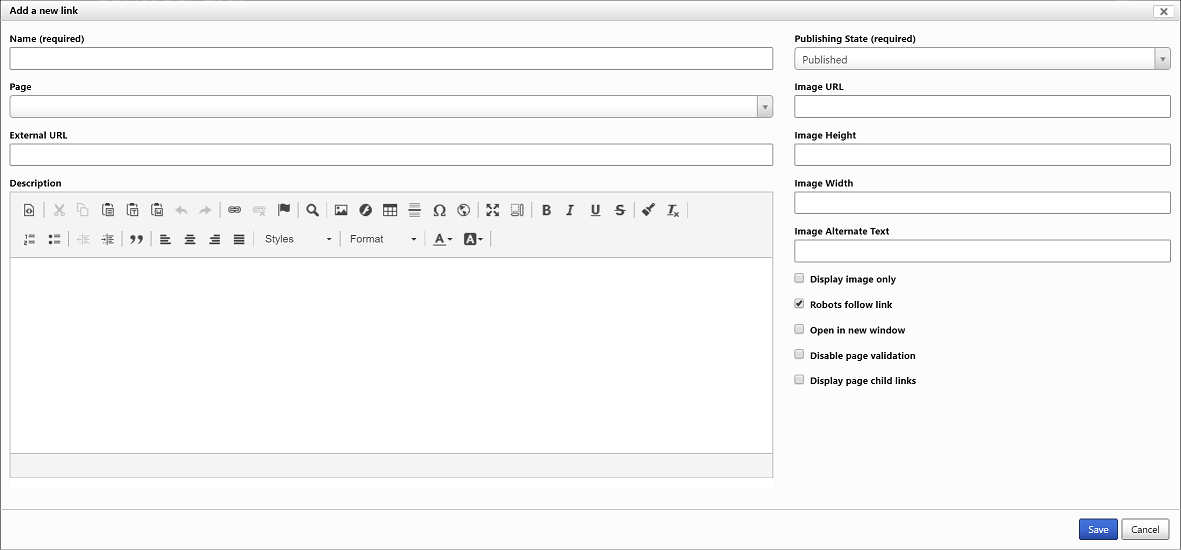
Escriba el nombre de la página que acaba de crear.
En la lista Página, elija la página que creó.
Seleccione Guardar.
Administrar páginas secundarias
En la página principal, seleccione Elementos secundarios en la barra de herramientas del contenido del portal. Aparecerá un cuadro de diálogo con una lista de todas las páginas secundarios para la página en la que estaba cuando seleccionó Elementos secundarios. Se mostrarán algunas páginas con un icono de un ojo con una línea que lo atraviesa. Este icono indica que la página no está visible en el mapa del sitio, pero si se publica puede verse si está vinculada directamente. Como con un conjunto de vínculos web, puede reorganizar, editar o eliminar las páginas web mostradas.
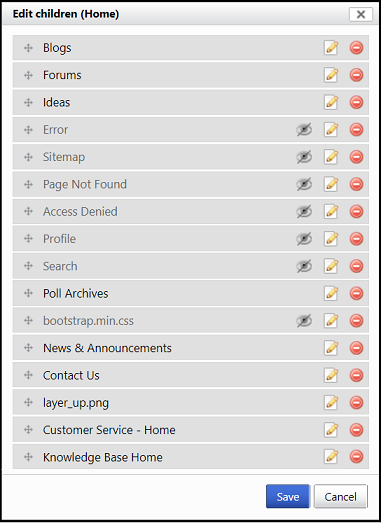
Eliminar una página
Vaya a la página que desea eliminar y seleccione el botón Eliminar en la barra de herramientas. Seleccione Sí para confirmar. Al eliminar de la barra de herramientas las páginas se sitúan en estado desactivado en lugar de eliminarse. Cualquier página secundaria de la página eliminada también será desactivada.
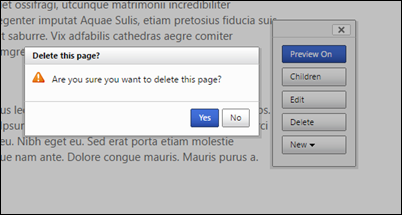
Nota
Algunas páginas web son importantes para tener un sitio web que funcione correctamente, por ejemplo, una página de inicio de sesión o una página 404. Asegúrese de no eliminar estas páginas, ya que podría provocar que un sitio web dejara de funcionar correctamente.
Pasos siguientes
Utilizar el editor de contenido del portal para editar el contenido de páginas
Consultar también
Crear y personalice el portal mediante la aplicación Studio para portales de Power Apps
Nota
¿Puede indicarnos sus preferencias de idioma de documentación? Realice una breve encuesta. (tenga en cuenta que esta encuesta está en inglés)
La encuesta durará unos siete minutos. No se recopilan datos personales (declaración de privacidad).