Tutorial: Agregar un formulario de varios pasos a su página
Los formularios de varios pasos son una forma eficaz de recopilar información de los usuarios en varios pasos. La información recopilada se almacena o actualiza en Microsoft Dataverse. Estas son las funciones disponibles en el formulario de varios pasos en comparación con los formularios regulares:
- Permite dividir el proceso de recopilación o actualización de datos en varios pasos.
- Proporciona condiciones que cambian dinámicamente el flujo de los pasos en función de las entradas del usuario.
- El seguimiento de sesiones permite a un usuario continuar donde lo dejó cuando sigue un proceso de actualización de datos.
Mire este video (sin audio) para ver un ejemplo de un formulario de varios pasos en una página:
En este tutorial, aprenderá a:
- Cree formularios, vistas y tablas de Dataverse para usar en su formulario de varios pasos
- Agregar un formulario de varios pasos a una página web
- Configurar permisos de tabla para formularios de varios pasos
- Añadir una condición y redirigir un paso a un formulario de varios pasos
Requisitos previos
- Una suscripción o prueba de Power Pages. Obtenga una prueba gratuita de Power Pages aquí.
- Un sitio de Power Pages creado. Crear un sitio de Power Pages.
- Complete el tutorial Agregar y diseñar una página.
- Complete el tutorial Mostrar datos de forma segura en las páginas.
- Complete el tutorial Agregar un formulario a una página.
Nota
Al crear un formulario de varios pasos, es importante planificar primero los pasos. Esto hará que el proceso de configuración sea más fácil. Establezca los pasos individuales y las ramas condicionales del proceso de varios pasos.
Crear un formulario de varios pasos
En los pasos a continuación, crearemos un formulario de varios pasos. Este ejemplo sigue un proceso simple para solicitar una beca, pero pude aplicar los conceptos a otros procesos de negocio.
Esta es una descripción de los pasos de muestra:
| Paso a paso | Description |
|---|---|
| 1 | Seleccione la beca a solicitar y escriba el nombre del solicitante. |
| 2 | Complete los datos sobre el solicitante. |
| 3 | Reúna algunos detalles más. Más adelante en el tutorial, condicionaremos este paso según la información del paso 2. |
| 4 | Recopile el consentimiento de aprobación final del usuario. |
Cree formularios, vistas y tablas de Dataverse para usar en el formulario de varios pasos
El siguiente video muestra cómo crear formularios para usar en el proceso de formulario de varios pasos.
Tendremos que almacenar la información de nuestro proceso en tablas de Microsoft Dataverse.
Para cada paso del proceso que requiere que un usuario cree o actualice columnas en un registro de Dataverse, deberá tener un formulario de Dataverse correspondiente.
En nuestro ejemplo, crearemos una tabla de Dataverse llamada Aplicaciones para nuestro proceso. Para más información sobre cómo crear tablas de Dataverse, consulte Cómo crear y modificar tablas de Dataverse usando el espacio de trabajo de datos
Vaya a Power Pages.
Seleccione un sitio en el que desee agregar un formulario de varios pasos y seleccione Editar.
En el estudio de diseño, seleccione el espacio de trabajo Datos.
Cree una tabla de Dataverse llamada Aplicaciones con las siguientes propiedades:
Propina
- La siguiente tabla es solo un ejemplo, siéntase libre de crear tablas para que coincidan con sus propios procesos de negocio.
Nombre de la columna Tipo de datos de la columna Nombre del candidato Texto (cambiar nombre de la columna nombre) Beca Elección (opciones de ejemplo: Beca de arquitecto estadounidense,Beca de idioma extranjero,Mujeres en Beca STEM,Beca para futuros líderes de diseño) Nivel de clase Elección (opciones: Junior, Senior) Consentimiento Sí/No Coste de matrícula Moneda Tipo de título Elección (opciones: Máster, Licenciatura ) Jornada completa Sí/No Principal Text Otras becas Varias líneas de texto 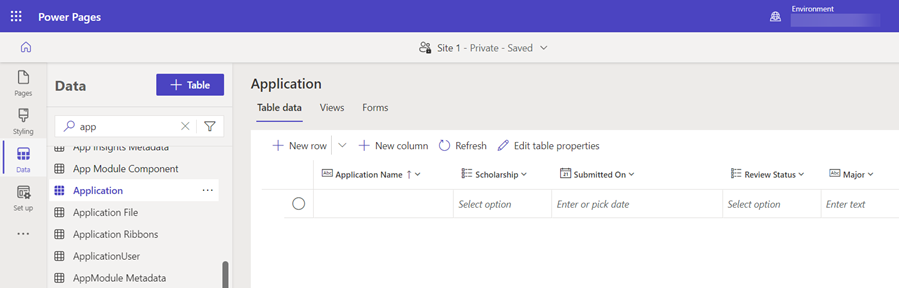
Una vez que haya creado las tablas, deberá crear formularios para cada paso de su proceso.
Propina
- Consulte Cómo crear y modificar formularios de Dataverse usando el espacio de trabajo de Datos en cómo crear formularios de Dataverse.
- Una buena práctica es nombrar sus formularios para que correspondan a cada paso de su proceso de varios pasos.
- Para mostrar columnas en el formulario pero no permitir que los usuarios actualicen, configure las columnas para que sean de solo lectura al crear los formularios.
Cree los siguientes cuatro formularios y organice las columnas en el formulario. A medida que se crea cada formulario, seleccione Publicar formulario.
Nombre del formulario Columnas de un formulario Paso de la solicitud 1 Nombre del candidatos a becas Paso de la solicitud 2 Beca (solo lectura), Nombre del candidato (solo lectura), Tipo de título, Especialización, Tiempo completo, Nivel de clase, Tallo Paso de la solicitud 3 Beca (solo lectura), Nombre del candidato (solo lectura), Coste de matrícula, Otras becas Paso de la solicitud 4 Beca (solo lectura), Nombre del candidato (solo lectura), Consentimiento 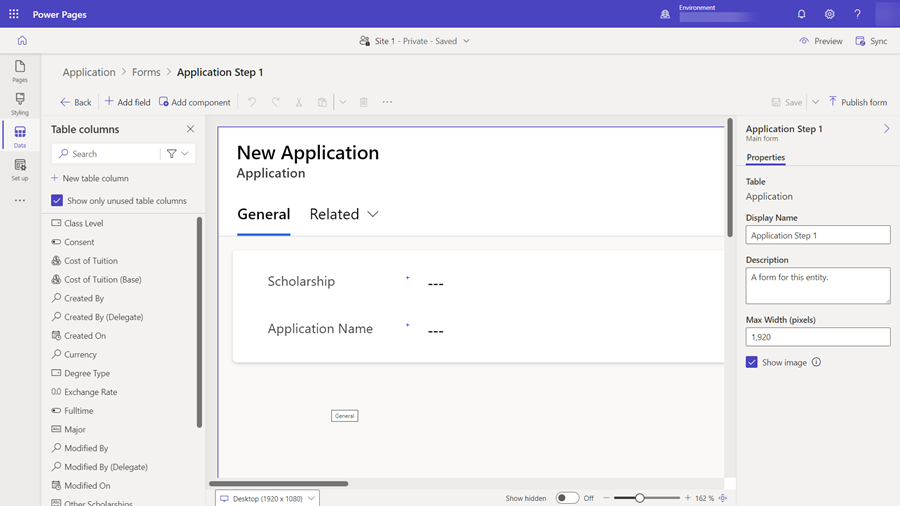
Ahora debería tener una serie de formularios para usar en su proceso de varios pasos.
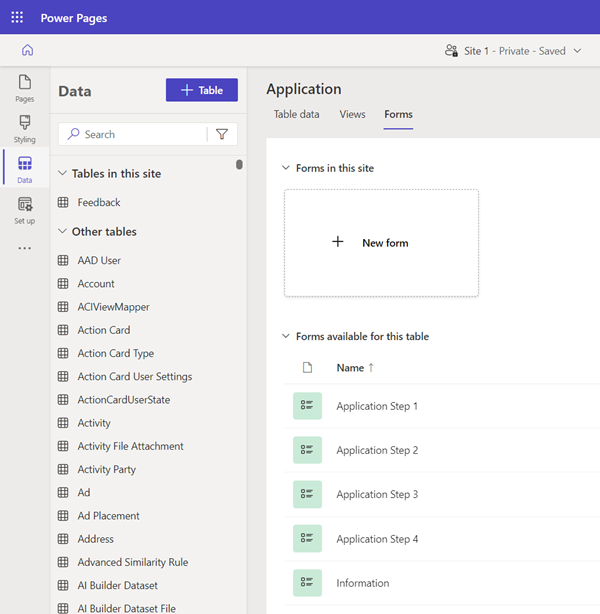
Agregar un componente de formulario de varios pasos a una página.
Ahora que tenemos nuestra tabla y formularios, podemos crear un formulario de varios pasos en una página web.
Este video muestra cómo crear un formulario de varios pasos en una página.
Vaya al espacio de trabajo Páginas y agregue una nueva págia o edita una página existente. Para obtener más información sobre crear páginas web, consulte Crear y diseñar páginas.
Agregar una nueva sección y seleccionar el componente del formulario de varios pasos.
Si existen otros formularios de varios pasos en su sitio, se le dará la opción de agregarlos a su página. En nuestro ejemplo, crearemos un nuevo formulario de varios pasos para nuestro tutorial. Seleccione + Nuevo formulario de varios pasos del cuadro de diálogo.
Aparecerá la ventana Agregar un formulario de varios pasos. Escriba Solicitud (u otro nombre) para el Nombre del formulario. Seleccione Aceptar.
No habrá ningún paso en el formulario. Seleccione + Agregar el primer paso para agregar el primer paso.
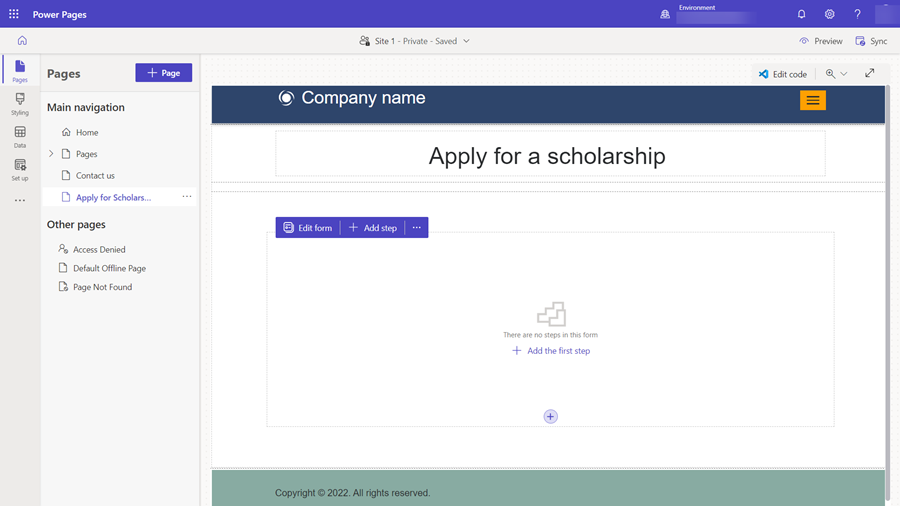
En la ventana Agregar paso, introduzca los siguientes valores en la configuración:
- En el campo Nombre del paso, escriba Paso de la solicitud 1.
- En el campo Elegir una tabla seleccione Solicitud (o el nombre que haya asignado a su tabla).
- En el campo Seleccionar un formulario, seleccione Paso 1 de la solicitud.
Elija la pestaña lateral Más opcionesy tenga en cuenta que la opción Datos de este formulario: se establece automáticamente en Crear un nuevo registro. En nuestro ejemplo para el primer paso crearemos un nuevo registro en la tabla de Dataverse. Tenga en cuenta que en los pasos posteriores modificaremos el registro creado en el primer paso y esta opción será diferente.
Seleccione Aceptar.
Comenzaremos a agregar más pasos. Del menú, seleccione + Agregar paso.
En la ventana Agregar paso, introduzca los siguientes valores para el segundo paso:
- En el campo Nombre del paso, escriba Paso de la solicitud 2.
- En el campo Elegir una tabla la tabla Solicitud (o el nombre que haya asignado a su tabla) debería estar ya selecciona.
- En el campo Seleccionar un formulario, seleccione Paso 2 de la solicitud.
Elija la pestaña lateral Más opcionesy tenga en cuenta que la opción Datos de este formulario: se establece automáticamente en Actualizar un registro existente. En nuestro ejemplo para el segundo paso, continuaremos agregando detalles al registro de Dataverse creado en el primer paso.
Nota
Dependiendo de sus procesos únicos, puede estar creando o actualizando diferentes registros de Dataverse en diferentes etapas del proceso.
Seleccione Aceptar
Continúe agregando los dos pasos restantes como pasos de actualización, Paso de solicitud 3 y Paso de solicitud 4 4 siguiendo las instrucciones anteriores.
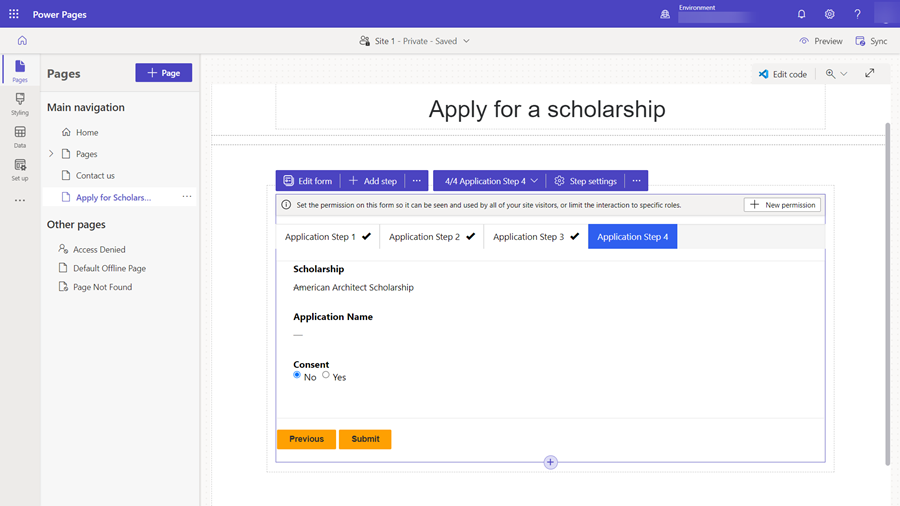
Editar propiedades del campo
Puede modificar algunas de las propiedades de campo en su formulario de varios pasos en el estudio de diseño. Hagamos que un campo sea obligatorio, actualicemos la etiqueta y agreguemos una descripción.
Seleccione un campo en el componente de formulario de varios pasos en la página.
Seleccione Editar campo.
En la ventana Editar campo , cambie la Etiqueta de campo a otro valor. Seleccione Hacer que este campo sea obligatorio y seleccione Mostrar una descripción . Introduzca algunas instrucciones en el campo Description.
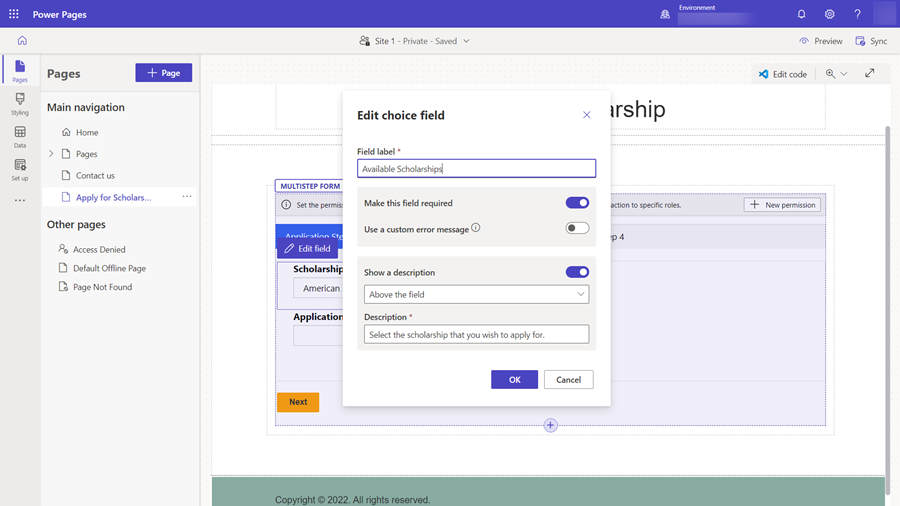
Seleccione Aceptar.
Agregar permiso de tabla
De forma predeterminada, los visitantes del sitio no podrán acceder al formulario de varios pasos. En nuestro ejemplo, solo querríamos permitir que los usuarios autenticados completen el formulario de varios pasos. Puede usar una combinación de roles web y permisos de tabla para configurar acciones de creación, lectura y actualización de datos para su propio proceso de varios pasos.
Este vídeo muestra cómo configurar permisos de tabla para formularios de varios pasos.
Para los formularios nuevos, aparecerá un banner que le pedirá que agregue permisos.
Si ya configuró los permisos para la tabla utilizada en su formulario de varios pasos, puede seleccionar los puntos suspensivos ( ... ) y elegir Permisos.
Seleccione + Nuevo permiso.
El permiso de la tabla proporciona un nombre, la tabla seleccionada y el Tipo de acceso establecido en Acceso global de forma predeterminada. Los permisos Escribir y Crear se seleccionarán para que los visitantes del sitio puedan usar el formulario.
Seleccione + Agregar roles y seleccione Usuarios autentificados como rol por defecto.
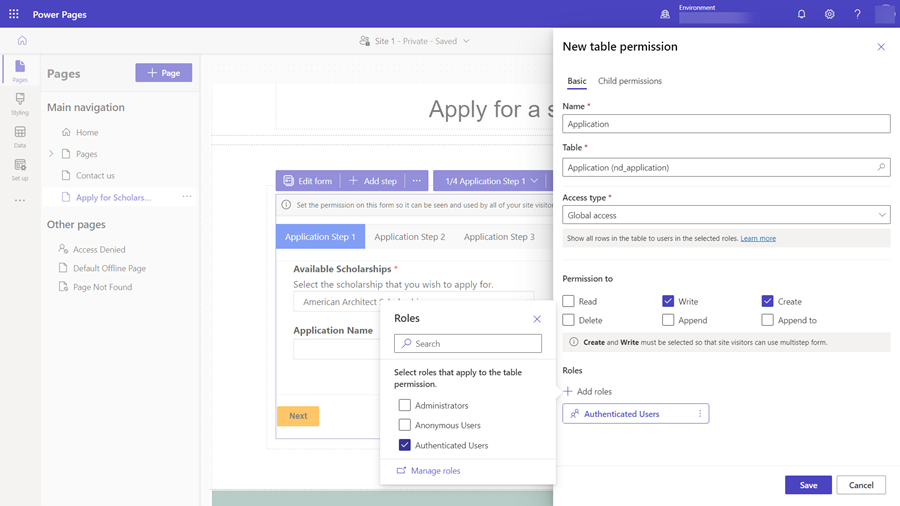
Seleccione Guardar.
Probar su formulario de varios pasos
En este punto, puede probar su formulario de varios pasos.
Seleccione Vista previa seguido de Escritorio.
Cuando aparezca la página de inicio, seleccione iniciar sesión e inicie sesión con un usuario del sitio. Para más información vea Proporcionar acceso a audiencias externas.
Seleccione la página donde colocó su componente de formulario de varios pasos.
Pruebe el proceso como usuario y siga los pasos.
Si encuentra algún problema, revise la configuración en el estudio de diseño y revise cada paso.
Una vez que haya enviado correctamente el formulario, vuelva al estudio de diseño.
Seleccione Datos, luego seleccione la tabla Aplicación (o el nombre que le haya dado a su tabla) y confirme que puede ver que los registros se crearon utilizando el proceso de formulario de varios pasos.
Agregue un paso condicional a su formulario de varios pasos
Si necesita agregar lógica condicional a su formulario de varios pasos, primero tiene que identificar la condición viendo el nombre lógico de la columna de Dataverse y la evaluación que desea realizar. El nombre lógico de una columna se puede encontrar viendo la configuración de la columna en Espacio de trabajo de datos.
En nuestro ejemplo a continuación, verificaremos si un solicitante está cursando una maestría. Si un usuario está cursando un título avanzado, se le dirigirá a pasos adicionales. Otros solicitantes se saltarán ese paso. Siéntase libre de agregar una condición basada en sus propios procesos comerciales.
Evaluaremos si el campo Tipo de título tiene un valor de Licenciatura o Máster, representado por el nombre lógico del campo craxx_degreetype y los valores de elección (Master = '124860001').
En la Aplicación de gestión del portal se configuran pasos adicionales.
En el estudio de diseño, en el formulario de varios pasos, seleccione el menú desplegable que enumera todos los pasos del formulario de varios pasos, elija el enlace Aplicación de gestión del portal .
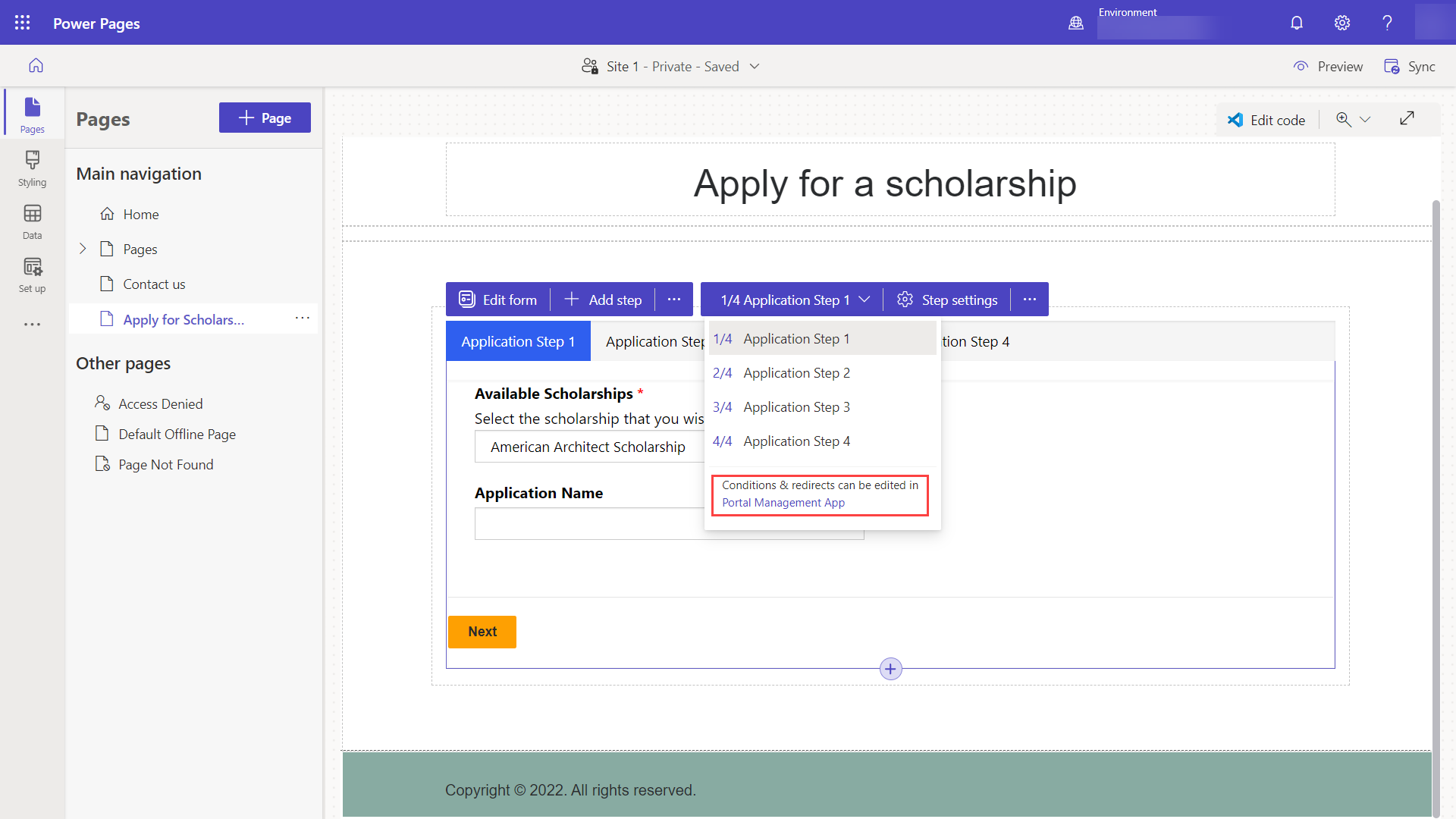
Debe estar en la aplicación de gestión del portal en el registro de metadatos para su formulario de varios pasos. Seleccione la pestaña Pasos del formulario.
Seleccione Nuevo paso del formulario.
Asigne un nombre al paso (por ejemplo, Comprobar tipo de título).
Especifique las configuraciones.
- Establezca el Tipo en Condición.
- Seleccione la tabla solicitud del menú desplegable Nombre de la tabla objetivo.

Seleccione la pestaña Condición e ingrese la condición usando el nombre de la columna lógica y un valor. En nuestro ejemplo, tendríamos algo similar a
craxx_degreetype == 124860001(debe especificar su nombre lógico y el valor de su propio entorno).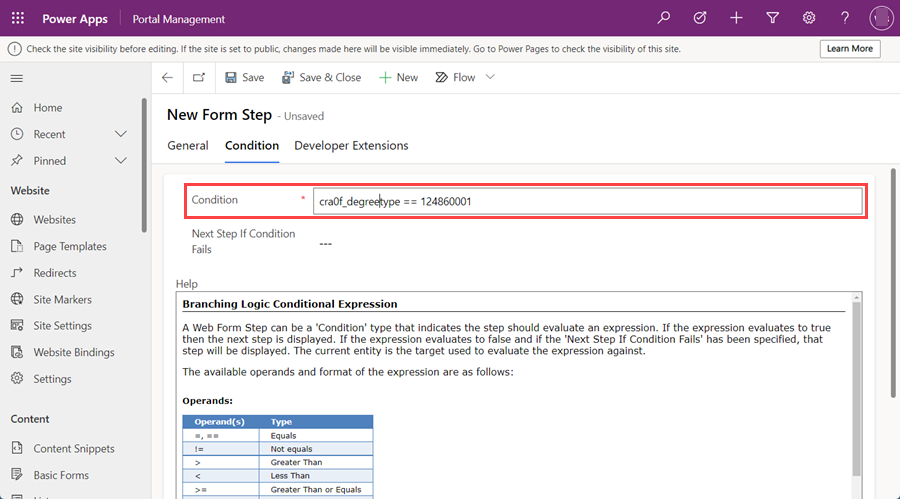
Necesitamos configurar el proceso para ir a un paso si no se cumple la condición. Seleccione Paso 4 de la solicitud en el campo Siguiente paso si la condición falla .
Ahora necesitamos configurar el proceso para que vaya a un paso específico si se cumple la condición. Seleccione la pestaña General.
En el campo Siguiente paso, seleccione Paso de la solicitud 3.
Seleccione Guardar y cerrar.
Ahora debería ver su paso condicional en la lista de pasos. Necesitamos asegurarnos de que nuestro usuario alcance el paso condicional después de completar el segundo paso. Seleccione Paso 2 de la solicitud y seleccione Editar.
En el campo Siguiente paso, cambie el valor de Paso 3 de la solicitud a Comprobar tipo de grado.
Seleccione la pestaña Definición de formulario y en el campo Tipo de fuente seleccione Resultado del anterior paso y en el campo Paso de origen de la entidad seleccione Paso de solicitud 1.
Seleccione Guardar y cerrar.
Agregue un paso de redirección a su formulario multipaso
También agregaremos un paso de redirección al final del proceso para que el usuario vuelva a la página de inicio.
Seleccione + Nuevo paso del formulario y rellene la siguiente configuración:
- Establezca el Nombre a Ir a la página de inicio*
- Establezca el Tipo a Redireccionar.
Seleccione la pestaña Redireccionar.
En el campo o Página web, seleccione la página Inicio .
Seleccione Guardar y cerrar.
Ahora debería ver su paso de redireccionamiento en la lista de pasos. Necesitamos asegurarnos de que nuestro usuario alcance el paso de redireccionamiento después de completar el último segundo paso en el proceso. Seleccione Paso 4 de la solicitud y seleccione Editar.
En el campo Siguiente paso, seleccione Ir a la página de inicio.
Seleccione la pestaña Definición de formulario y en el campo Tipo de fuente seleccione Resultado del anterior paso y en el campo Paso de origen de la entidad seleccione Paso de solicitud 2.
Propina
Elegimos un paso anterior en el proceso (Paso 2 de la solicitud), ya que los usuarios llegarán a este paso desde el segundo o el tercer paso, según la condición. Queremos elegir un paso común con el que todos los usuarios hayan interactuado.
Seleccione Guardar y cerrar.
Regrese al estudio de diseño y seleccione el botón Sincronizar .
Debe tener un formulario completo de varios pasos con pasos, condiciones y una redirección.
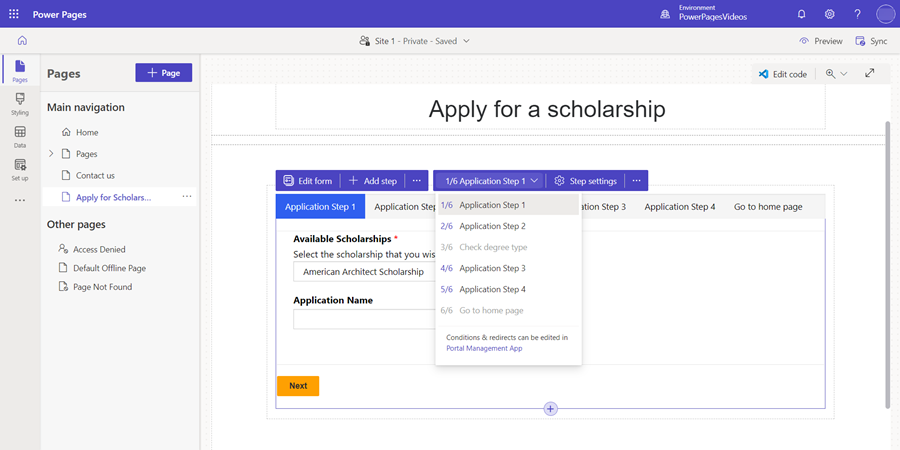
Seleccione Vista previa seguido de Escritorio.
Cuando aparezca la página de inicio, seleccione iniciar sesión e inicie sesión con un usuario del sitio.
Seleccione la página donde colocó su componente de formulario de varios pasos.
Pruebe varias combinaciones del proceso para ver cómo funciona el formulario de varios pasos.