Tutorial: mostrar datos de forma segura en su sitio
En el tutorial anterior, agregó una lista a una página; sin embargo, los usuarios no podrían ver ningún dato. Power Pages tiene la seguridad habilitada de forma predeterminada para proteger los datos de su empresa. Este tutorial le guiará a través de los pasos para crear permisos de tabla y asociarlos a roles web para permitir que los visitantes de su sitio solo puedan interactuar con la información que usted permite.
En este tutorial, aprenderá a:
- Crear permisos de tabla
- Establecer el tipo de acceso y los privilegios
- Agregar roles web
Requisitos previos
- Una suscripción o prueba de Power Pages. Obtenga una prueba gratuita de Power Pages aquí.
- Un sitio de Power Pages creado. Crear un sitio de Power Pages.
- Complete el tutorial Agregar y diseñar una página.
- Complete el tutorial Agregar una lista a una página.
Crear permisos de tabla
Este video proporciona una descripción general de los pasos para crear permisos de tabla.
Siga los pasos a continuación para aprender cómo configurar los permisos de la tabla para ver los datos.
Vaya a Power Pages.
En el espacio de trabajo de páginas en la página donde tiene un componente de lista, seleccione el componente y elija el botón Permisos.
Seleccione Permisos de nueva tabla.
De un nombre al permiso de la tabla.
Seleccione una tabla de Dataverse.
Establezca el tipo de acceso como Global.
Establezca los permisos en Leer.
Elija Anónimo y Usuario autorizado para los roles web.
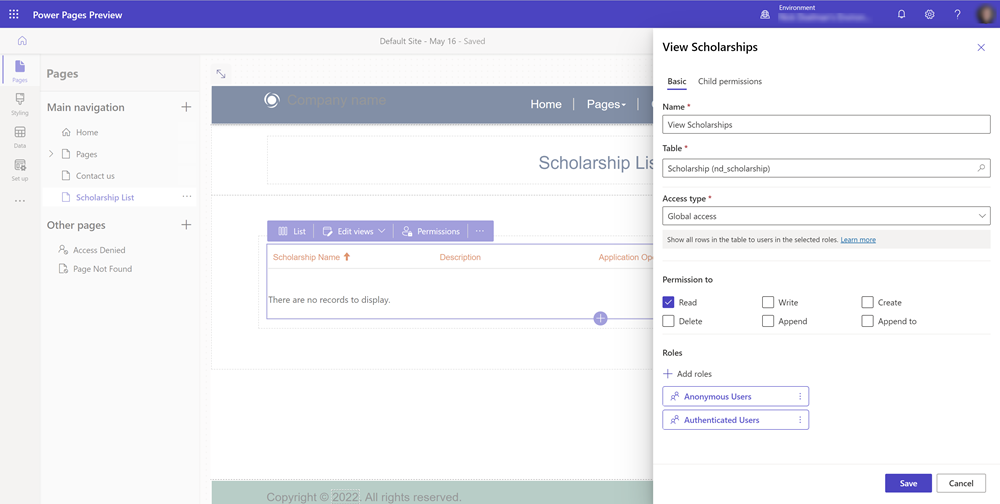
Ahora que los permisos de la tabla están configurados, vea la página seleccionando Vista previa.
Ahora debería ver una lista de registros de Dataverse en la página.
Nota
Puede dar permiso a la tabla con cualquier nombre, pero lo ideal es que sea descriptivo.
Establecer el tipo de acceso y los privilegios
Cuando configuras una lista o un formulario en Power Pages, por defecto tus usuarios no tendrán acceso a la información en Dataverse. Hay casos en los que le gustaría limitar qué datos un conjunto particular de usuarios. Esto se puede hacer con una combinación de permisos de tabla y roles de seguridad.
Si su tabla de Dataverse tiene una relación con una tabla de contactos o cuentas, puede filtrar los registros según esa relación.
En el siguiente ejemplo, hemos creado una tabla que tiene una búsqueda en la tabla de contactos.
Este video proporciona una descripción general de los pasos para configurar los tipos de acceso y los privilegios.
Cree una página con una lista que muestre registros que tengan una relación con la tabla de contactos.
Nota
Vaya a Tutorial: Agregar lista a una página para obtener detalles sobre cómo una lista a la página. Cree una tabla con una búsqueda en la tabla de contactos.
De la lista en la página, elija en el botón Permiso.
Seleccione Nuevo para crear un permiso de tabla.
Asigne un nombre a la tabla y elija Tabla.
Seleccione el tipo de acceso Acceso global.
Establezca los permisos en Leer.
Asigne el permiso Tabla al rol web Usuario autenticado.
Seleccione Guardar.
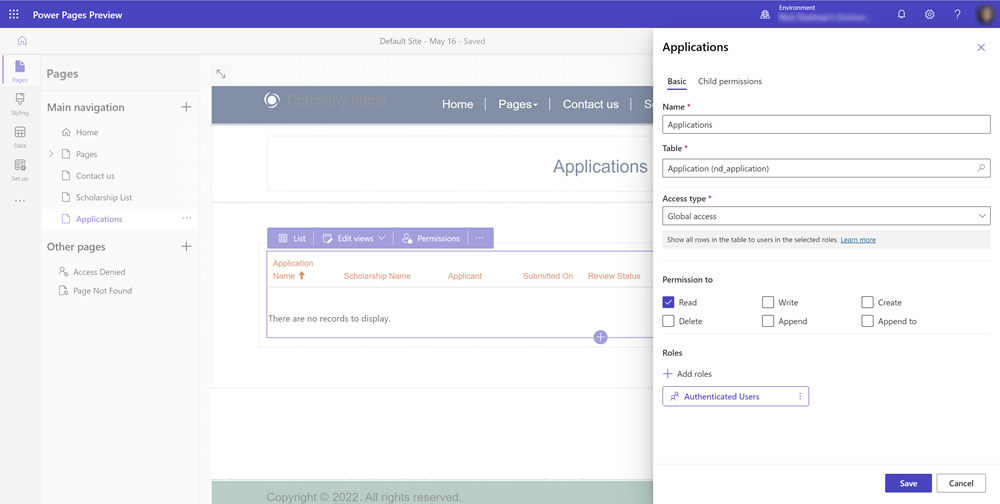
Obtenga la vista previa del sitio e inicie sesión. Para este tutorial, puede iniciar sesión con Microsoft Entra ID.
Vea la página en el sitio. Cuando cualquier usuario inicie sesión, debería ver todos los datos en la tabla.
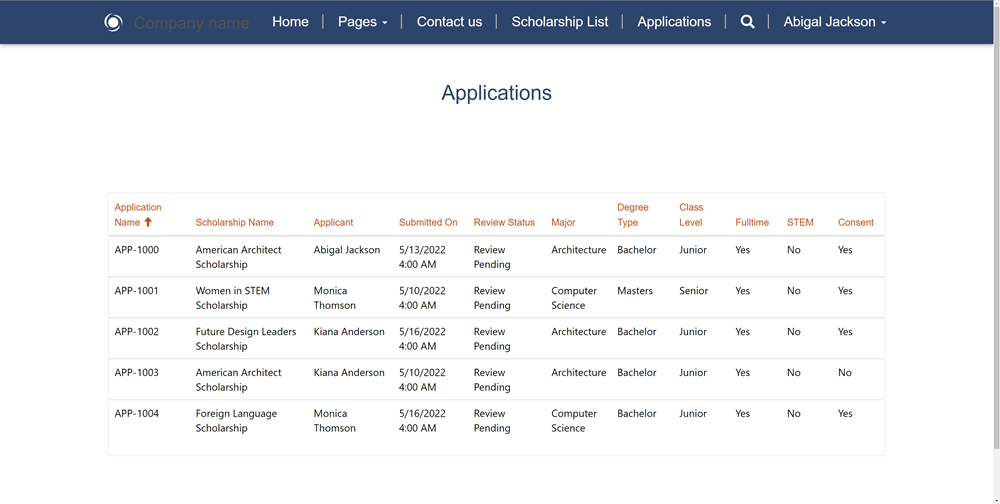
En nuestro ejemplo, solo querríamos mostrar registros relacionados con el usuario actualmente conectado. Regrese al estudio de diseño, seleccione la lista en la página y seleccione los permisos.
Modifique el permiso de tabla existente y cambie el Tipo de acceso a Acceso de contacto.
Deberá especificar la relación entre su tabla y la tabla de contactos.
Nota
Si no ve una relación, deberá definir una búsqueda en la tabla de contactos usando el espacio de trabajo de datos. Cree o actualice algunos registros relacionados con el registro de contacto que está utilizando para iniciar sesión en el sitio.

Obtenga la vista previa del sitio e inicie sesión. Ahora solo debería ver los registros relacionados con el contacto que ha iniciado sesión en el sitio.

Más información
Hay varios tipos de acceso y privilegios diferentes en Power Pages.
Para obtener más información, consulte:
Agregar roles web
En nuestros ejemplos hasta ahora, hemos asignado los permisos de la tabla al valor predeterminado de Usuarios autenticados y roles web Usuarios anónimos.
Este vídeo proporciona una descripción general del uso de roles web.
También podemos crear nuestros propios roles web personalizados para limitar aún más el acceso a datos y páginas a ciertos visitantes del sitio.
En el estudio de diseño, seleccione los puntos suspensivos ... del menú lateral y seleccione Gestión de portales para abrir la aplicación Gestión del portal.
En la app Gestión de Portales, bajo la sección Seguridad, seleccione y vea Roles web.
Seleccione Nuevo para crear un nuevo rol web y darle un nombre descriptivo. Deje los roles Usuarios autenticados y Usuarios anónimos establecidos en No.
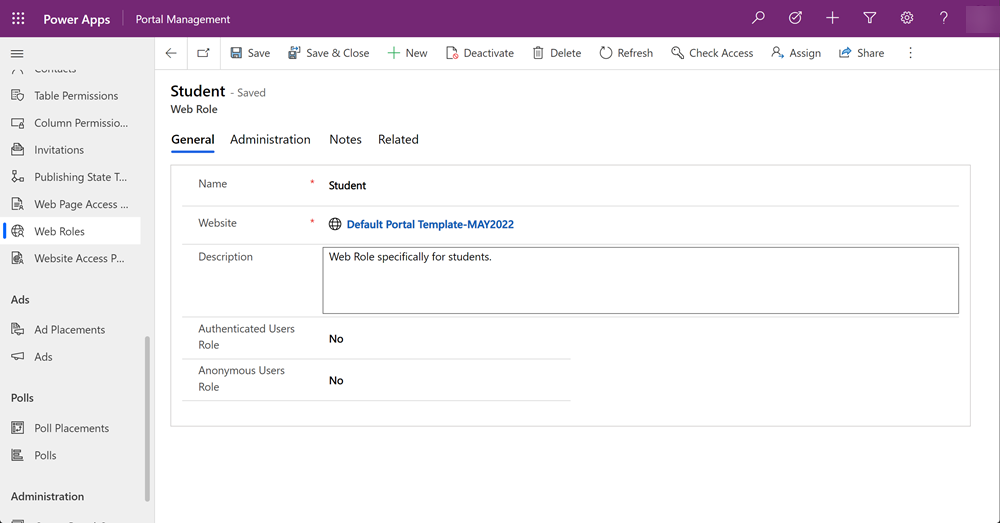
Guarde el registro del rol web.
Seleccione Relacionado y elija Contactos. Seleccione Agregar contactos existentes y elija algunos contactos.
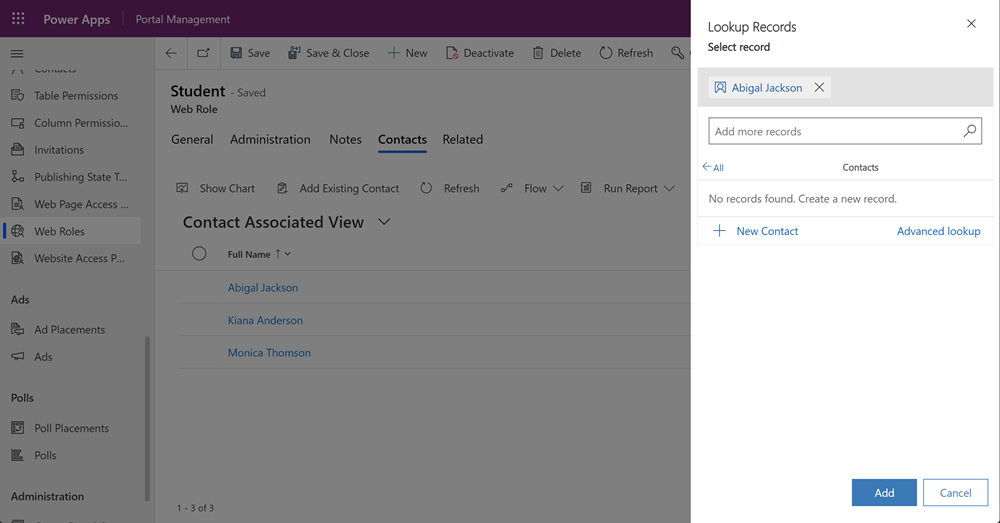
Nota
Los usuarios del sitio se almacenan como registros de contactos.
Dentro del estudio de diseño en una lista o un formulario, elija el botón de permisos y seleccione un permiso de tabla, luego asigne el rol web personalizado.
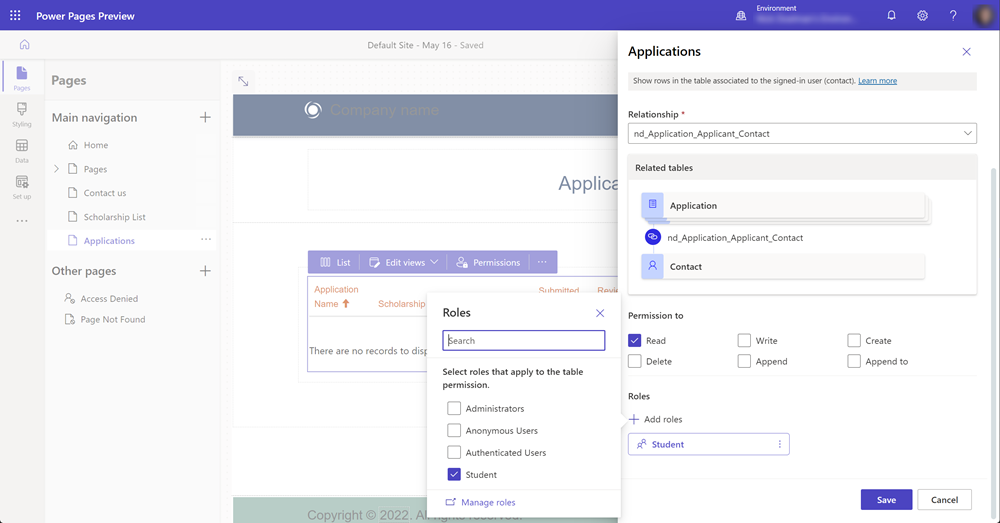
Nota
Deberá reiniciar el estudio de diseño o borrar el caché del navegador (ctrl + F5) para ver el nuevo rol web.
Obtenga una vista previa del sitio y tenga en cuenta que solo los usuarios registrados podrán ver los datos en un formulario o lista.
Pasos siguientes
Mostrar datos en una vista de lista al audiencia correcto es una característica importante de Power Pages. El siguiente tutorial cubrirá la adición de un formulario a una página para permitir a los usuarios crear y editar datos comerciales.