Habilitar Azure Storage
La integración de Azure Storage para Power Pages le permite aprovechar la mayor capacidad de almacenamiento de archivo de Azure, utilizando la misma interfaz y proporcionando la misma experiencia de usuario que para los datos adjuntos del archivo predeterminado. Esta característica se admite para los archivos web, los formularios básicos y los formularios de varios pasos.
Habilitar Azure Blob Storage para formularios básicos o de varios pasos con datos adjuntos
Cree una cuenta de almacenamiento con Administrador de recursos como el modelo de implementación. Para más información, consulte Crear una cuenta de almacenamiento de Azure.
Una vez que se ejecute la cuenta de almacenamiento, agregue permisos basados en roles a la aplicación en Azure:
- Inicie sesión en Azure Portal, donde se creó la cuenta de almacenamiento.
- Vaya a Grupos de recursos y seleccione el grupo de recursos que contiene la cuenta de almacenamiento.
- Seleccione Control de acceso (IAM)>Agregar>Agregar asignación de roles.
- Seleccione el rol Lector y después Siguiente.
- Seleccione Usuario, grupo o entidad de servicio y, a continuación, seleccione Seleccionar miembros.
- En el lado derecho, seleccione la aplicación Portal buscando el nombre del sitio y luego seleccione el botón Seleccionar. El nombre de la aplicación está en el formato
Portals-<site name>con<site name>siendo el nombre de su sitio Power Pages. - Seleccione Revisar + asignar>Revisar + asignar.
- Vaya a la cuenta de almacenamiento y seleccione Control de acceso (IAM)>Agregar>Agregar asignación de rol.
- Seleccione el rol Datos de blob de almacenamiento Colaborador y seleccione Siguiente.
- Seleccione Usuario, grupo o entidad de servicio y, a continuación, seleccione Seleccionar miembros.
- En el lado derecho, seleccione la aplicación Portal buscando el nombre del sitio y luego seleccione el botón Seleccionar.
- Seleccione Revisar + asignar>Revisar + asignar.
Power Pages requiere una determinada configuración global que indique a aplicación cómo buscar su cuenta de almacenamiento.
La integración de almacenamiento de Azure solo funciona con Notas configuradas en metadatos de formulario básico. Azure Blob como almacenamiento no se usa si usa Comentarios del portal que se puede configurar usando Escala de tiempo. Aunque los comentarios del portal también brindan la capacidad de cargar archivos como archivos adjuntos, estos archivos solo se almacenan en Microsoft Dataverse.
Nota
- Antes de usar esta función, debe habilitar los archivos adjuntos para la tabla en Microsoft Dataverse primero. Más información en Crear una tabla.
- El límite máximo por carga de archivos es 10 GB.
Especifique el contenedor de almacenamiento
Si no tiene todavía un contenedor Blob de Azure en su cuenta de almacenamiento, debe agregar uno con su Azure Portal.
Para especificar el contenedor de almacenamiento para un formulario:
- El estudio de diseño de Power Pages y vaya al espacio de trabajo Páginas.
- Seleccione una página que contenga el formulario que usa Azure Storage para los datos adjuntos.
- Seleccione el formulario y, a continuación, seleccione Editar formulario.
- Seleccione Archivos adjuntos.
- Para Almacenamiento de archivos adjuntos, seleccione Azure Blob Storage.
- Introduzca valores para el nombre de la cuenta de Azure Storage y el nombre del contenedor de Azure.
Habilitar Azure Blob Storage para archivos web
Para habilitar Azure Blob Storage para archivos web, siga estos pasos para agregar una regla CORS y agregar la configuración del sitio.
Agregar regla de CORS
También debe agregar la regla de uso compartido de recursos de origen cruzado (CORS) en su cuenta de Azure Storage como sigue; de lo contrario, verá el icono normal de los datos adjuntos en lugar del icono de nube:
- Orígenes permitidos: Especifique el dominio. Por ejemplo,
https://contoso.crm.dynamics.com
Asegúrese de que el origen permitido no tenga una barra diagonal/al final. Por ejemplo,https://contoso.crm.dynamics.com/es incorrecto. - Verbos permitidos: OBTENER, PONER, ELIMINAR, ENCABEZAR, PUBLICAR
- Encabezados permitidos: Especifique los encabezados de solicitud que el dominio de origen puede especificar en la solicitud de CORS. Por ejemplo, x-ms-meta-data*, x-ms-meta-target*, o * para permitir todo.
- Encabezados expuestos: Especifique los encabezados de respuesta que se pueden enviar en la respuesta a la solicitud de CORS y que expone el explorador al emisor de la solicitud. Por ejemplo, x-ms-meta-* o * para permitir todo.
- Edad máxima (segundos): Especifique la cantidad máxima de tiempo que un explorador debe almacenar en caché la solicitud OPCIONES de preparación. Por ejemplo, 200.
Ejemplo de la regla CORS:
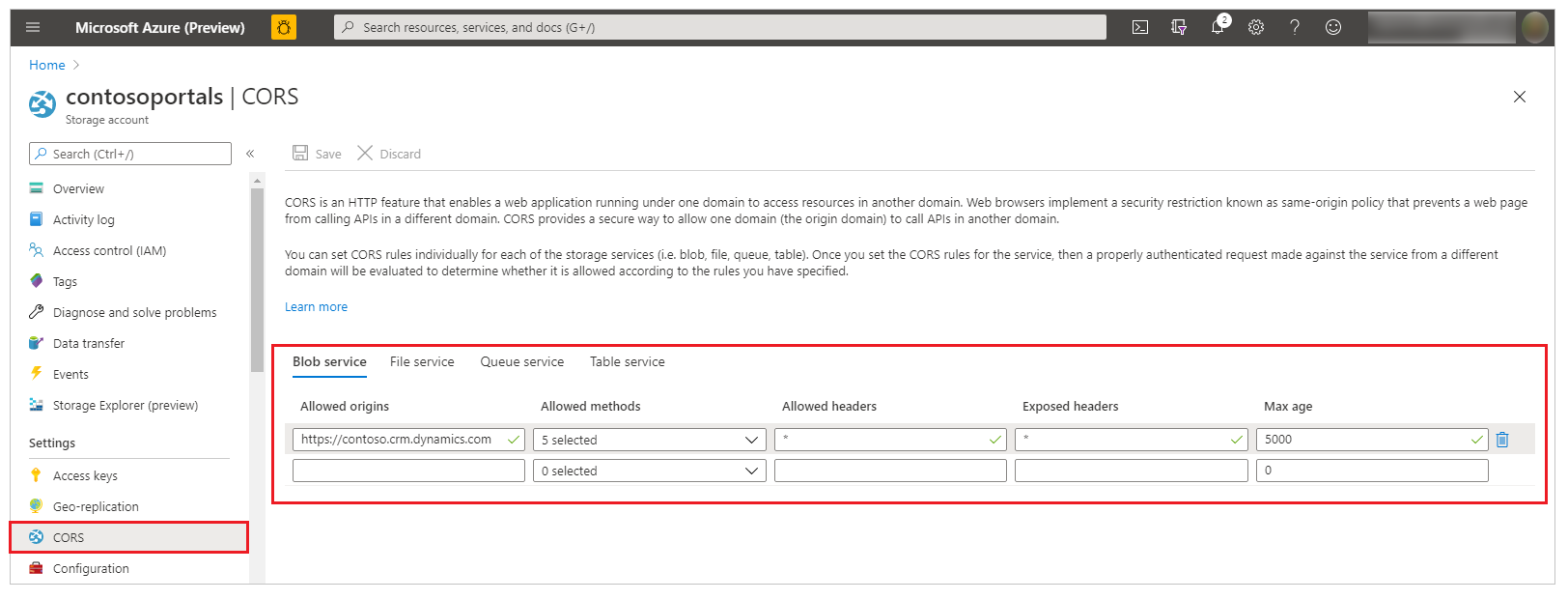
Más información: Compatibilidad de CORS para Azure Storage Services.
Agregar configuraciones de sitios
Agregue la siguiente configuración de sitio de portales>configuración del sitio. Más información en Administrar la configuración del sitio del portal.
| Name | valor |
|---|---|
| WebFiles/CloudStorageAccount | Proporcione la misma cadena de conexión que se ha proporcionado para la configuración de FileStorage/CloudStorageAccount. |
| WebFiles/StorageLocation | AzureBlobStorage |
Habilitar Azure Blob Storage para control de escala de tiempo
Para habilitar Azure Blob Storage para control de escala de tiempo:
En la aplicación Administración del portal, en la sección Sitio web vaya a Configuración>Nuevo y agregue un nuevo valor denominado FileStorage/CloudStorageContainerName, con el nombre del contenedor como el valor.
Cree otra configuración denominada FileStorage/CloudStorageAccount con el valor de la cadena de conexión.
Para buscar el valor de FileStorage/CloudStorageAccount, debe obtener una cadena de conexión de su Azure Portal:
- Inicie sesión en el portal Azure.
- Vaya a su cuenta de almacenamiento.
- Seleccione Teclas de acceso.
- En el panel resultante, localice el campo etiquetado con Cadena de conexión. Seleccione el icono Copiar junto al campo del que necesita copiar el valor y, a continuación, pegue el valor en la nueva configuración.
Configure notas como archivos adjuntos usando la aplicación Portals Management
Para ver y agregar archivos adjuntos almacenados en Azure en formularios básicos y de varios pasos en su sitio, debe configurar notas como archivos adjuntos para formularios básicos y de varios pasos.
A continuación, puede agregar archivos adjuntos a registros en páginas web. Los datos adjuntos cargados a través del sitio se almacenan en Azure.
Para ver y acceder a los datos adjuntos en una aplicación basada en modelo (incluidas las aplicaciones de Dynamics 365), debe agregar un recurso web para habilitar la carga de datos adjuntos en Azure Storage.