Configurar integración de Power BI
Power BI es una de las mejores herramientas para ofrecer ideas con visualización básica e interactiva. Para ver los paneles e informes de Power BI en las páginas web de un sitio web, debe habilitar la visualización de Power BI desde el Centro de administración de Power Platform. También puede insertar paneles e informes creados en el nuevo espacio de trabajo de Power BI habilitando la integración con el servicio Power BI Embedded.
Nota
- Debe tener un licencia apropiada de Power BI.
- Para usar el servicio Power BI Embedded, debe tener una licencia adecuada de Power BI Embedded. Asegúrese de revisar la planificación de capacidad, y precios de Power BI Embedded. Más información: Preguntas más frecuentes de licencia Power BI Embedded.
- Asegúrese de que Insertar contenido en aplicaciones está Habilitado en la Configuración de desarrollador del inquilino Power BI. Cuando está deshabilitado, un portal no puede representar paneles Power BI o informes incrustados.
Habilitar visualización de Power BI
Habilitar la visualización de Power BI permite insertar paneles e informes en las páginas web en un sitio web utilizando la etiqueta powerbiLiquid.
Abra el Centro de administración de Power Platform.
En Recursos elija Sitios de Power Pages.
Seleccione el sitio en el que desee habilitar la visualización de Power BI. Seleccione Administrar en el menú principal.
O
En la sección Entornos, seleccione el entorno que contiene el sitio que desea habilitar para la visualiazación de Power BI.
En el área Recursos, elija Sitios de Power Pages.
Seleccione el sitio en el que desee habilitar la visualización de Power BI. Seleccione Administrar en el menú principal.
En la página de información del sitio, en la sección Servicios, habilite la opción Visualización Power BI .
Seleccione Habilitar en el mensaje de confirmación. Mientras la visualización de Power BI está siendo activada, el sitio web se reiniciará y no estará disponible durante unos minutos. Aparece un mensaje cuando la visualización de Power BI está habilitada.
Seleccione Cerrar.
Los personalizadores ahora pueden usar la etiqueta Liquid powerbi para insertar los paneles e informes de Power BI en las páginas web en un sitio web. A medida que insertan contenido de Power BI, los personalizadores pueden usar parámetros de filtros para crear vistas personalizadas. Más información: etiqueta powerbi de Liquid.
Deshabilitar visualización de Power BI
Abra el Centro de administración de Power Platform.
En Recursos elija Sitios de Power Pages.
Seleccione el sitio en el que desee deshabilitar la visualización de Power BI. Seleccione Administrar en el menú principal.
O
En la sección Entornos, seleccione el entorno que contiene el sitio que desea habilitar para la visualiazación de Power BI.
En el área Recursos, elija Sitios de Power Pages.
Seleccione el sitio en el que desee deshabilitar la visualización de Power BI. Seleccione Administrar en el menú principal.
En la página de información del sitio, en la sección Servicios, habilite la opción Deshabilitar visualización Power BI.
Seleccione Deshabilitar en el mensaje de confirmación. Mientras la visualización de Power BI está siendo desactivada, el sitio web se reiniciará y no estará disponible durante unos minutos. Aparece un mensaje cuando la visualización de Power BI está habilitada.
Seleccione Cerrar.
Habilitar el servicio Power BI Embedded
Habilitar el servicio Power BI Embedded le permite insertar paneles e informes creados en el nuevo espacio de trabajo de Power BI. Los paneles e informes se insertan en las páginas web en un portal utilizando la etiqueta powerbiLiquid.
Requisitos previos: antes de habilitar el Power BI Embedded servicio, asegúrese de haber creado sus paneles e informes en el nuevo espacio de trabajo Power BI. Después de crear el espacio de trabajo, proporcione acceso de administrador al Administrador global (agregando directamente el usuario global Administrador al espacio de trabajo en lugar de hacerlo a través de la membresía del grupo) para que los espacios de trabajo se muestren en el centro de administración de Power Platform. Para obtener más información sobre la creación de nuevos espacios de trabajo y agregar acceso a ellos, consulte Crear nuevos espacios de trabajo en Power BI.
Nota
Asegúrese de que la visualización de Power BI está habilitada para que funcione la etiqueta powerbi Liquid.
Para habilitar el servicio: Power BI Embedded
Abra el Centro de administración de Power Platform.
En Recursos elija Sitios de Power Pages.
Seleccione el sitio en el que desee habilitar el servicio de Power BI Embedded. Seleccione Administrar en el menú principal.
O
En la sección Entornos, seleccione el entorno que contiene el sitio que desea habilitar para Power BI Embedded.
En el área Recursos, elija Sitios de Power Pages.
Seleccione el sitio en el que desee habilitar Power BI Embedded. Seleccione Administrar en el menú principal.
En la página de información del sitio, en la sección Servicios, habilite la opción Habilitar Power BI Embedded.
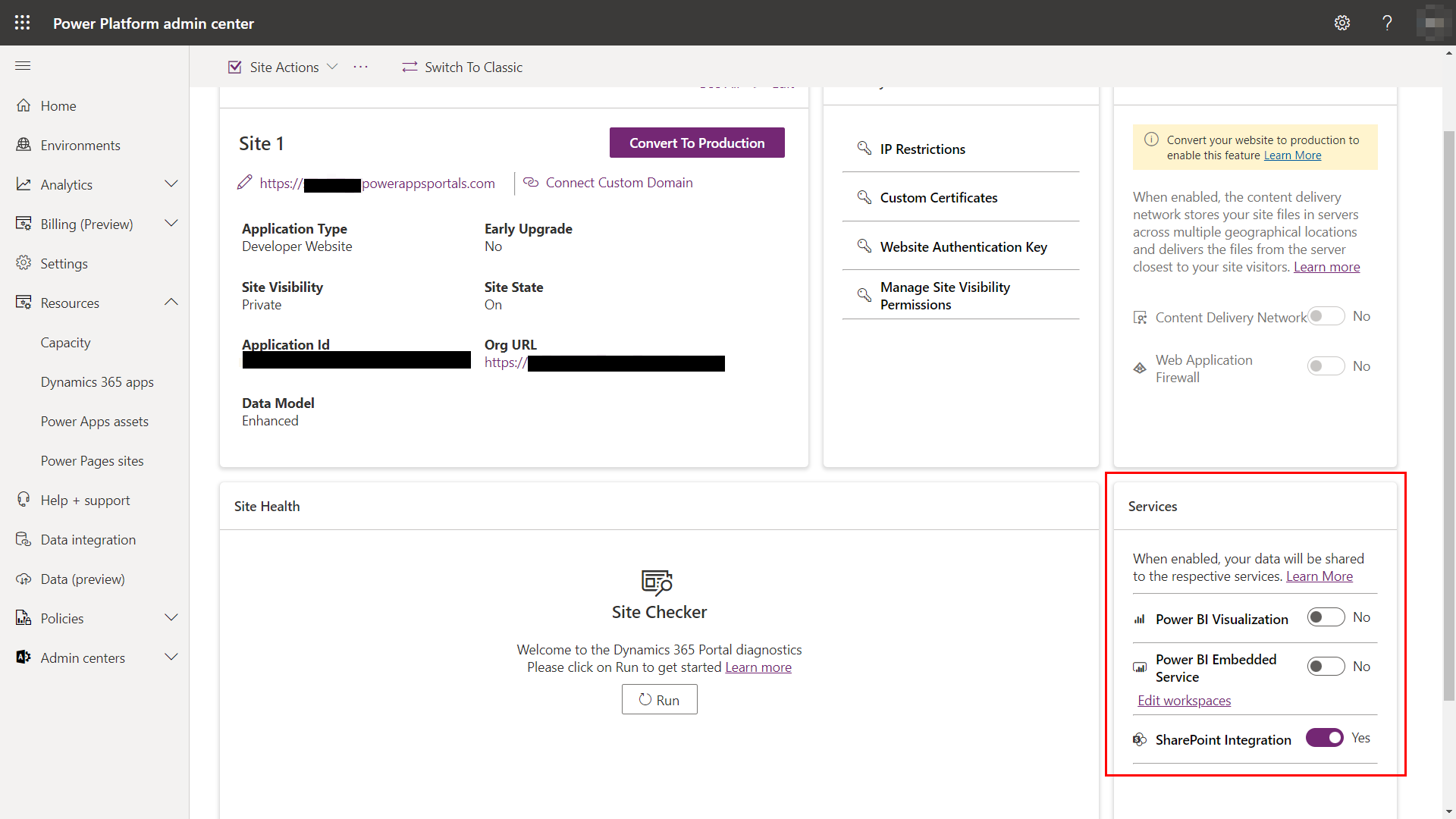
Seleccione el enlace Editar espacios de trabajo y elija los espacios de trabajo desde los que desea mostrar paneles e informes en su portal. Mueva estos espacios de trabajo a la lista Espacios de trabajo seleccionados.
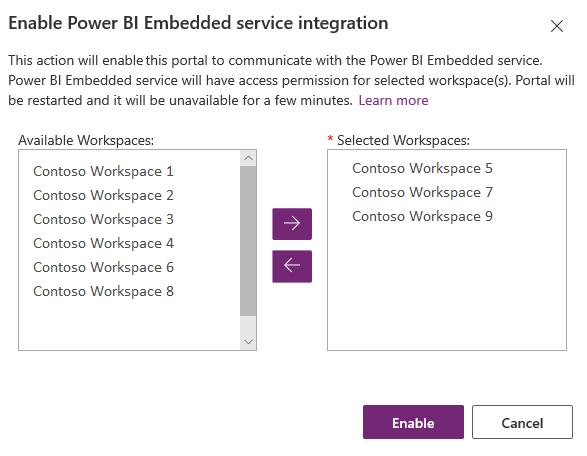
Nota
Después de agregar espacios de trabajo a la lista Espacios de trabajo seleccionados, las bases de datos y los informes se generan después de unos minutos.
Seleccione Habilitar. Mientras está habilitado el servicio de Power BI Embedded, el sitio web se reinicia y no está disponible durante unos minutos. Aparece un mensaje cuando el servicio de Power BI Embedded está habilitado.
Tras habilitar el servicio Power BI Embedded, debe crear un grupo de seguridad, y agregarlo a su cuenta de Power BI. Para obtener más información, consulte Crear grupo de seguridad y agregarlo a la cuenta de Power BI.
Crear grupo de seguridad y agregarlo a la cuenta de Power BI
Después de habilitar la integración del servicio Power BI Embedded, debe crear un grupo de seguridad en Microsoft Entra ID, agregarle un miembro y, a continuación, agregar el grupo de seguridad de Power BI a través del portal de administración de Power BI. Esta configuración permite a los paneles e informes creados en nuevos espacios de trabajo de Power BI mostrarse en el portal.
Nota
Debe iniciar sesión con la misma cuenta de administrador global que usó para habilitar el servicio Power BI Embedded.
paso 1: Crear un grupo de seguridad
Inicie sesión en el Portal de Azure usando una cuenta de administrador global cuenta para el directorio.
Seleccione Azure Active Directory, Grupos y Nuevo grupo.
En la página Grupo, especifique la siguiente información:
Tipo de grupo: Seguridad
Nombre del grupo: Power Pages Power BI Embedded servicio
Descripción del grupo: Este grupo de seguridad se utiliza para Power Pages y la Power BI Embedded integración de servicios.
Tipo de membresía: Asignada
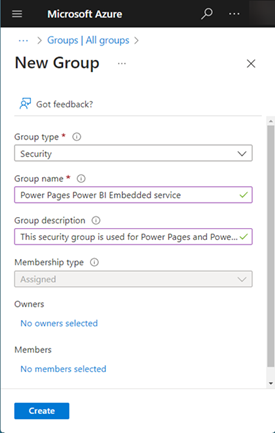
Seleccione Crear.
paso 2: Agregar un miembro al grupo
Requisito previo: antes de agregar un miembro al grupo de seguridad, debe tener el ID de aplicación del sitio web. El identificador está disponible en la sección Detalles del sitio para el sitio web seleccionado en el centro de administración de Power Platform.
Inicie sesión en el Portal de Azure usando una cuenta de administrador global cuenta para el directorio.
Seleccione Azure Active Directory y luego seleccione Grupos .
En la página Grupos - todos los grupos, busque y seleccione el grupo Servicio Power BI Embedded de Power Pages.
En la página Información general sobre el servicio Power BI Embedded de Power Pages, seleccione Miembros en el área Administrar.
Seleccione Agregar integrantes, y escriba el identificador de la aplicación del sitio web en el cuadro de texto.
Seleccione el integrante de los resultados de búsqueda, y después elija Seleccionar.
paso 3: Power BI configuración
Inicie sesión en Power BI usando una cuenta de administrador global cuenta para el directorio.
Seleccione el icono Configuración en la parte superior derecho del servicio de Power BI y elija Portal de administración.
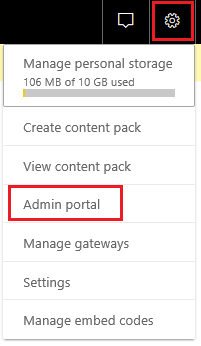
Seleccione Configuración de inquilino.
En la sección Configuración del desarrollador:
- Habilitar Insertar contenido en aplicaciones.
- Habilite Permitir a las entidades de servicio utilizar las API de Power BI.
- En el campo Grupos de seguridad específicos, busque y seleccione el grupo Servicio del portal Power BI Embedded.
Seleccione Aplicar.
Los personalizadores pueden ahora usar la etiqueta Liquid powerbi para insertar los paneles e informes de Power BI desde nuevos espacios de Power BI en las páginas web de un sitio web. Para usar el servicio Power BI Embedded, el tipo de autenticación debe especificarse como powerbiembedded. A medida que insertan contenido de Power BI, los personalizadores pueden usar parámetros de filtros para crear vistas personalizadas. Más información: etiqueta powerbi de Liquid.
Administrar el servicio Power BI Embedded
Abra el Centro de administración de Power Platform.
En Recursos elija Sitios de Power Pages.
Seleccione el sitio en el que desee administrar el servicio de Power BI Embedded. Seleccione Administrar en el menú principal.
O
En la sección Entornos, seleccione el entorno que contiene el sitio que desea habilitar para Power BI Embedded.
En el área Recursos, elija Sitios de Power Pages.
Seleccione el sitio en el que desee administrar Power BI Embedded. Seleccione Administrar en el menú principal.
En la página de información del sitio, en la sección Servicios, habilite la opción Administrar Power BI Embedded.
En la ventana Administrar integración de servicio de Power BI Embedded, seleccione los espacios de trabajo disponibles desde los cuales quiere mostrar paneles e informes en su sitio web. Mueva estos espacios de trabajo a la lista Espacios de trabajo seleccionados. También puede eliminar los espacios de trabajo utilizados actualmente devolviéndolos a Espacios de trabajo disponibles.
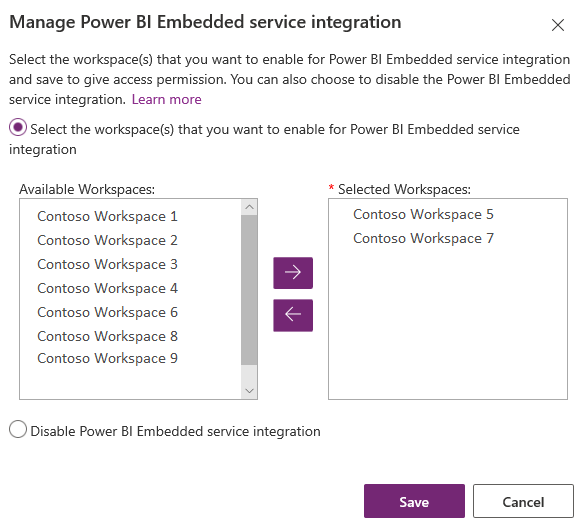
Nota
Después de quitar espacios de trabajo de la lista Espacios de trabajo seleccionados, puede tardar hasta 1 hora en reflejarse los cambios. Hasta entonces, las bases de datos y los informes se generan en el portal sin ningún problema.
Seleccione Guardar.
Deshabilitar el servicio Power BI Embedded
Abra el Centro de administración de Power Platform.
En Recursos elija Sitios de Power Pages.
Seleccione el sitio en el que desee administrar el servicio de Power BI Embedded. Seleccione Administrar en el menú principal.
O
En la sección Entornos, seleccione el entorno que contiene el sitio que desea habilitar para Power BI Embedded.
En el área Recursos, elija Sitios de Power Pages.
Seleccione el sitio en el que desee administrar Power BI Embedded. Seleccione Administrar en el menú principal.
En la página de información del sitio, en la sección Servicios, habilite la opción Administrar Power BI Embedded.
En la ventana Administrar integración del servicio Power BI Embedded, seleccione Deshabilitar integración del servicio Power BI Embedded.
Seleccione Guardar.
En el mensaje de confirmación, seleccione Aceptar. Mientras está deshabilitado el servicio de Power BI Embedded, el sitio web se reinicia y no está disponible durante unos minutos. Aparece un mensaje cuando el servicio de Power BI Embedded está deshabilitado.
Consideraciones y limitaciones
- Sitio de Power Pages con la versión 9.3.4.x o posteriores admiten las capacidades siguientes:
- Paneles e informes desde Azure Analysis Services mediante conexiones dinámicas. No se admiten las configuraciones de Azure Analysis Services.
- Paneles con seguridad basada en roles.
- Mosaico único con seguridad basada en roles.
- Power Pages actualmente no admite la integración de mosaicos , informes y paneles de Power BI que se conectan a conjuntos de datos ubicados en diferentes espacios de trabajo. Asegúrese de que tanto conjunto de datos como las visualizaciones estén ubicadas dentro del mismo espacio de trabajo.
- La funcionalidad de visualización de Power BI no está disponible en la región de China para autenticación de Microsoft Entra.
- Para obtener más información sobre las limitaciones del servicio de Power BI Embedded, consulte Consideraciones y limitaciones.
Al representar un informe Power BI en un sitio web se produce el siguiente error:
Se produjo un error de configuración al representar su informe.
Este problema puede ocurrir debido a varias razones, tales como:
- Su configuración de Power BI Embedded es incorrecta.
- La seguridad a nivel de fila en Power BI está habilitada, pero no pasó roles en la Power BI configuración del componente (Configuración avanzada) o el parámetro roles en la etiqueta powerbi liquid.
- La opción para incrustar contenido en aplicaciones en la Power BI Configuración de desarrollador no está habilitada.
Aviso de privacidad
Al habilitar la inserción de mosaicos y paneles de Power BI, cuando un usuario inserta un mosaico o un panel de Power BI, ese símbolo de autorización de Microsoft Entra ID del cliente para Microsoft Dataverse se usa con el fin de autenticarse en el servicio de Power BI con una concesión implícita, que proporciona una experiencia de "inicio de sesión único" perfecta para el usuario final.
Los administradores pueden deshabilitar la inserción de mosaicos y paneles de Power BI en cualquier momento para dejar de usar el símbolo de autorización de Dynamics 365 con el fin de autenticarse en el servicio de Power BI. Los mosaicos o los paneles existentes detendrán la representación para el usuario final.
En la siguiente sección se describe el componente o servicio de Azure involucrado en la inserción de mosaicos de Power BI.
Nota: Para obtener más información acerca de otras ofertas de servicios de Azure, consulta el Centro de confianza de Microsoft Azure.
Microsoft Entra IDENTIFICACIÓN
Este servicio proporciona el símbolo de autenticación intercambiado con el servicio de Power BI para la autenticación de la API y la interfaz de usuario.
Pasos siguientes
Agregar un componente a una página web Power BI