Conexión con Power BI
Una vez que se ha creado un servidor en Azure y se ha implementado un modelo tabular, los usuarios de su organización pueden conectarse y comenzar a explorar los datos.
Nota:
Si se publica un modelo de Power BI Desktop en el servicio Power BI, en el servidor de Azure Analysis Services, asegúrese de que la propiedad de servidor de intercalación que distingue mayúsculas de minúsculas no está seleccionada (valor predeterminado). La propiedad de servidor que distingue mayúsculas de minúsculas puede establecerse mediante SQL Server Management Studio.
Conexión en Power BI Desktop
En Power BI Desktop, haga clic en Obtener datos>Azure>Base de datos de Azure Analysis Services.
En Servidor, escriba el nombre del servidor. Asegúrese de incluir la dirección URL completa; por ejemplo, asazure://westcentralus.asazure.windows.net/advworks.
En Base de datos, si conoce el nombre de la base de datos de modelo tabular o la perspectiva a la que desea conectarse, péguelo aquí. En caso contrario, puede dejar este campo en blanco y seleccionar una base de datos o una perspectiva más adelante.
Seleccione una opción de conexión y presione Conectar.
Se admiten las opciones Conectar en directo e Importar. Sin embargo, se recomienda usar conexiones en directo porque el modo de importación tiene algunas limitaciones. En particular, durante la importación se puede afectar el rendimiento del servidor.
Si tiene un modelo Power BI en modo de almacenamiento mixto, la opción Conectarse en directo se reemplaza por la opción DirectQuery. Las conexiones dinámicas también se actualizan automáticamente a DirectQuery si el modelo cambia del modo de importación al modo de almacenamiento mixto.
Cuando se le pida que escriba las credenciales, seleccione Cuenta Microsoft y, a continuación, haga clic en Iniciar sesión.
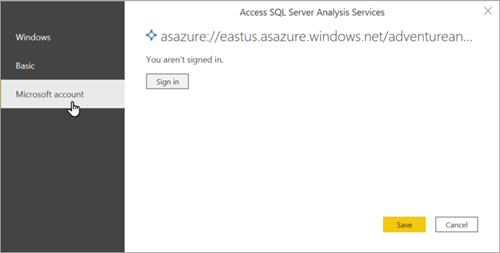
Nota:
No se admiten la autenticación básica ni de Windows.
En Navegador, expanda el servidor, seleccione el modelo o la perspectiva a la que desea conectarse y haga clic en Conectar. Haga clic en un modelo o una perspectiva para mostrar todos los objetos de esa vista.
El modelo se abre en Power BI Desktop con un informe en blanco en la vista de informe. La lista Campos muestra todos los objetos del modelo no ocultos. El estado de la conexión se muestra en la esquina inferior derecha.
Conexión en Power BI (servicio)
- Cree un archivo de Power BI Desktop que tenga una conexión en directo con el modelo del servidor.
- En Power BI, haga clic en Obtener datos>Archivos, busque el archivo .pbix y selecciónelo.
Límite de memoria de solicitud
Para proteger el rendimiento del sistema, se aplica un límite de memoria para todas las consultas emitidas por informes de Power BI en Azure Analysis Services, independientemente del límite de memoria de consulta configurado en el servidor Azure Analysis Services. Los usuarios deben considerar la posibilidad de simplificar la consulta o sus cálculos si la consulta tiene un uso intensivo de memoria.
| Tipo de consulta | Límite de memoria de solicitud |
|---|---|
| Conexión en vivo desde Power BI | 10 GB |
| DirectQuery desde el informe de Power BI en el área de trabajo Compartida | 1 GB |
| DirectQuery desde el informe de Power BI en el área de trabajo Premium | 10 GB |
| Preguntas y respuestas de Power BI | 100 MB |