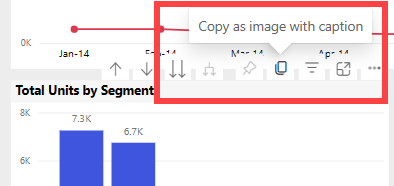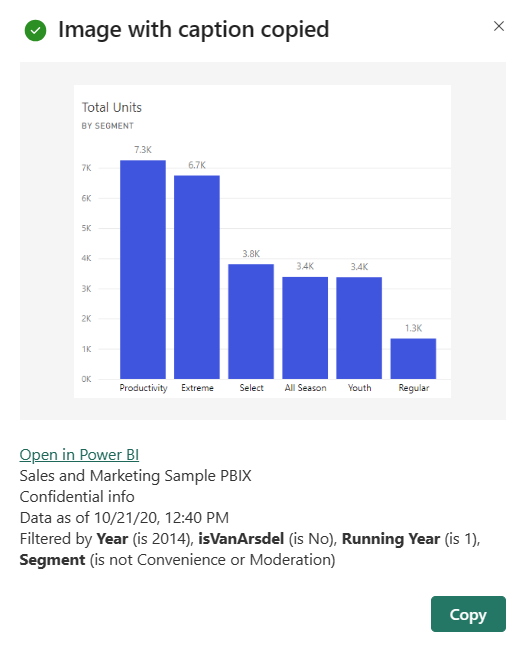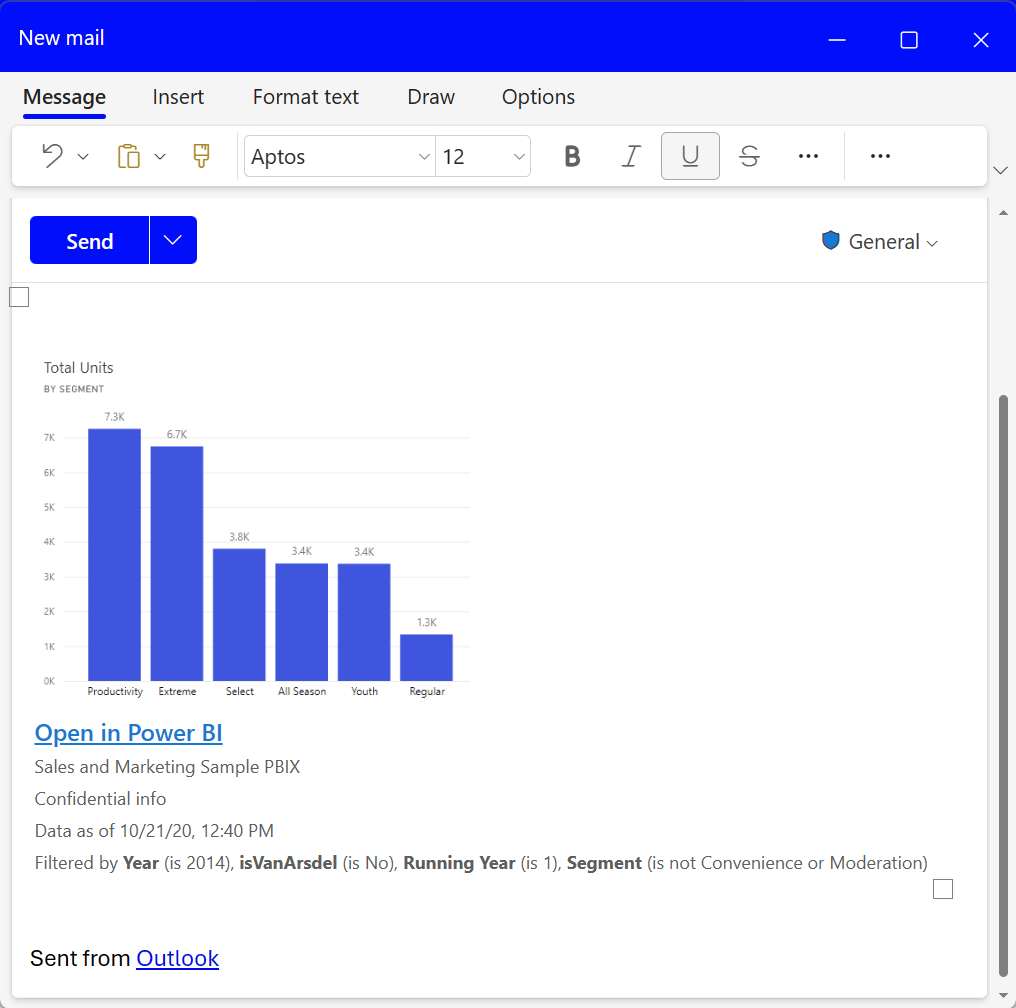Copiar y pegado de la visualización de un informe
SE APLICA A: Power BI Desktop
Servicio Power BI
En este artículo se tratan dos maneras diferentes de copiar y pegar un objeto visual.
- Copiar un objeto visual en un informe y pegarlo en otra página del informe (se necesitan permisos de edición del informe).
- copiar una imagen de un objeto visual de Power BI en el portapapeles y pegarla en otras aplicaciones (disponible en el servicio Power BI y en Power BI Mobile, no disponible en Power BI Desktop)
Copia y pegado en el mismo informe
Los objetos visuales de los informes de Power BI se pueden copiar de una página del informe a la misma página o a otra del mismo informe.
Copiar y pegar una visualización requiere permisos de edición sobre el informe. En el servicio Power BI, esto significa abrir el informe en la vista de edición.
Las visualizaciones en paneles no se pueden copiar ni pegar en informes de Power BI ni en otros paneles.
Abra un informe (en la vista de edición) que tenga al menos una visualización.
Seleccione la visualización y use Ctrl + C para copiar y Ctrl + V para pegar.
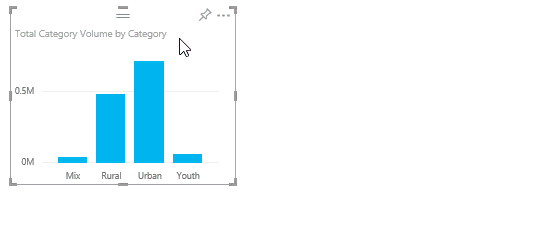
Copia de un objeto visual como imagen en el portapapeles
¿Alguna vez ha querido compartir una imagen de un informe o de un panel de Power BI? Ahora puede copiar el objeto visual y del servicio Power BI o Power BI Mobile y pegarlo en cualquier otra aplicación que admita el pegado.
Cuando se copia una imagen estática de un objeto visual, se obtiene una copia del mismo, incluidos los filtros que se le aplican, junto con los metadatos. La lista de filtros incluye:
- Vínculo al informe o al panel de Power BI
- Título del informe o del panel
- Aviso si la imagen contiene información confidencial
- Hora de la última actualización
- Descripción de texto de los filtros aplicados al objeto visual
Los objetos visuales se pueden copiar desde paneles y desde informes.
Copia desde un icono de panel
Abra el servicio Power BI y navegue hasta el panel desde el que desea copiar.
En la esquina superior derecha del objeto visual, seleccione Más opciones (…) y elija Copiar objeto visual como imagen.
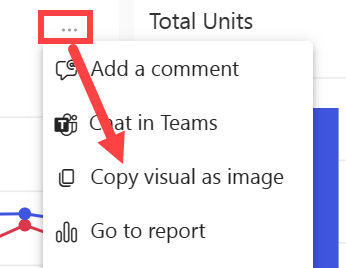
Si el objeto visual tiene aplicada una etiqueta de confidencialidad, recibirá una advertencia antes de realizar la copia. Si los datos no deben compartirse con otros usuarios, seleccione Cancelar. Si selecciona Copiar, la etiqueta de confidencialidad se agrega a los metadatos del objeto visual pegado.
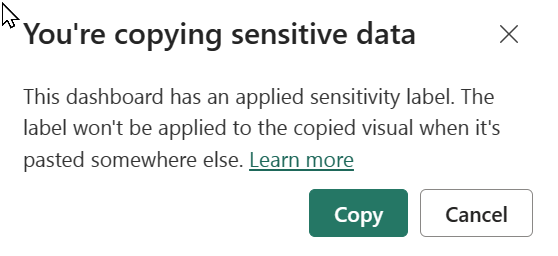
Cuando aparezca el cuadro de diálogo Imagen con título copiada, revise la imagen y el subtítulo. Si parece que todo está bien, seleccione Copiar y después cierre el cuadro de diálogo.
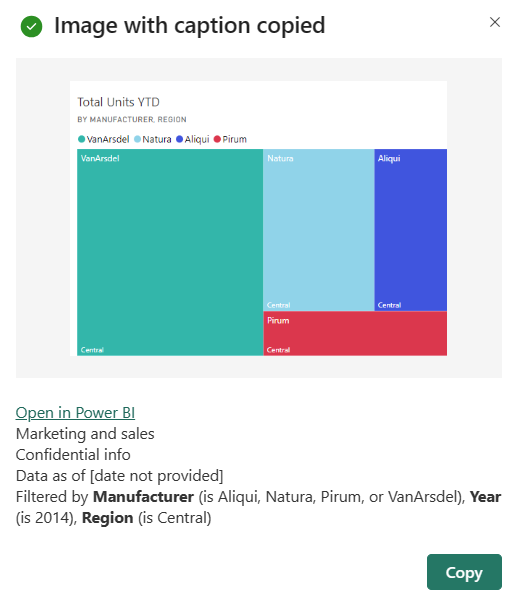
Cuando el objeto visual esté listo, péguelo en otra aplicación mediante Ctrl+V o haga clic con el botón derecho en Pegar. En esta captura de pantalla, pegamos el objeto visual en Microsoft OneNote.
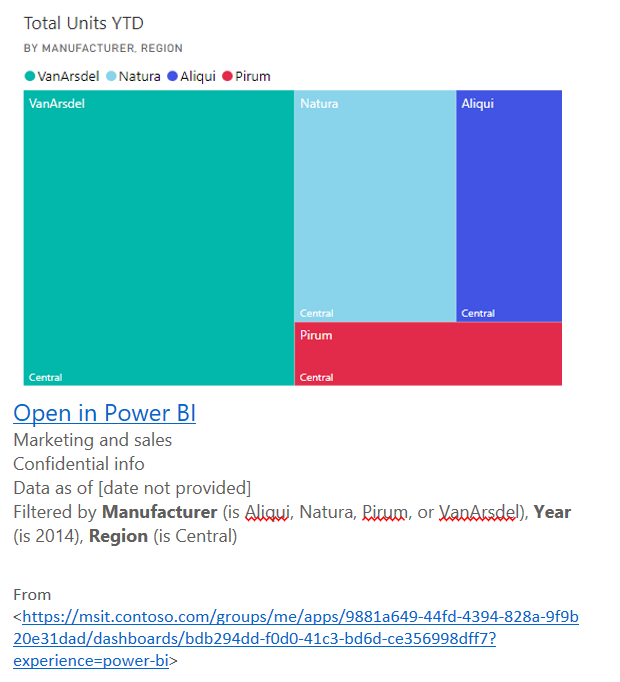
Administración de la copia de un objeto visual como una imagen
Si es el propietario del contenido o un administrador del inquilino, puede controlar si un objeto visual se puede copiar como una imagen desde un informe o desde un panel.
Deshabilitar copiar y pegar para un objeto visual específico
Si no quiere que los usuarios puedan copiar un objeto visual específico, puede quitar el icono de copia de ese objeto visual en el servicio Power BI (no disponible en Power BI Desktop).
Abra el informe en modo de edición.
Seleccione un objeto visual para activarlo.
Seleccione el icono del pincel para abrir el panel de formato.
Seleccione General>Iconos del encabezado>Iconos y expanda la tarjeta.
Desplácese hacia abajo hasta la tarjeta y desactive el icono de copia.
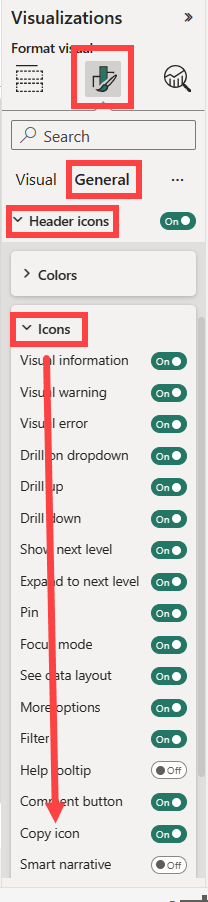
Si no encuentra la configuración Encabezado de objeto visual, active la opción de encabezado de objeto visual moderno en Configuración del informe.
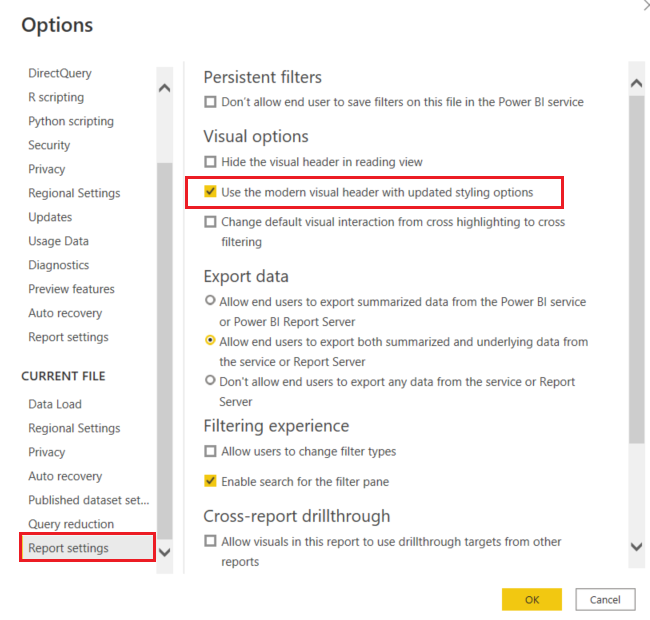
Guarde los cambios. Vuelva a compartir y a publicar según corresponda.
Deshabilitar copiar y pegar para un grupo de usuarios
Si es el propietario del contenido o un administrador del inquilino, puede controlar quién puede copiar los objetos visuales. Esta configuración desactiva copiar como imagen con subtítulo en los informes y copiar objeto visual como imagen en los paneles para todos los usuarios del inquilino de Power BI. Los usuarios podrían seguir viendo las opciones de copiar y pegar, pero reciben un mensaje de error cuando intentan usarlas.
Vaya al portal de administración.
En Configuración de inquilinos, busque Configuración de exportación y uso compartido.
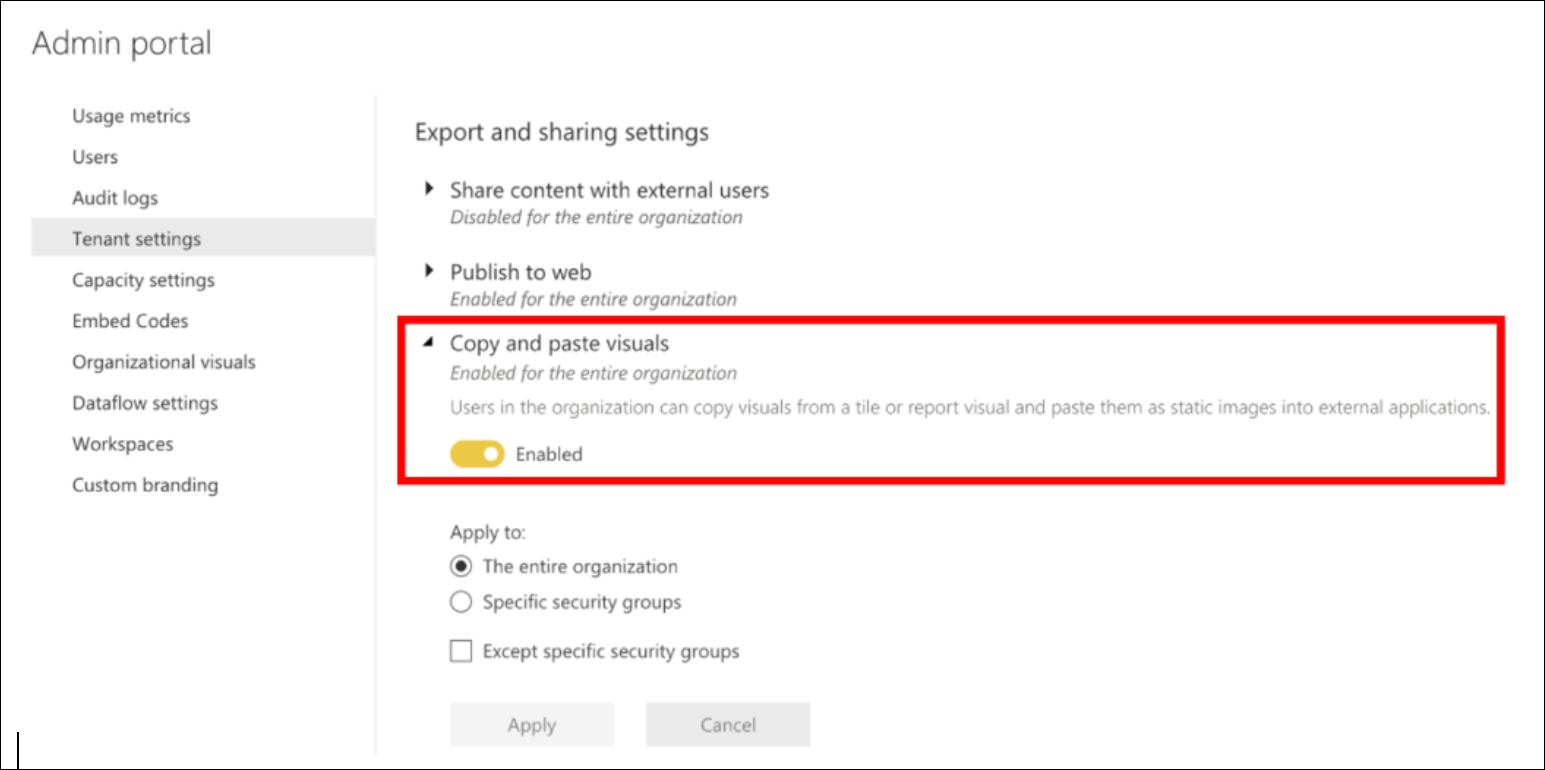
Deshabilite la opción para copiar y pegar objetos visuales para los grupos de usuarios seleccionados.
Consideraciones y solución de problemas
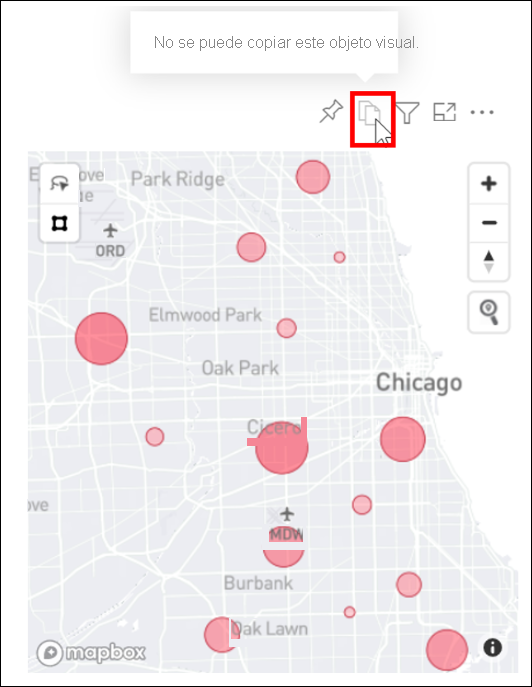
P: ¿Por qué está deshabilitado el icono de copia en un objeto visual?
R: El propietario del contenido y el administrador pueden desactivar esta característica.
P: ¿Qué objetos visuales no son totalmente compatibles con las opciones de copiar y pegar?
R: Actualmente se admiten objetos visuales nativos de Power BI y objetos visuales personalizados certificados. Hay compatibilidad limitada con ciertos objetos visuales, entre los que se incluyen:
- ESRI y otros objetos visuales de mapa.
- Objetos visuales de Python.
- Objetos visuales de R.
- Objetos visuales de Power Apps.
- Objetos visuales y objetos visuales de segmentación que usan las API de filtro que actúan como segmentaciones. Obtenga más información acerca de las API de filtro de objetos visuales.
- Objetos visuales con licencia
- Objetos visuales personalizados que no están certificados. Consulte cómo certificar un objeto visual personalizado.
- Objetos visuales de AppSource que se administran en el almacén organizativo.
- Objetos visuales con temas y colores aplicados.
- Iconos de panel recién anclados.
- No se pueden redirigir los objetos visuales con filtros de Odata.
- Objetos visuales con marcadores personales y otros estados permanentes.
P: ¿Puedo pegar en cualquier aplicación?
R: No, solo en las aplicaciones con compatibilidad para pegar HTML.
R: El contenido con formato desde el Portapapeles puede no representar todo lo que se ha copiado del objeto visual.
P: No veo las opciones de copiar y pegar.
R: Si está usando Power BI Desktop, esta característica aún no está disponible.
Contenido relacionado
Más información sobre Visualizaciones en Power BI.
¿Tiene más preguntas? Pruebe la Comunidad de Power BI.