Conexión de informes paginados a orígenes de datos mediante Power Query en Power BI Generador de informes
SE APLICA A: Power BI Report Builder
Power BI Desktop
En Power BI Report Builder, es posible crear informes paginados optimizados para imprimir y compartir. Es posible conectarse a varios orígenes de datos, como SQL Server, Azure SQL Database, Dataverse, etc. Pero ¿qué ocurriría si quisiera conectarse a orígenes de datos que no sean compatibles de forma nativa con Power BI Report Builder, como Snowflake, Databricks, AWS Redshift y otros?
Aquí es donde entra en juego Power Query Online. Power Query Online es un motor de mescolanza y transformación de datos que permite acceder a los datos de cientos de orígenes y transformarlos. Use Power Query Online para conectarse a estos orígenes de datos desde Power BI Report Builder y cree conjuntos de datos que se puedan usar en los informes paginados. Se trata de una nueva característica que se encuentra actualmente en versión preliminar y estamos encantados de compartirla con usted.
Requisitos previos
- Para usar la nueva característica Obtener datos en Power BI Report Builder, es necesario tener instalada la versión más reciente de Power BI Report Builder en la máquina. Descargue Power BI Report Builder.
- Necesita una licencia de pago, ya sea Power BI Pro o Premium por usuario (PPU). Para más información, consulte los requisitos de licencia.
- También es necesario iniciar sesión en Power BI Report Builder con su cuenta de Power BI.
Introducción
Siga estos pasos para conectarse a orígenes de datos mediante Power Query Online:
Inicie el proceso de obtención de datos de una de estas maneras.
Seleccione Obtener datos en la barra de herramientas.
O bien, haga clic con el botón derecho en Orígenes de datos o conjuntos de datos en el panel Datos de informe y seleccione Agregar origen de datos.
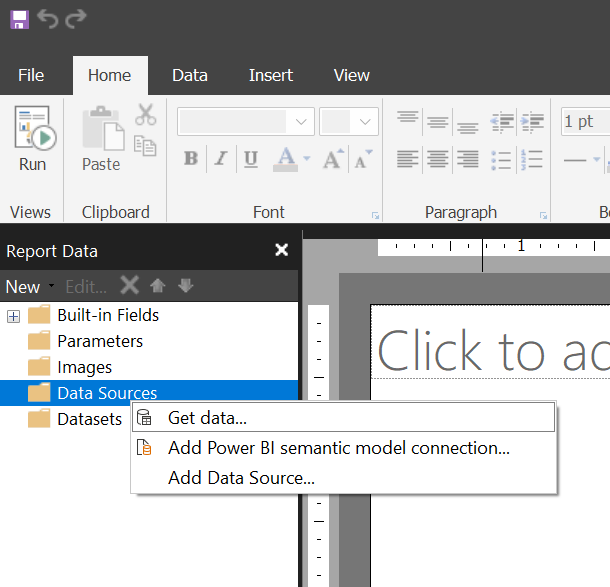
O bien, haga clic con el botón derecho en Orígenes de datos o conjuntos de datos en el panel Datos de informe y seleccione Obtener datos.
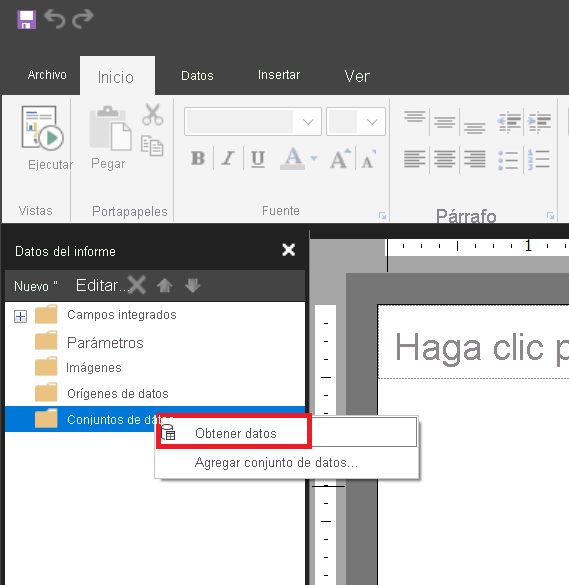
Después de seleccionar Obtener datos, seleccione el origen de datos al que quiera conectarse de la lista o busque por nombre o categoría. Por ejemplo, seleccione Snowflake, un servicio de almacenamiento de datos en la nube.
Escriba la información necesaria para conectarse al origen de datos, como el nombre del servidor, el nombre de la base de datos y el método de autenticación.
Use una conexión en la nube existente que se pueda compartir o cree una nueva.
Después de seleccionar o crear una conexión, seleccione Siguiente. Seleccione las tablas que desee usar en el informe y seleccione Transformar datos.
Esta acción abrirá el Editor de Power Query, donde podrá transformar y cargar los datos. Todas las funciones del editor de Power Query están disponibles.
Por ejemplo, combiné tres tablas en el Editor de Power Query para crear una nueva tabla combinada denominada ALL_Merged.
Seleccione Crear para agregar el origen de datos y el conjunto de datos a Power BI Report Builder. Verá un mensaje de operación correcta. Seleccione Aceptar para el conjunto de datos y el origen de datos que se crearán.
Es posible ver el origen de datos (PowerQuery) y el conjunto de datos en el panel Datos de informe, en Orígenes de datos y Conjuntos de datos, respectivamente. También es posible ver los campos y los tipos de datos del conjunto de datos en la ventana Campos. Use estos campos para diseñar el informe paginado.
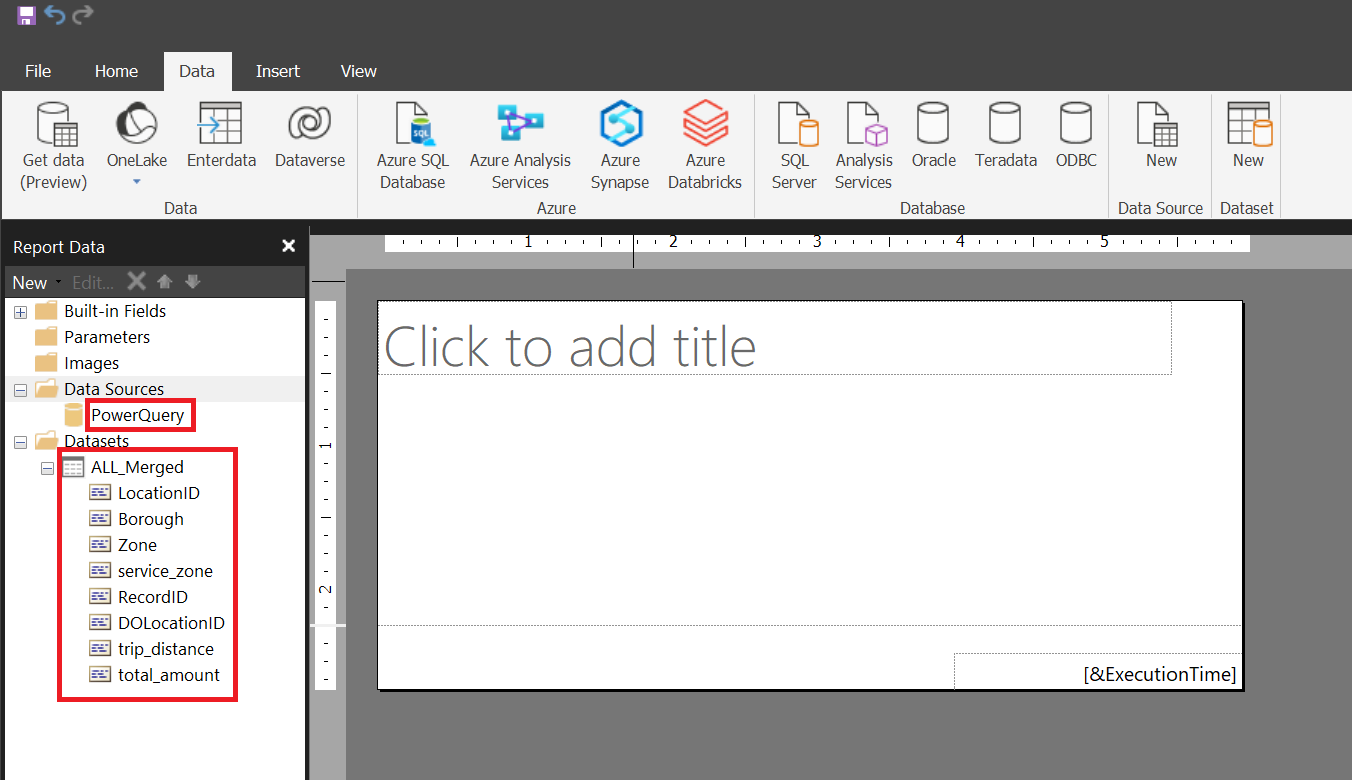
Edición de un conjunto de datos de RDL creado mediante Obtener datos
Edite el conjunto de datos de RDL en la experiencia Obtener datos. Para ello, haga clic con el botón derecho en el conjunto de datos y seleccione Editar mashup. Esto abrirá el editor de Power Query, donde podrá editar la consulta M.
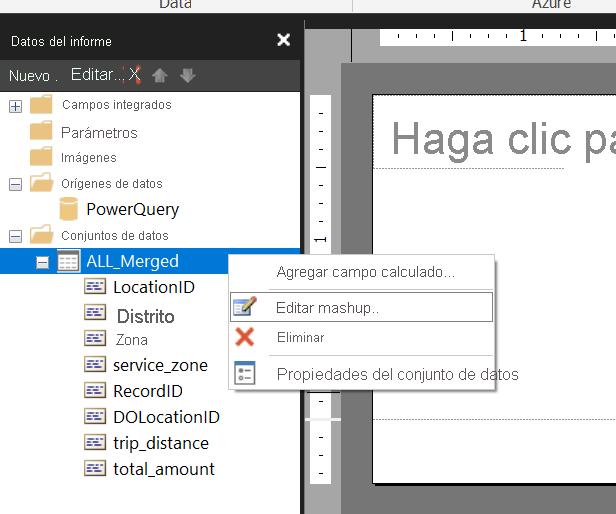
Nota:
Si había definido un parámetro en el editor de Power Query, tendrá que definirlo de nuevo en Power BI Report Builder.
Cómo enlazar parámetros
Si desea definir un parámetro, siga estos pasos.
Defina el parámetro en Power Query en la experiencia Obtener datos. Más información sobre Parámetros en Power Query.
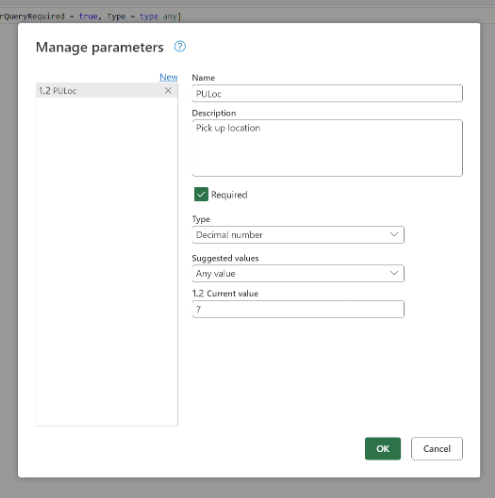
Nota:
Realice un seguimiento del nombre y el tipo exactos del parámetro. Si no lo ha anotado, puede ir a Editar mashup y encontrar el nombre del parámetro.
En Power BI Report Builder, seleccione Agregar parámetro. Para hacerlo, haga clic con el botón derecho en la carpeta Parámetros.
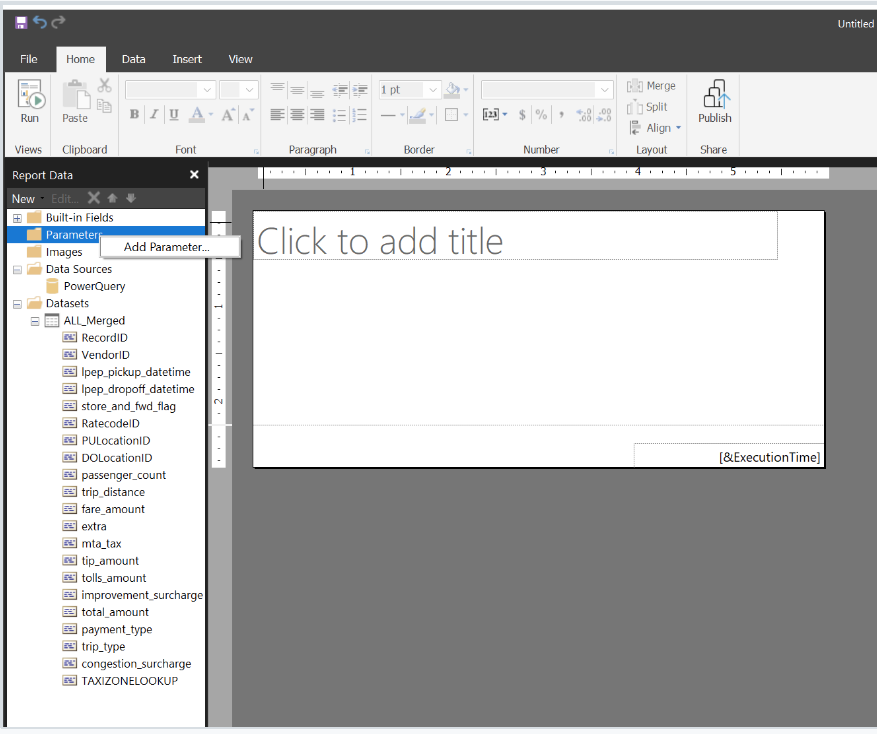
Escriba el nombre del parámetro, el nombre de la solicitud y el tipo de datos, como lo haría al configurar parámetros en Report Builder.
Nota:
El tipo de datos debe ser lo más cercano posible del tipo de datos de Power Query en el paso 1. Por ejemplo, decimal en Power Query es más cercano a float en Power BI Report Builder.
Haga clic con el botón derecho en el conjunto de datos RDL para el que desea el parámetro y seleccione Propiedades del conjunto de datos.
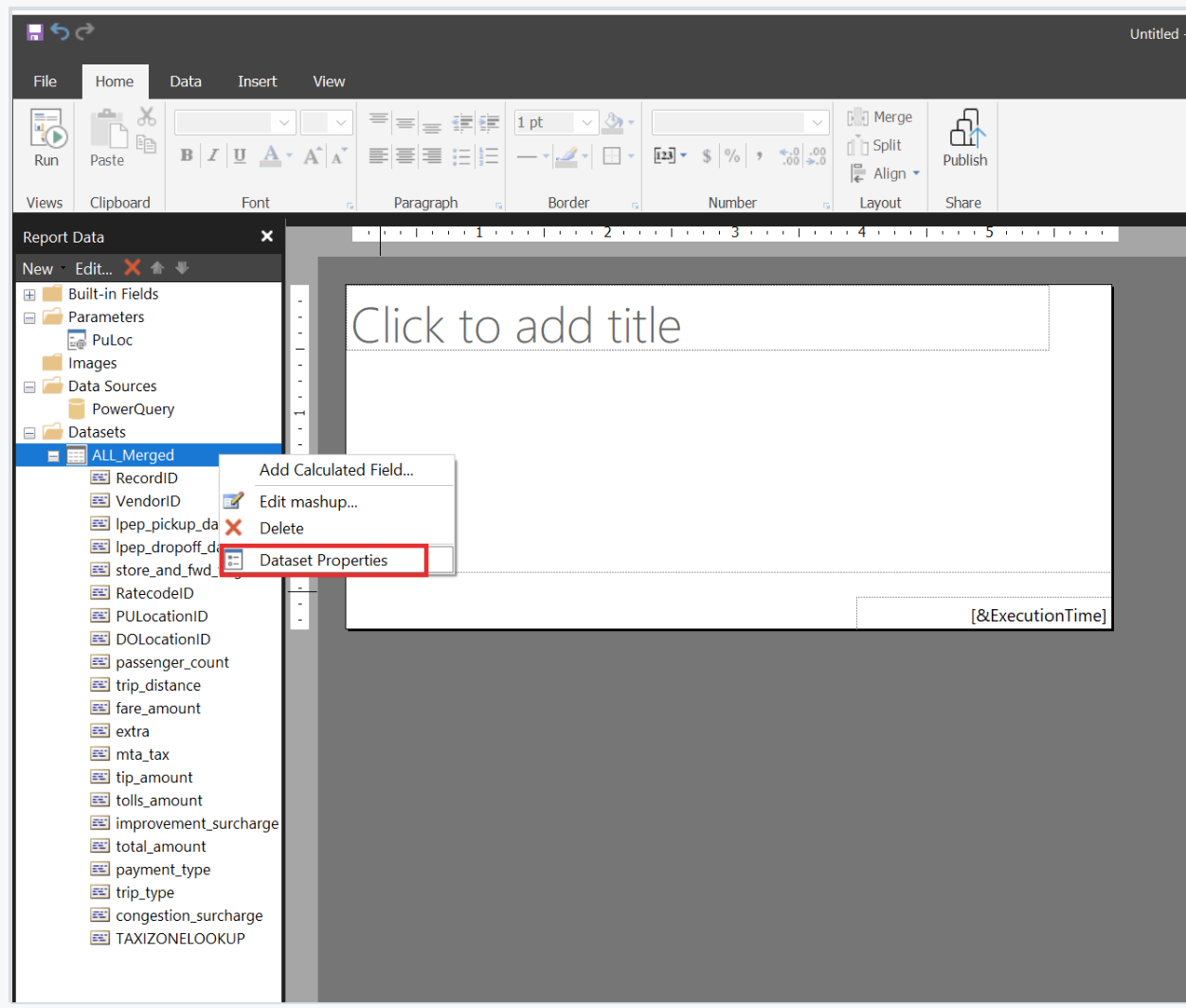
En el cuadro de diálogo Propiedades del conjunto de datos, seleccione la pestaña Parámetros y asigne los parámetros. El nombre del parámetro es el nombre definido en la experiencia Obtener datos. El valor del parámetro es el nombre definido en Power BI Report Builder.
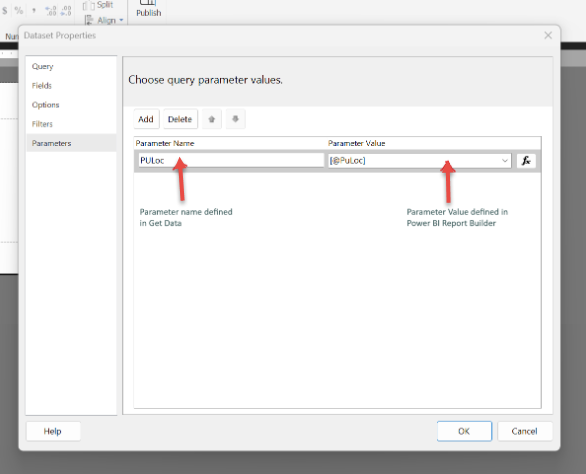
Ahora puede compilar el informe y usar los parámetros para representar el informe.
Procedimiento para compartir el informe
Ahora que ha creado el informe paginado y lo ha publicado en el servicio Power BI, necesita poder compartirlo. También debe compartir la conexión a la nube que se puede compartir.
Siga estos pasos:
Para buscar el nombre de la conexión en la nube que se puede compartir:
a. Haga clic con el botón derecho en el conjunto de datos y seleccione Editar mashup.
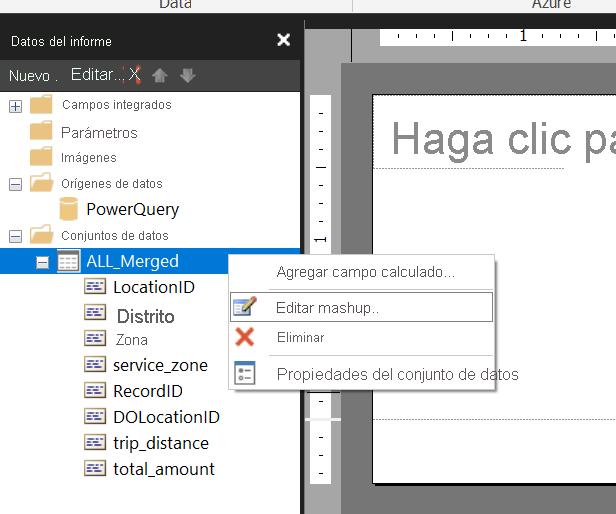
b. Obtenga la información de conexión a la nube que se puede compartir.
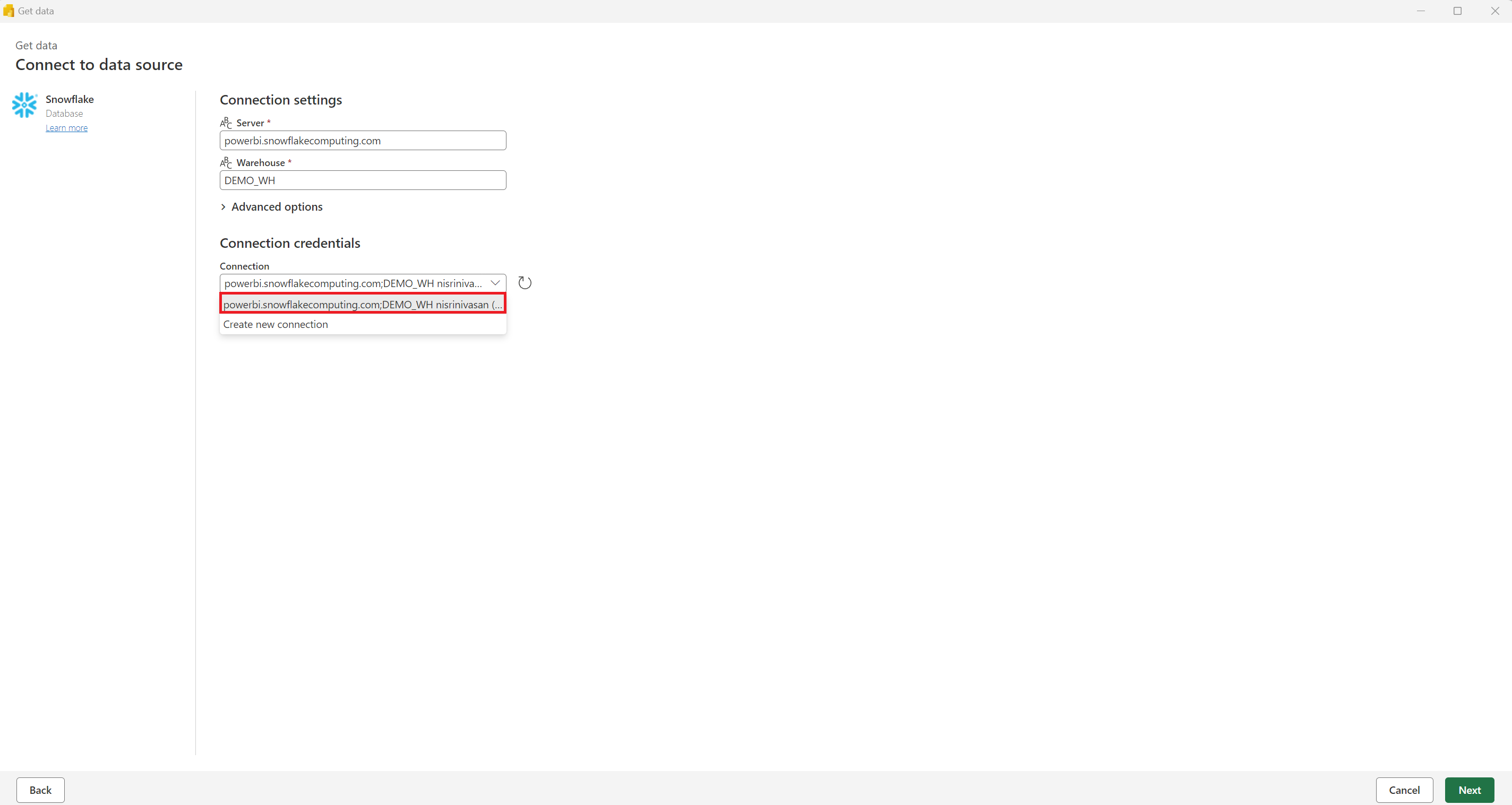
Cuando localice el nombre, siga los pasos para compartir una conexión en la nube que se pueda compartir a fin de agregar usuarios que deben tener acceso.
Pasos siguientes
Después de tener un conjunto de datos creado mediante Power Query, úselo para crear un informe paginado en Power BI Report Builder, de la misma forma en que lo haría con cualquier otro conjunto de datos de RDL. Use las herramientas de diseño de informes, como la ventana Propiedades y el panel Agrupación, para crear el diseño, las regiones de datos, las expresiones y los grupos del informe.
Cuando haya terminado con el diseño del informe, guarde el informe en el equipo local o publíquelo en el servicio Power BI, donde podrá compartirlo con otros usuarios o verlo en la aplicación móvil de Power BI.
Consideraciones y limitaciones
- Solo se admite un conjunto de datos de RDL por consulta M.
- La última consulta de la ventana Consultas del editor de Power Query se usa para generar el conjunto de datos de RDL.
- Los orígenes de datos de puerta de enlace no se admiten aunque se conecte en el Editor de mashup.
- Los parámetros no se enlazan automáticamente en Power BI Report Builder. Se deben enlazar los parámetros como con cualquier otro origen de datos. Consulte la sección Cómo enlazar parámetros en este artículo.
- Si se estableciera un parámetro como una lista en Power Query, pero se seleccionase un valor único (como valor predeterminado o durante la representación del informe), el informe no se podrá representar.




