Importación de un objeto visual de Power BI desde AppSource al área de trabajo
Power BI incluye muchos objetos visuales listos para su uso que están disponibles en el panel Visualizaciones de Power BI Desktop y del Servicio Power BI.
Hay más objetos visuales de Power BI certificados en AppSource. Microsoft y sus asociados crean estos objetos visuales, y el equipo de validación de AppSource los valida. Puede descargar estos objetos visuales directamente en el panel Visualizaciones.
También puede desarrollar su propio objeto visual de Power BI u obtener uno de un compañero de trabajo o un amigo de confianza.
Si descarga o recibe un archivo de objeto visual de Power BI, debe importarlo en el panel de Visualizaciones para poder usarlo para crear contenido de Power BI.
Importación de un objeto visual de Power BI directamente desde AppSource
Abra el informe en Power BI Desktop o en el servicio Power BI.
Seleccione los puntos suspensivos en el panel Visualizaciones.
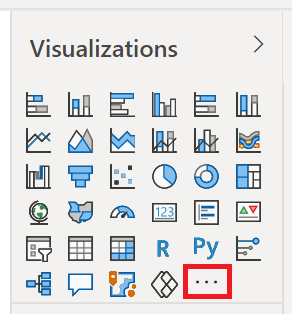
Seleccione Obtener más objetos visuales en el menú.
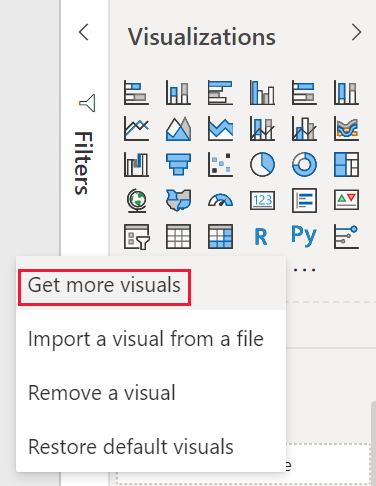
Seleccione Objetos visuales de AppSource y elija el objeto visual que desea importar.
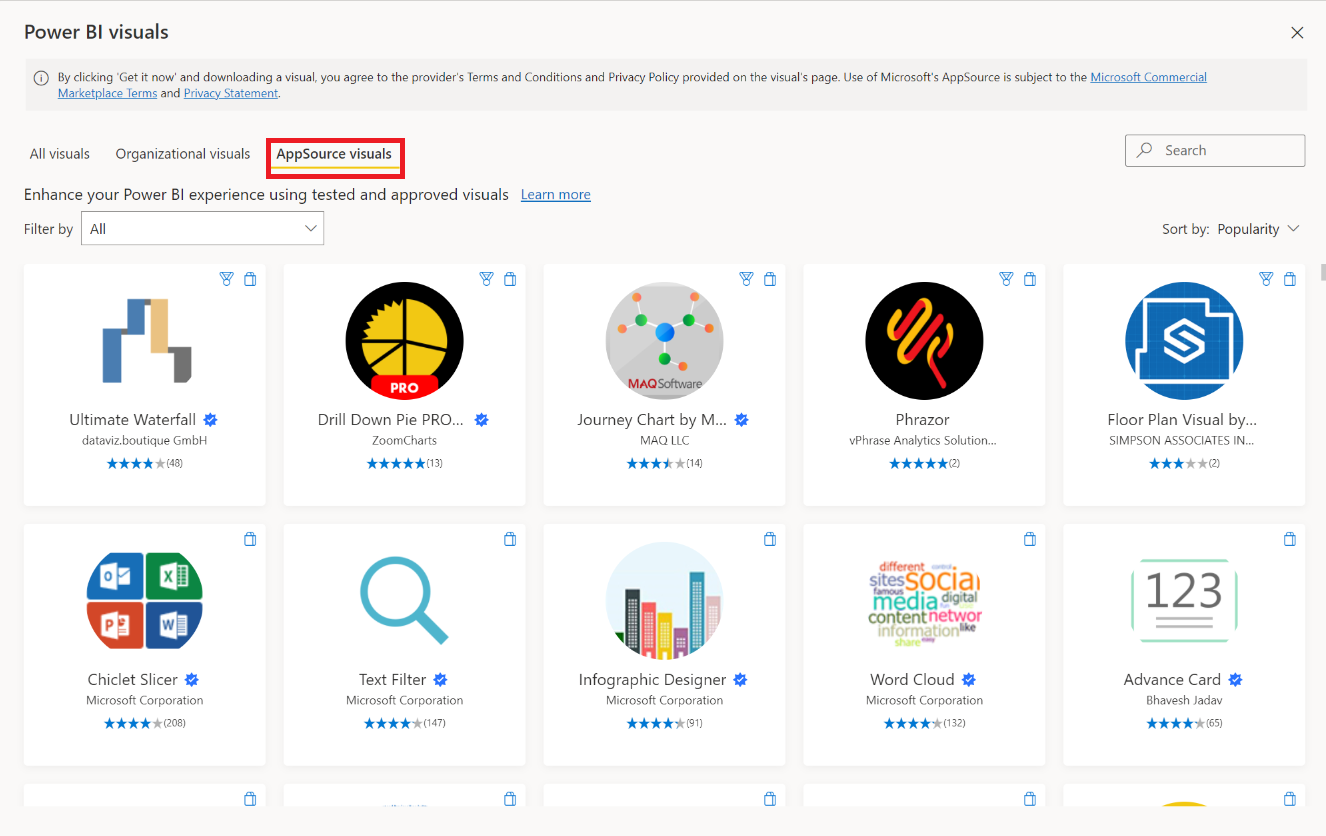
Seleccione Agregar para agregar el objeto visual al informe.
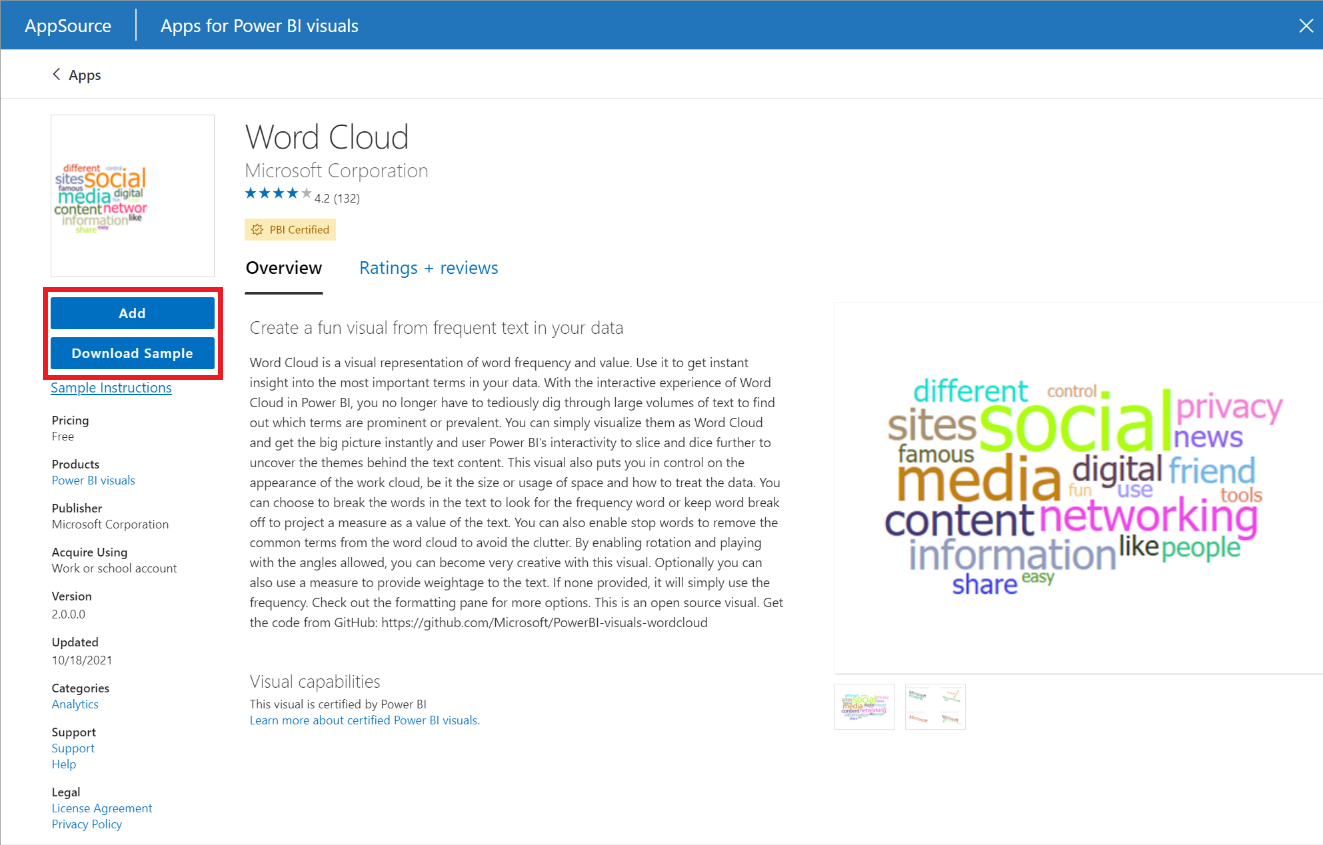
Sugerencia
Seleccione Descargar ejemplo para descargar un modelo semántico de Power BI de ejemplo y el informe creado por el publicador del objeto visual. El informe de ejemplo muestra el aspecto del objeto visual y cómo se puede usar. También puede incluir comentarios útiles, sugerencias y trucos del publicador.
Cuando se importe correctamente el objeto visual, seleccione Aceptar.
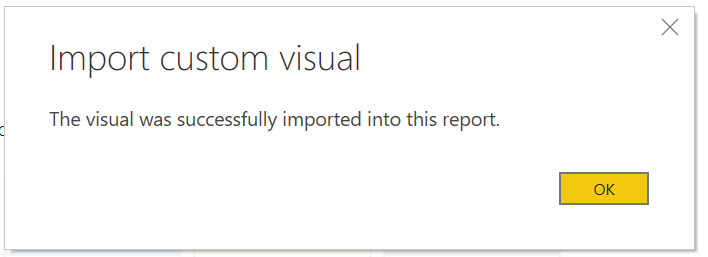
El objeto visual aparece ahora como un nuevo icono en la parte inferior del panel visualizaciones del informe actual. Seleccione el nuevo icono visual para usar este objeto visual en el informe.
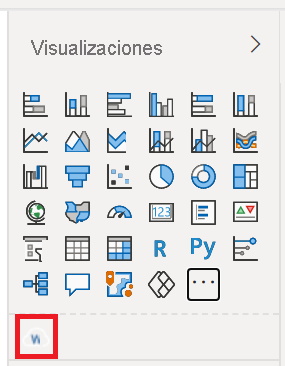
Si quiere que el objeto visual permanezca en el panel Visualizaciones para usarlo en informes futuros, haga clic con el botón derecho en su icono y seleccione Anclar al panel de visualizaciones.
Importación del archivo de un objeto visual desde el equipo local en Power BI
Los objetos visuales de Power BI se empaquetan como archivos .pbiviz que se pueden almacenar en el equipo. Puede compartir estos archivos con otros usuarios de Power BI. Puede descargar los archivos de objetos visuales desde AppSource en el equipo, pero también puede obtener objetos visuales personalizados de un amigo o compañero de confianza. Los objetos visuales personalizados que proceden de orígenes distintos de los orígenes oficiales de Microsoft solo deben importarse si confía en el origen.
Abra el informe en Power BI Desktop o en el servicio Power BI.
Habilite el modo de desarrollador para Power BI Desktop. Esta configuración permanece habilitada solo para la sesión actual y debe repetirse cada vez que importe un objeto visual desde un archivo.
Seleccione los puntos suspensivos en el panel de visualizaciones.
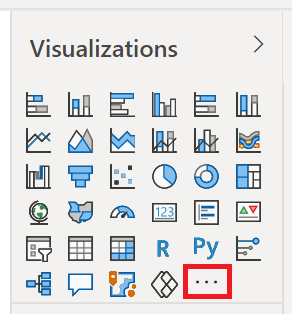
Seleccione Importar un objeto visual de un archivo en el menú.
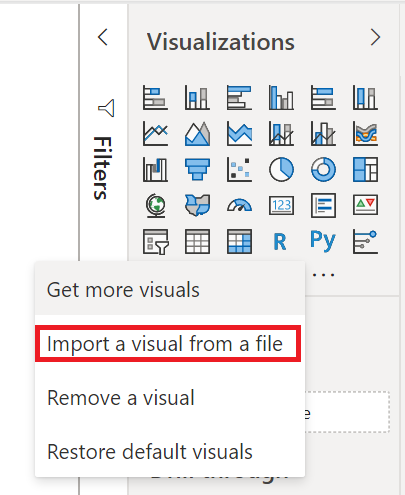
Si recibe un mensaje que le advierte sobre la importación de archivos personalizados, seleccione Importar si confía en el origen del archivo.
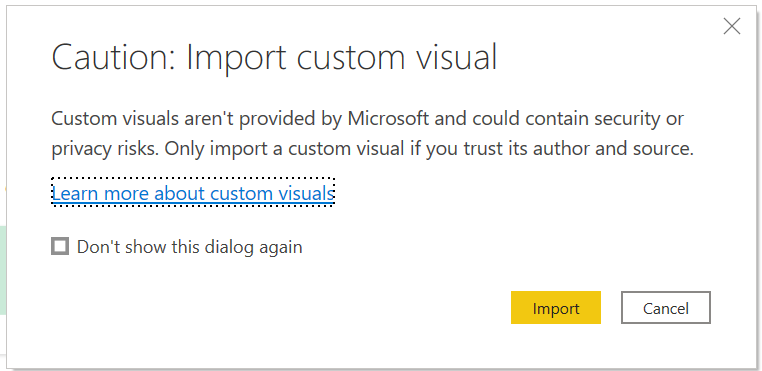
Vaya a la carpeta que contiene el archivo del objeto visual personalizado (.pbiviz) y ábralo.
Cuando se importe correctamente el objeto visual, seleccione Aceptar.
El objeto visual aparece ahora como un nuevo icono en la parte inferior del panel visualizaciones del informe actual. Seleccione el nuevo icono visual para usar este objeto visual en el informe.
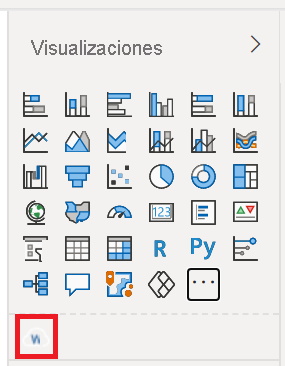
Si quiere que el objeto visual permanezca en el panel Visualizaciones para usarlo en informes futuros, haga clic con el botón derecho en su icono y seleccione Anclar al panel de visualizaciones.
Contenido relacionado
¿Tiene más preguntas? Pruebe a preguntar a la comunidad de Power BI