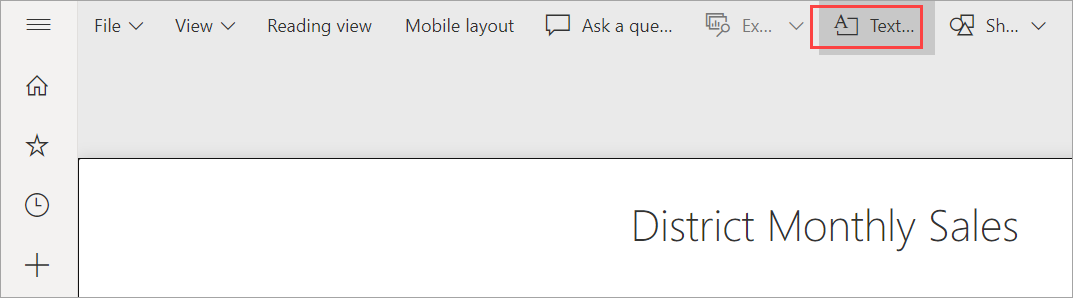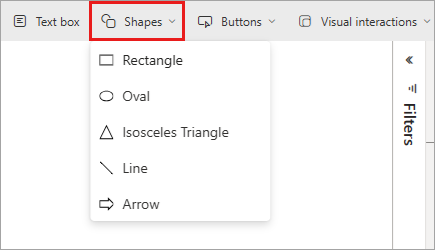Adición de cuadros de texto, formas y objetos visuales de narración inteligente a informes de Power BI
SE APLICA A: Power BI Desktop
Servicio Power BI
Puede agregar cuadros de texto, formas y objetos visuales de narración inteligente a los informes en Power BI Desktop o el servicio Power BI. El objeto visual de narración inteligente usa inteligencia artificial para proporcionar un resumen de texto de los objetos visuales y los informes.
Para agregar textos y formas a un informe, debe tener permiso para editar el informe.
Agregar un cuadro de texto a un informe
En este procedimiento se utiliza el ejemplo de análisis de retail disponible en el servicio Power BI.
En Power BI Desktop, vaya a la pestaña Inicio. En la sección Insertar, seleccione Cuadro de texto.
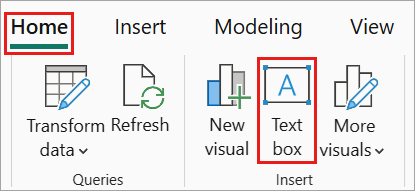
La opción Cuadro de texto también está disponible en la pestaña Insertar.
Power BI coloca un cuadro de texto vacío en el lienzo. Para colocar el cuadro de texto, seleccione el área gris de la parte superior y arrástrelo a la ubicación deseada. Para cambiar el tamaño del cuadro de texto, seleccione y arrastre cualquiera de los controladores del contorno.

Escriba el texto en el cuadro de texto. A continuación, puede establecer el estilo de fuente de formato. Los estilos de fuente incluyen color, tamaño y subíndice o superíndice, y alineación de texto, incluidas las sangrías y las listas con viñetas.
Con el cuadro de texto seleccionado, agregue formato adicional en el panel Formato de cuadro de texto. En este ejemplo, el texto tiene un color de tema y se han agregado viñetas y un superíndice. También puede especificar una posición y un tamaño exactos para un cuadro de texto.

Cuando termine de editar el cuadro de texto, seleccione cualquier espacio en blanco del lienzo del informe.
En el servicio Power BI, también puede anclar un cuadro de texto a un panel. Seleccione el icono de anclar y, después, el panel en el que quiera anclarlo.
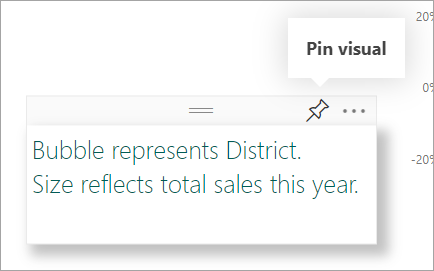
Agregar una forma a un informe
Puede agregar formas a informes de Power BI con varias opciones de formato y estilos. También puede actualizar las formas antiguas en los informes.
En Power BI Desktop, vaya a la pestaña Insertar. En la sección Elementos, seleccione Formas.
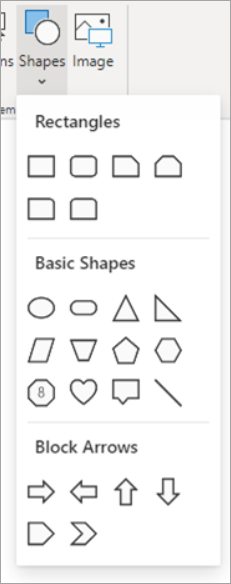
En el menú desplegable, seleccione una forma para agregarla al lienzo del informe. Después, en el panel Formato, puede personalizar la forma para que se adapte a sus necesidades. En este ejemplo, la flecha gira 45 grados y tiene formato para incluir texto y una sombra.
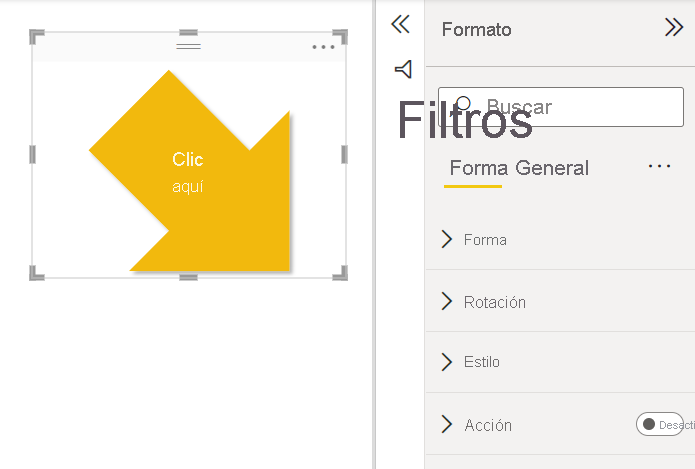
Para colocar la forma, seleccione el área gris de la parte superior y arrástrela a la ubicación deseada. Para cambiar el tamaño de la forma, seleccione y arrastre cualquiera de los controladores del contorno. Al igual que con el cuadro de texto, también puede crear una posición y un tamaño exactos para una forma.
Nota
Las formas no se pueden anclar al panel, excepto como uno de los objetos visuales cuando se ancla una página activa.
Adición de una narración inteligente
También puede agregar una narración inteligente al informe. La visualización de narración inteligente usa inteligencia artificial para proporcionar un resumen de texto de los objetos visuales y los informes. Proporciona conclusiones pertinentes que puede personalizar.
En el panel Visualizaciones, seleccione el icono Narrativa inteligente. Si no lo ve, es posible que tenga que activar la vista previa.
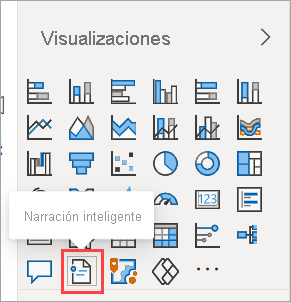
Power BI crea un cuadro de texto con texto generado automáticamente que describe características interesantes de los datos del informe.
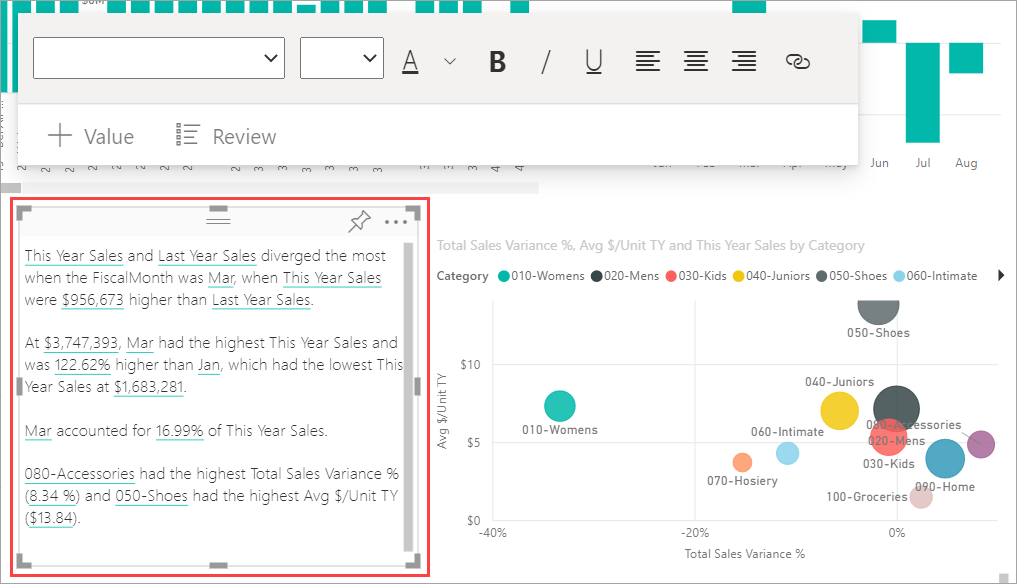
Puede aplicarle formato como haría con cualquier otro cuadro de texto. La narrativa inteligente subraya los valores que se encuentran en los datos.
Obtenga más información sobre las narraciones inteligentes.
Contenido relacionado
Para más información, vea: