Creación de resúmenes de narración inteligente
SE APLICA A: Power BI Desktop
Servicio Power BI
Las visualizaciones narrativas inteligentes ayudan a proporcionar un resumen rápido de texto de objetos visuales e informes. proporciona conclusiones innovadoras pertinentes que puede personalizar.
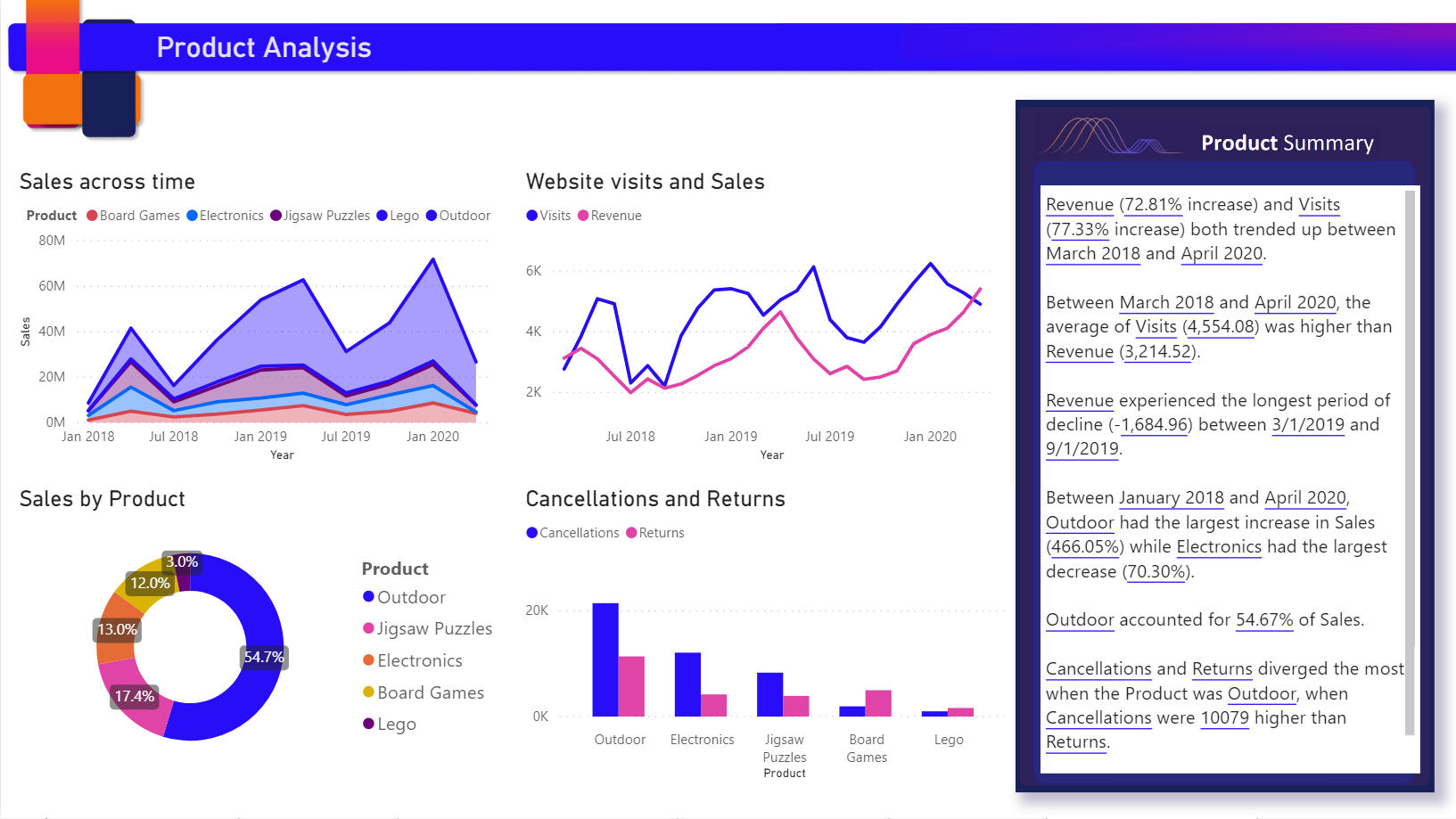
Use resúmenes de narración inteligente en los informes para abordar los aportes clave, señalar tendencias y editar el idioma y el formato para un público específico. Al agregar una página de informe de Power BI activa a PowerPoint, en lugar de pegar una captura de pantalla con las principales conclusiones del informe, puede agregar narraciones que se actualicen con cada actualización. El público puede usar los resúmenes para comprender los datos, llegar a los puntos clave más rápido y explicar los datos a otros usuarios.
En este artículo se describe cómo agregar:
- Una narración inteligente para una página.
- Una narración inteligente para un objeto visual.
- Un icono de narración inteligente para un objeto visual.
Visualización del vídeo
Vea a Justyna explicando cómo se usan las narraciones inteligentes y, después, pruebe a hacerlo por su cuenta con el archivo de ejemplo que aparece debajo del vídeo.
Nota
Es posible que en este vídeo se usen versiones anteriores de Power BI Desktop o del servicio Power BI.
Primeros pasos
Para continuar en Power BI Desktop, descargue el conjunto de datos del ejemplo del escenario de ventas en línea.
Para continuar en el servicio Power BI, descargue el ejemplo. Vaya al área de trabajo donde desea guardar el ejemplo y seleccione Cargar. Para crear una narración inteligente para una página o para un objeto visual, debe abrir el ejemplo en modo de edición.
Narración inteligente para una página
En la página Productos del informe, verá que ya tiene un objeto visual narrativo inteligente. Puede volver a crearlo.
Elimine el objeto visual de la narración inteligente.
Seleccione el lienzo del informe y, en el panel Visualizaciones, elija el icono Narración inteligente para generar automáticamente un resumen.
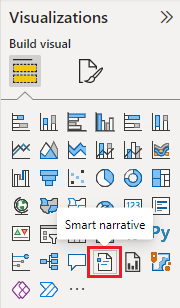
Verá una narración que se basa en todos los objetos visuales de la página. Por ejemplo, en el archivo de ejemplo, las narraciones inteligentes pueden generar automáticamente un resumen de los objetos visuales del informe que abordan los ingresos, las visitas al sitio web y las ventas. Power BI analiza automáticamente las tendencias para mostrar que los ingresos y las visitas han crecido. Incluso calcula el crecimiento, que en este caso es del 72 por ciento.
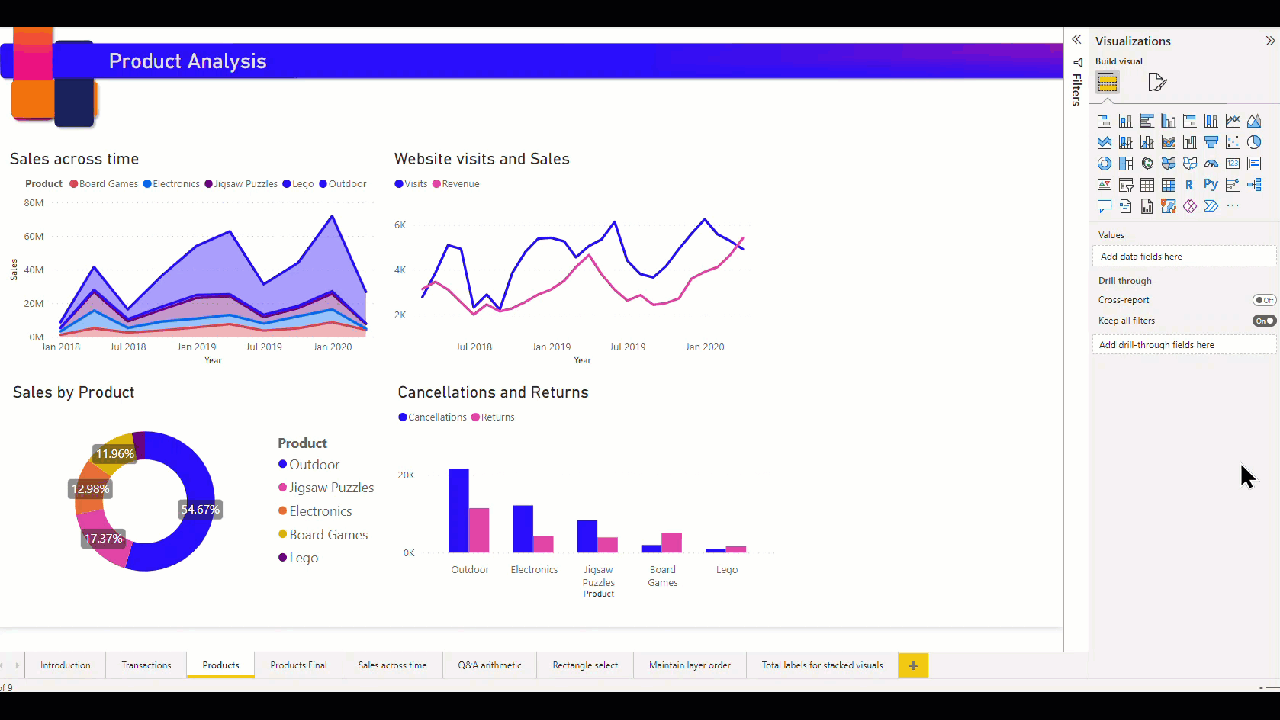
Narración inteligente para un objeto visual
- Haga clic con el botón derecho en el objeto visual y seleccione Resumir.
- Si lo desea, puede anclar el resumen a la página del informe.
Por ejemplo, la página Transacciones del archivo de ejemplo tiene un resumen del gráfico de dispersión que muestra varias transacciones. Power BI analiza los datos y muestra qué ciudad o región tiene los mayores ingresos por transacción y el mayor número de transacciones. La narración inteligente también muestra el intervalo esperado de valores para estas métricas. Verá que la mayoría de las ciudades producen menos de 45 USD por transacción y menos de 10 transacciones.
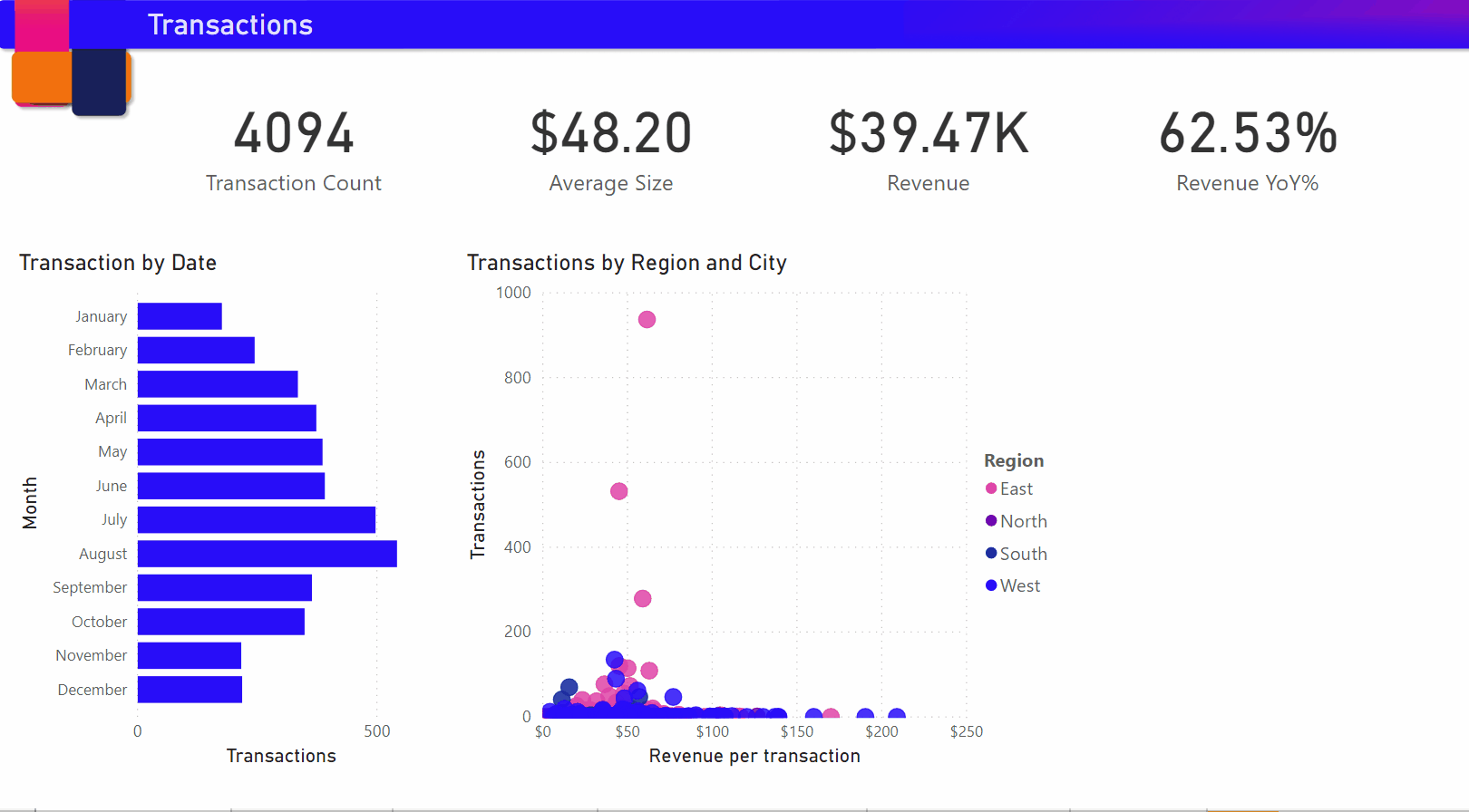
Edición del resumen
El resumen de narración inteligente es muy personalizable. Puede editar el texto existente o agregar otro mediante los comandos del cuadro de texto. Por ejemplo, puede poner el texto en negrita o cambiar su color.

Para personalizar el resumen o agregar su propia información, use valores dinámicos. Puede asignar texto a campos y medidas existentes, o bien usar lenguaje natural para definir una nueva medida para asignar al texto. Por ejemplo, para agregar información sobre el número de elementos devueltos en el archivo de ejemplo, agregue un valor.
A medida que escribe el nombre de un valor, puede elegir de una lista de sugerencias, como hace en un objeto visual de Preguntas y respuestas. Por lo tanto, además de formular preguntas sobre los datos de un objeto visual de Preguntas y respuestas, ahora puede crear sus propios cálculos sin usar expresiones de análisis de datos (DAX).
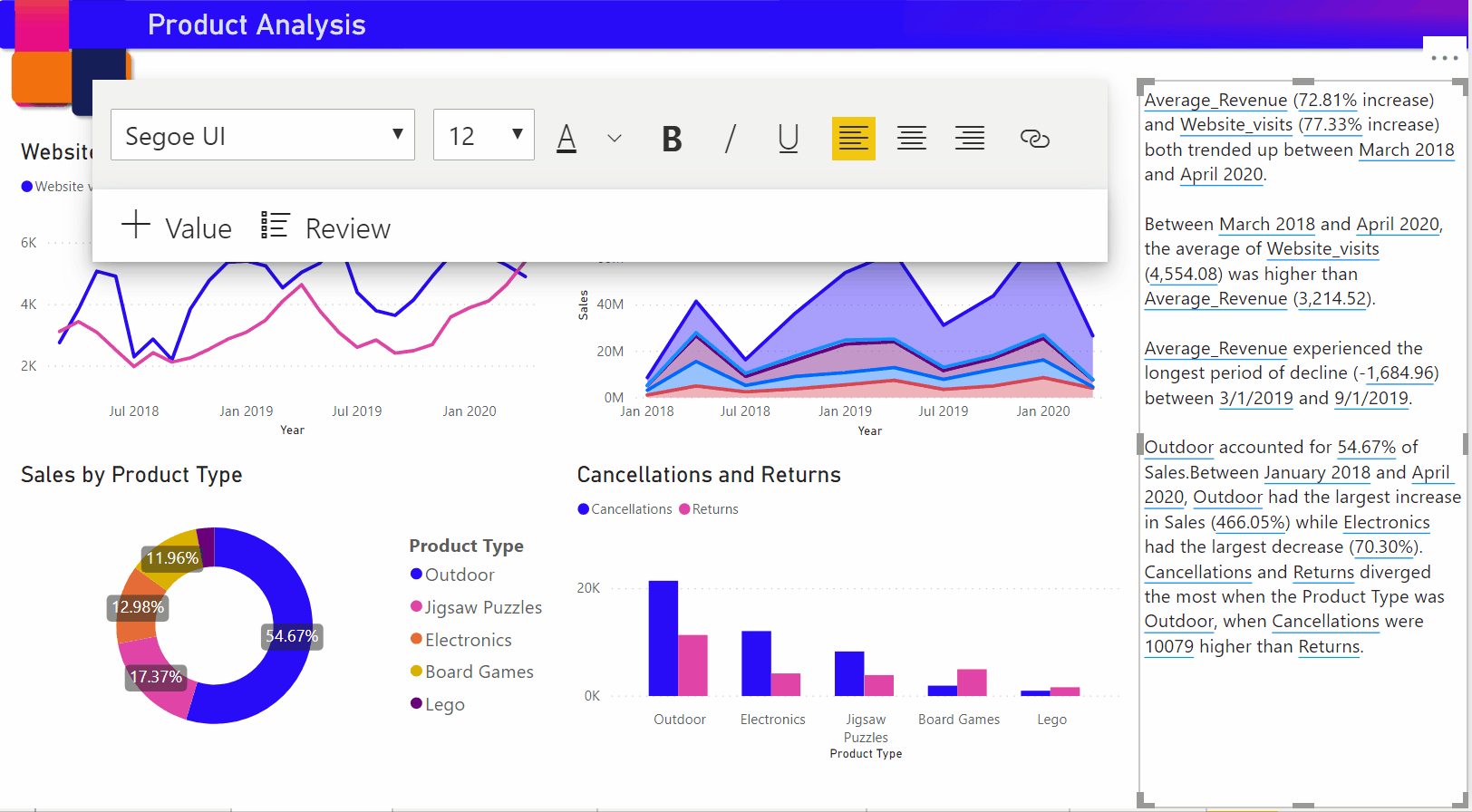
También puede dar formato a los valores dinámicos. Por ejemplo, en el archivo de ejemplo, puede mostrar los valores como moneda, especificar posiciones decimales y elegir un separador de miles.
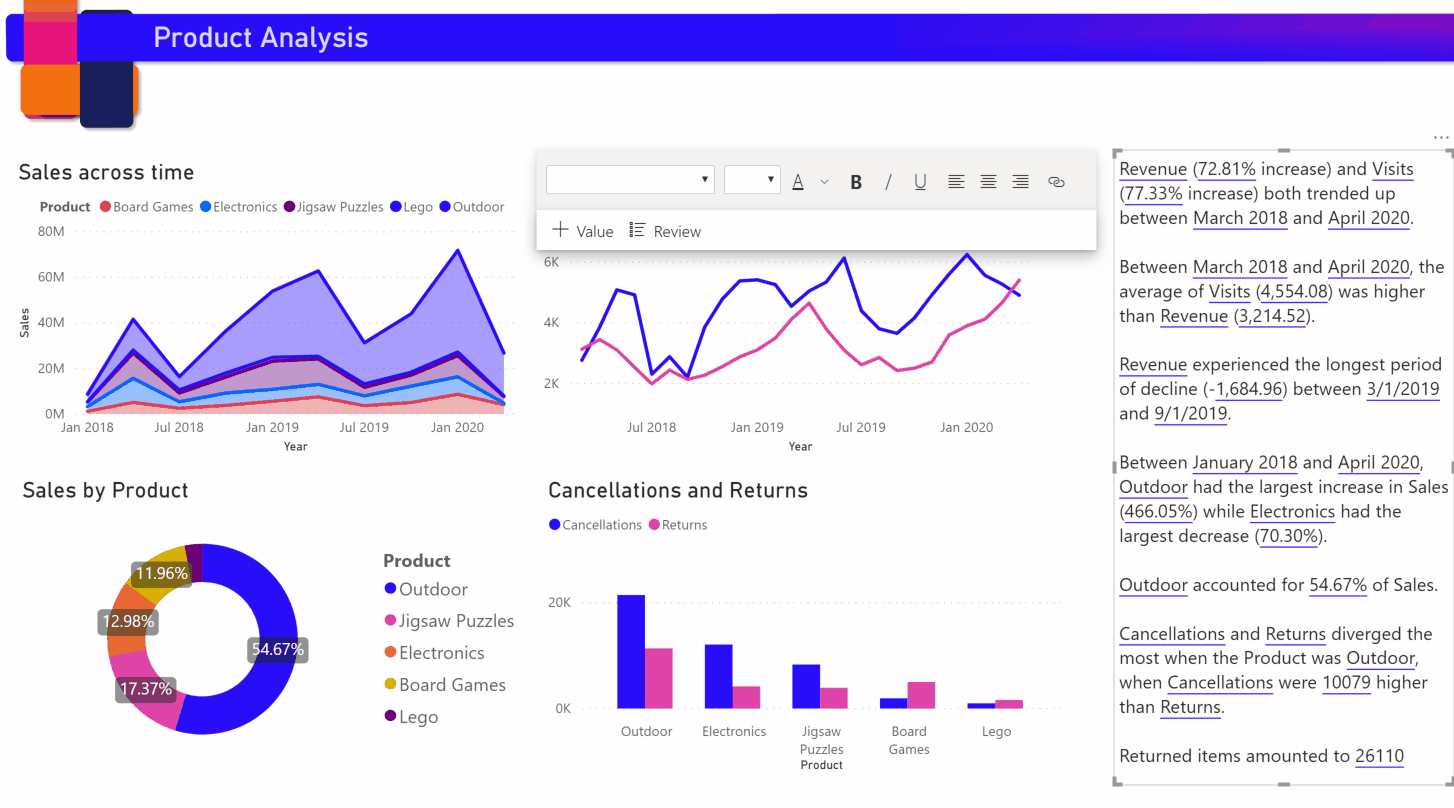
Para dar formato a un valor dinámico, seleccione el valor en el resumen para ver las opciones de edición en la pestaña Revisar. O bien, en el cuadro de texto, al lado del valor que quiere editar, seleccione el botón Editar.
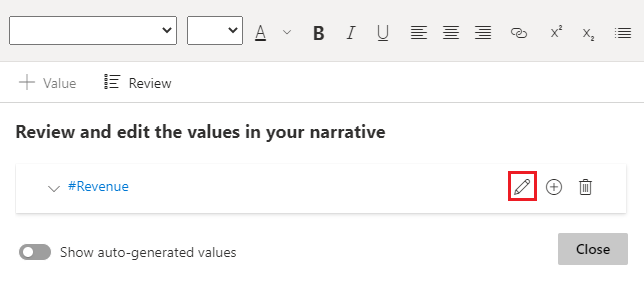
También puede usar la pestaña Revisar para revisar, eliminar o reutilizar valores definidos previamente. Seleccione el signo más (+) para insertar el valor en el resumen. También puede mostrar los valores generados automáticamente activando la opción en la parte inferior de la pestaña Revisar.
A veces aparece un símbolo de resumen oculto en la narración inteligente. Este símbolo indica que los datos y los filtros actuales no producen ningún resultado para el valor. Un resumen está vacío cuando no hay conclusiones disponibles. Por ejemplo, en el gráfico de líneas del archivo de ejemplo, un resumen de los valores altos y bajos podría estar vacío cuando la línea del gráfico es plana. Sin embargo, el resumen podría aparecer en otras condiciones. Los símbolos de resumen oculto solo están visibles cuando se intenta editar un resumen.
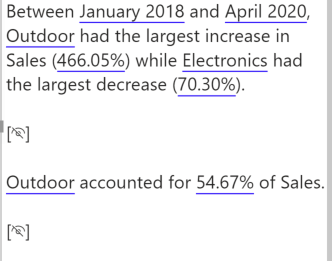
Interacciones de objetos visuales
Los resúmenes son dinámicos. Actualizan automáticamente el texto generado y los valores dinámicos al aplicar un filtro cruzado. Por ejemplo, si selecciona productos electrónicos en el gráfico de anillos del archivo de ejemplo, el resto del informe va a aplicar un filtro cruzado y el resumen también aplicará lo mismo para centrarse en los productos electrónicos.
En este caso, las visitas e ingresos tienen distintas tendencias, por lo que el texto del resumen se actualiza para reflejarlo. El valor de recuento de valores devueltos que hemos agregado se actualiza a 4196 USD. Los resúmenes vacíos se pueden actualizar cuando se realiza un filtrado cruzado.
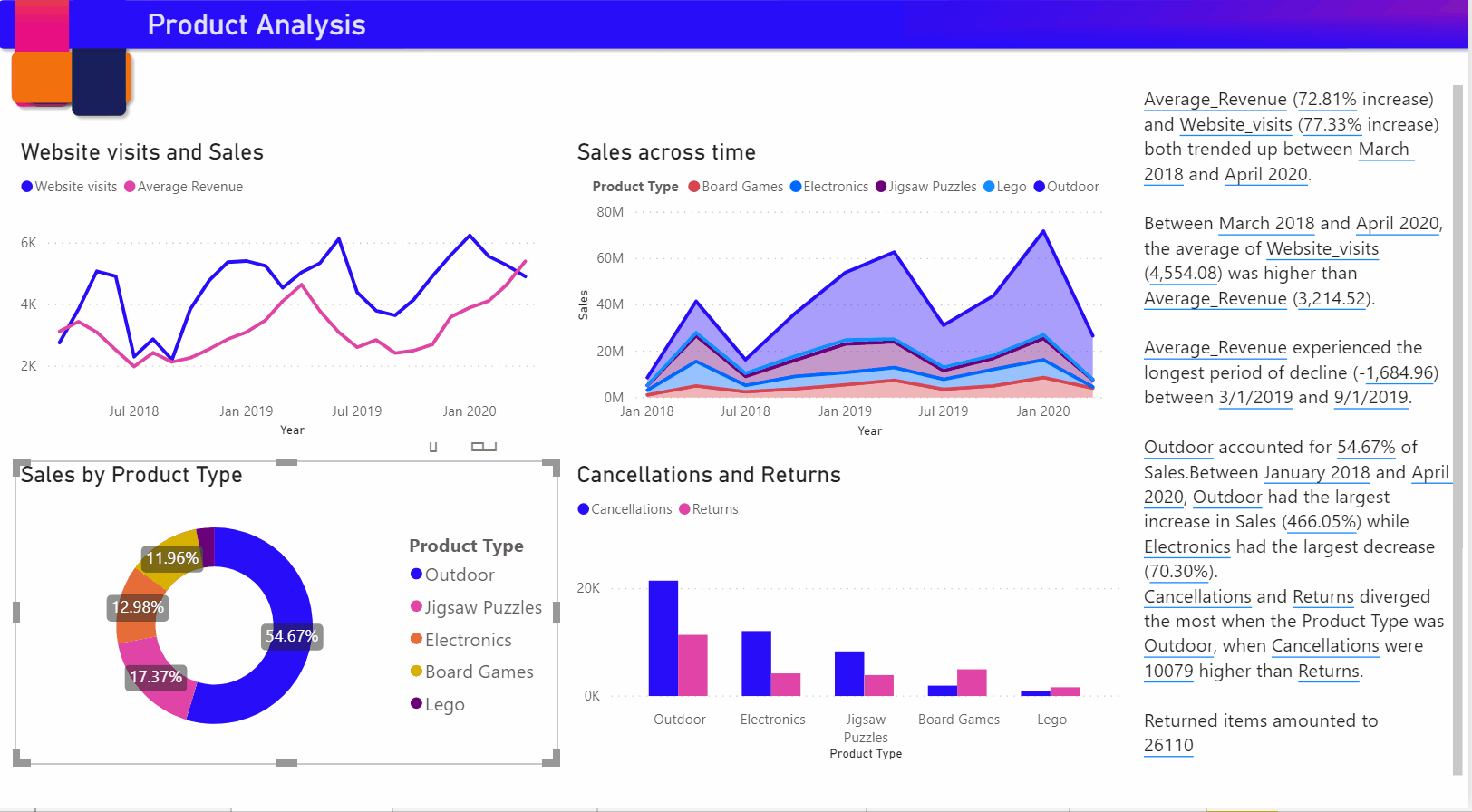
También puede ejecutar un filtrado más avanzado. Por ejemplo, en el archivo de ejemplo, examine el objeto visual de tendencias de varios productos. Si solo le interesa una tendencia en un determinado trimestre, seleccione los puntos de datos pertinentes para actualizar el resumen de esa tendencia.
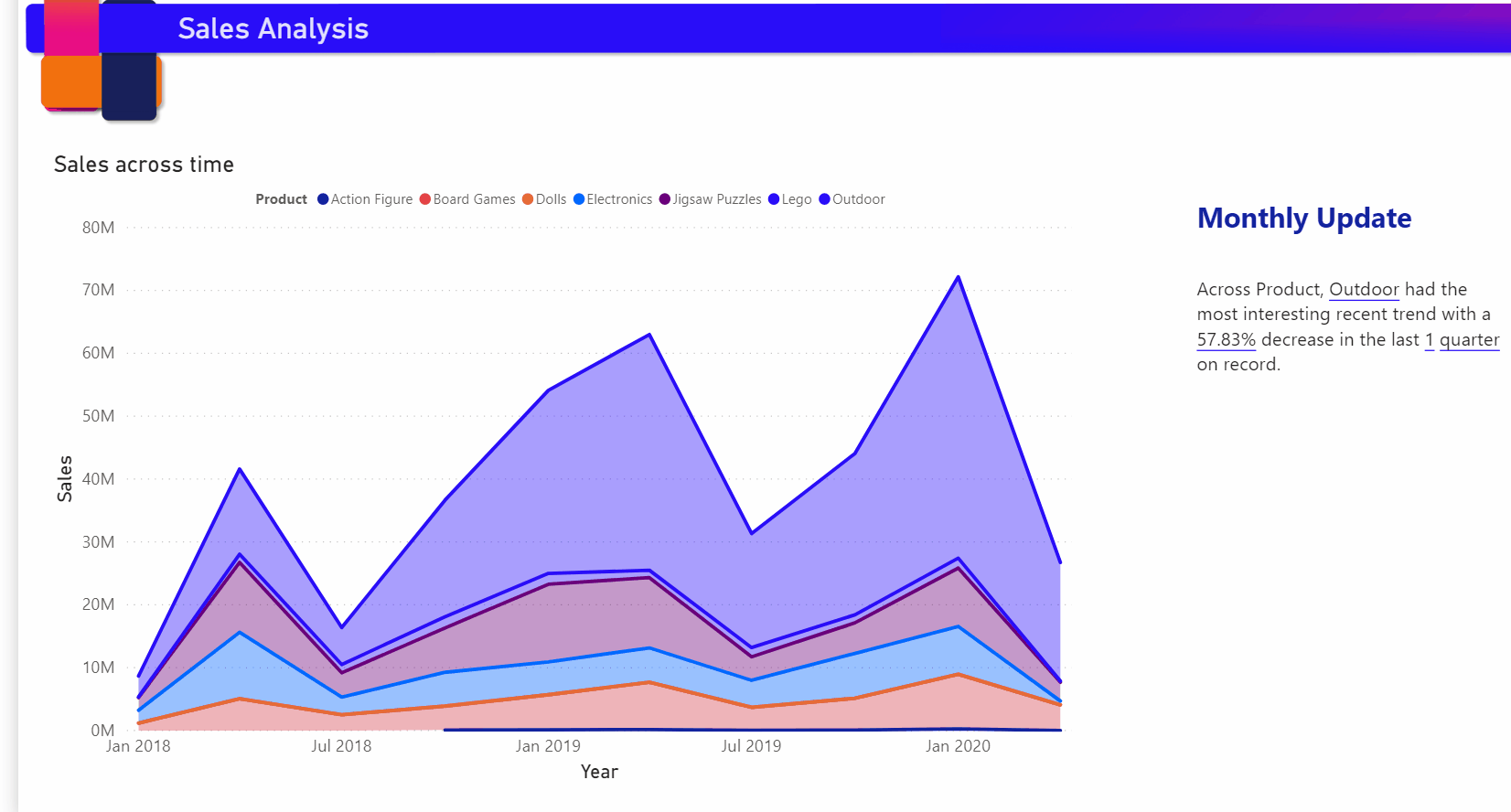
Hay un número limitado de resúmenes que se pueden generar, para que Narraciones inteligentes seleccione las cosas más interesantes para resumir del objeto visual. Narraciones inteligentes genera hasta 4 resúmenes por objeto visual y hasta 16 por página. Los resúmenes que se generan para una página dependen de la ubicación y el tamaño de los objetos visuales; además, evita generar el mismo tipo de resúmenes para distintos objetos visuales. Por lo tanto, resumir solo el objeto visual puede generar más resúmenes que no están presentes al resumir toda la página.
Adición de un icono de narración inteligente a un objeto visual
Puede agregar un icono opcional al encabezado de un objeto visual que desencadene un resumen a petición del contenido del objeto visual. Agréguelo con fines de accesibilidad para anunciar los resultados a cualquier tecnología de asistencia. Puede habilitarlo en el panel Formato para objetos visuales individuales, o bien agregarlo al archivo de tema personalizado para los tipos de objeto visual que elija.
Seleccione un objeto visual y, en el panel Formato, seleccione General.
Expanda la sección Iconos de encabezado y la sección Iconos, y establezca Narración inteligenteen Activado.
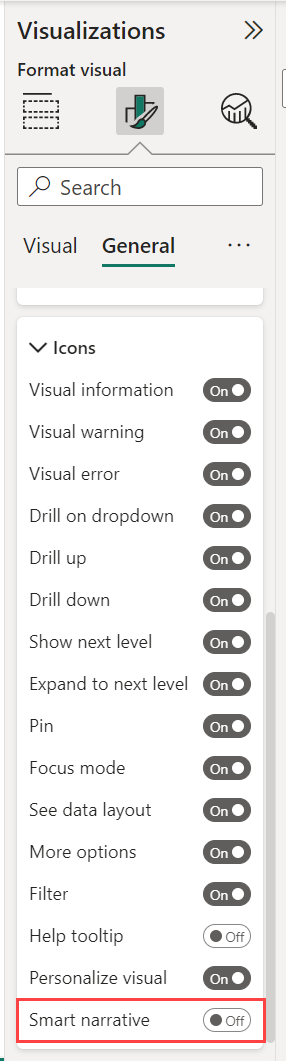
Cuando los lectores del informe mantienen el puntero sobre el objeto visual, pueden ver y seleccionar el icono Narración inteligente para exponer una explicación de texto del objeto visual. A diferencia de las otras narraciones inteligentes, no se puede anclar esta narración al informe.
![]()
Consideraciones y limitaciones
La característica de narración inteligente no admite la funcionalidad siguiente:
- Anclaje a un panel.
- No se admite el uso de valores dinámicos ni de formato condicional (por ejemplo, título enlazado a datos).
- Publicar en web
- Power BI Report Server
- Analysis Services local
- Conexión dinámica a Azure Analysis Services o a SQL Server Analysis Services
- Orígenes de datos multidimensionales de Analysis Services
- Objeto visual Influenciadores clave con una métrica categórica o un campo numérico sin resumir como campo "Analizar" de una tabla:
- que contiene más de una clave principal o
- sin una clave principal y medidas o agregados como campos "Explicar por".
- Objeto visual de mapa con latitud o longitud no agregadas
- Tarjeta de varias filas con más de tres campos categóricos
- Tarjetas con medidas no numéricas
- Tablas, matrices, objetos visuales de R o Python y objetos visuales personalizados
- Resúmenes de objetos visuales cuyas columnas se agrupen por otras columnas y objetos visuales que se compilen en un campo de grupo de datos.
- Filtrado cruzado de objetos visuales.
- No se admite el cambio de nombre de valores dinámicos ni la edición de valores dinámicos generados automáticamente.
- Resúmenes de objetos visuales que contienen cálculos sobre la marcha, como aritmética de QnA, o medidas complejas, como el porcentaje del total general y medidas de esquemas de extensión.
- Grupos de cálculo