Visualización de imágenes en una tabla, una matriz o una segmentación de un informe
SE APLICA A: Power BI Desktop
Servicio Power BI
Una buena manera de mejorar los informes es agregarles imágenes. Las imágenes estáticas de la página son adecuadas para algunos fines. Pero, en ocasiones, querrá que las imágenes se relacionen con los datos del informe. En este artículo se enseña cómo mostrar imágenes en una tabla, una matriz, una segmentación o una tarjeta de varias filas.
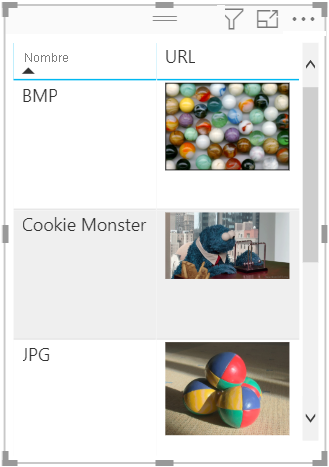
Adición de imágenes a un informe
Cree una columna con las direcciones URL de las imágenes. Consulte más adelante la sección de Consideraciones en este artículo para conocer los requisitos.
Seleccione esa columna. En la cinta de opciones Herramientas de columnas, en Categoría de datos, seleccione Dirección URL de la imagen.
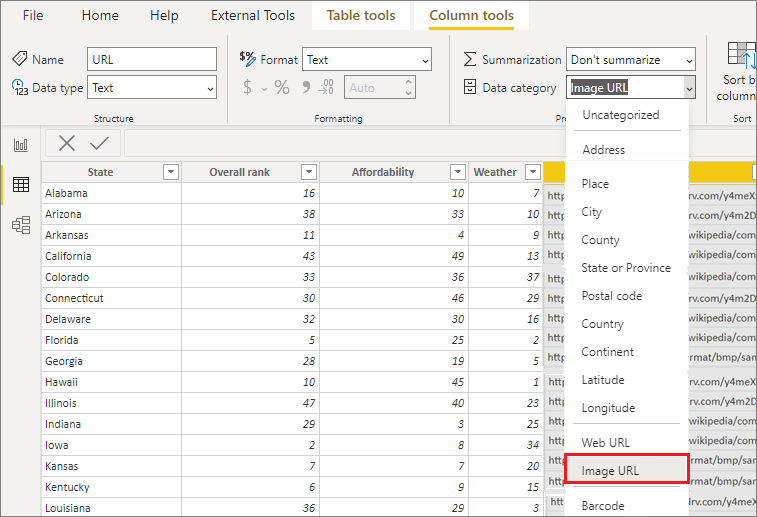
Agregue la columna a una tabla, una matriz, una segmentación o una tarjeta de varias filas.
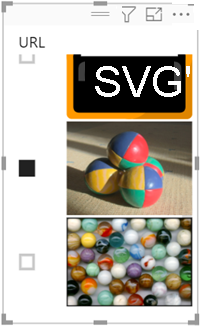
Aplicación de formato a las imágenes
En el panel Visualizaciones, seleccione el icono de pincel para aplicar formato a las imágenes.
En la pestaña Objeto visual, expanda Tamaño de la imagen y establezca los valores de Alto y Ancho.
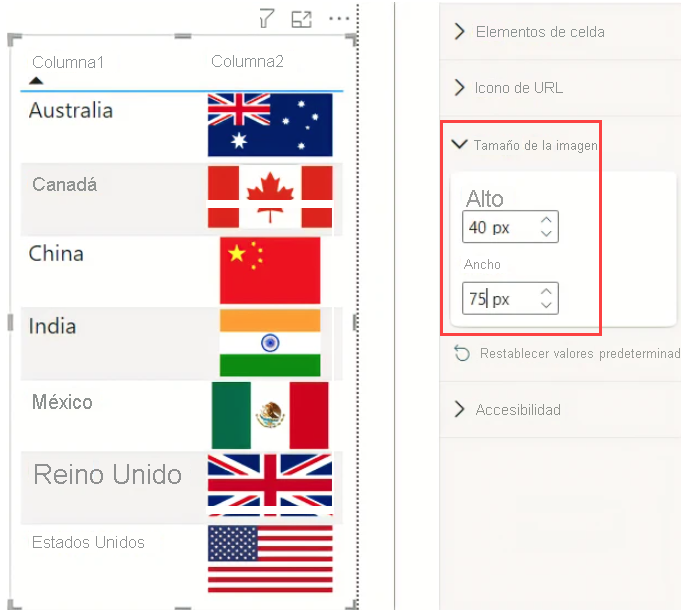
Adición de imágenes desde un almacenamiento personal de OneDrive
Las imágenes del informe deben ser accesibles de forma anónima. Pero si las imágenes están hospedadas en un OneDrive personal, es posible que usted pueda obtener un código para insertar que lleve directamente a ellas. Sin embargo, las aplicaciones móviles de Power BI no admiten estas imágenes. Para que las aplicaciones móviles de Power BI puedan mostrar una imagen, la dirección URL de la imagen debe ser accesible de manera anónima, independientemente de si la imagen usa o no un código para insertar.
En el sitio de OneDrive, abra una imagen y seleccione Más opciones (...)>Insertar.
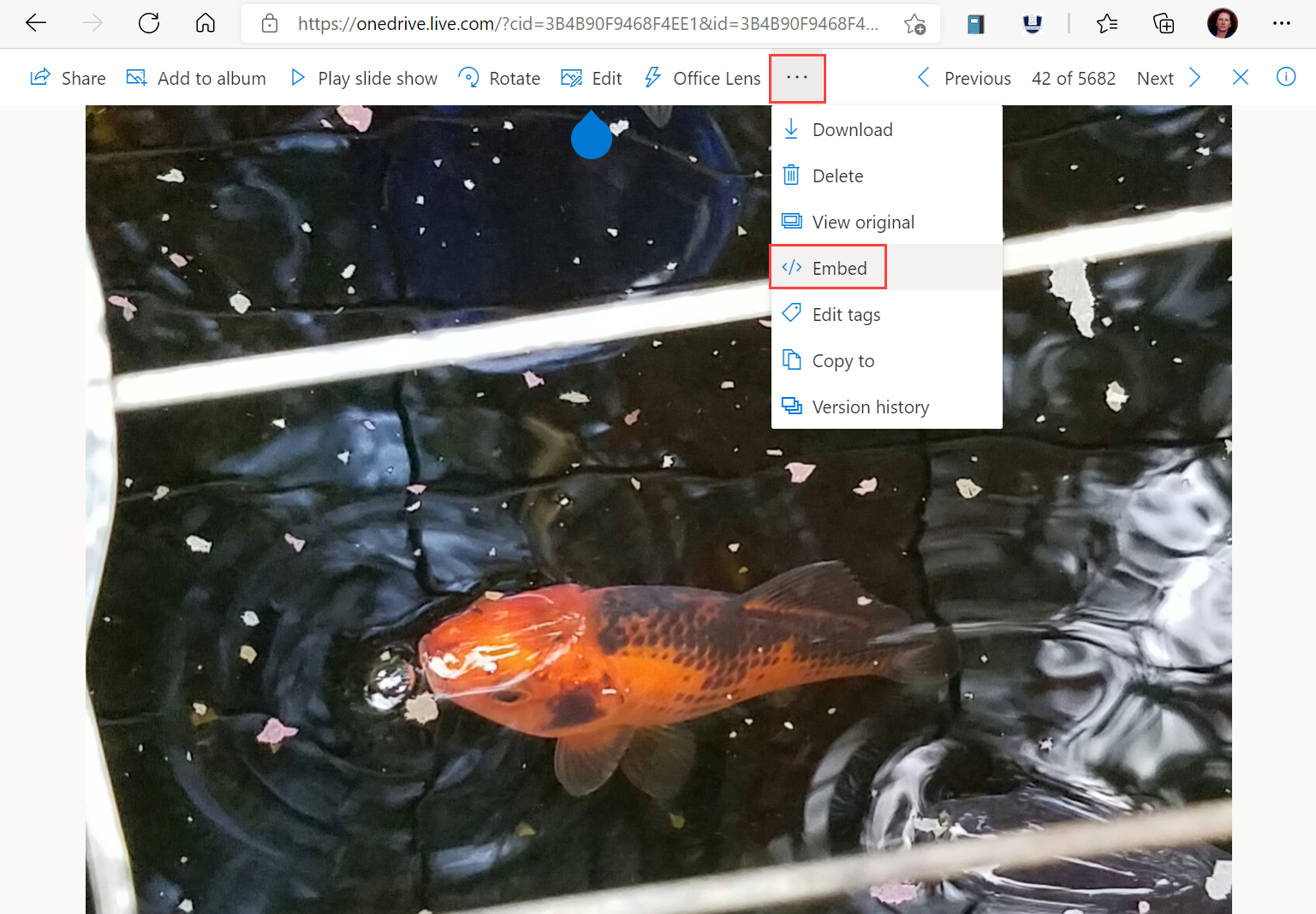
Seleccione Generar.
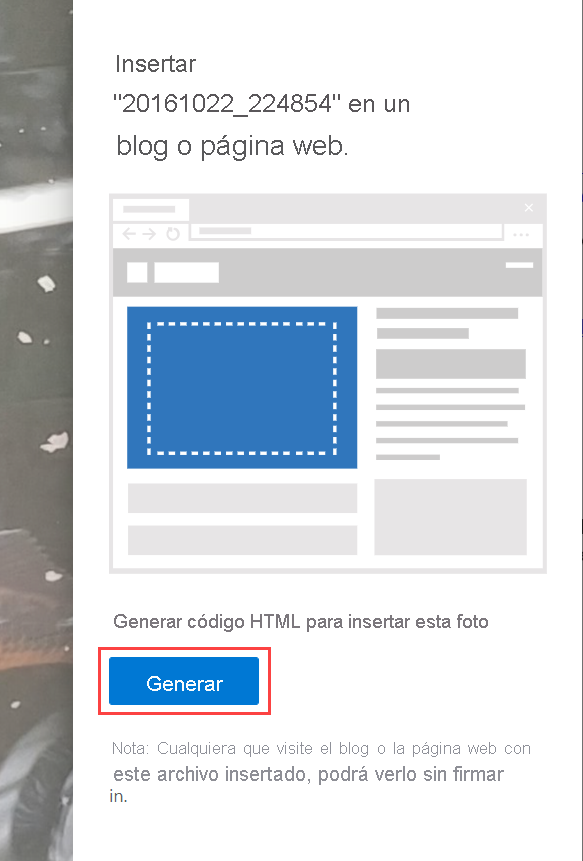
Copie la dirección URL y péguela en la columna Dirección URL de la imagen.
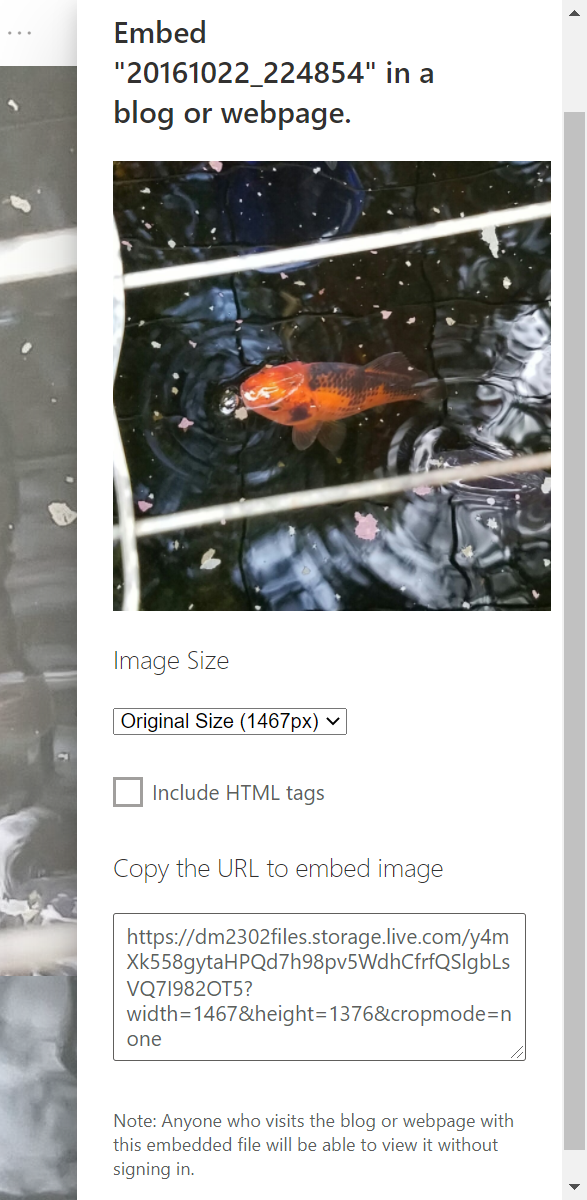
Consideraciones
- La imagen debe estar en uno de estos formatos de archivo: .bmp, .jpg, .jpeg, .gif, .png o .svg
- La dirección URL debe ser accesible de forma anónima, no en un sitio que requiera inicio de sesión, como SharePoint o OneDrive para el trabajo o la escuela.
- Las aplicaciones móviles de Power BI muestran la imagen solo si la URL de la imagen es accesible de forma anónima. La imagen no se puede hospedar en un sitio que requiera un inicio de sesión, como SharePoint, incluso si puede ver la imagen en Power BI Desktop o en el servicio.