Diseño y formato de páginas
Power BI Desktop ofrece la posibilidad de controlar el diseño y el formato de las páginas del informe, como el tamaño y la orientación.
Vídeo: Formato de los informes
Use el menú Vista de página de la pestaña Vista para cambiar la escala de las páginas del informe. Las opciones disponibles son Ajustar a la página (predeterminada), Ajustar al ancho y Tamaño real.
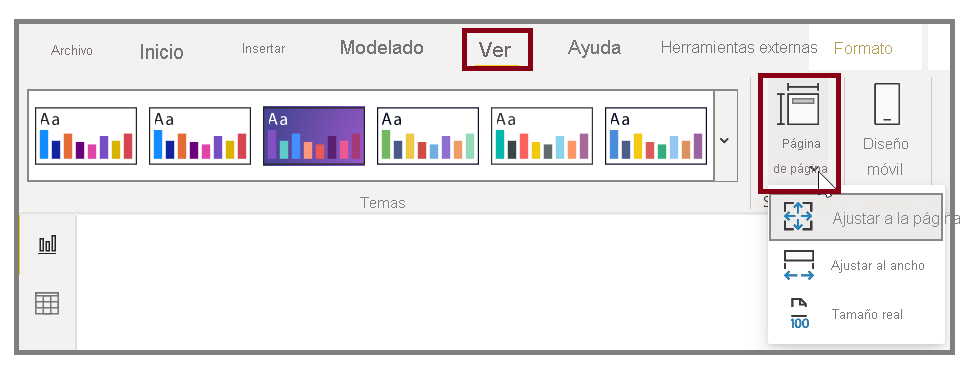
También se puede cambiar el tamaño de la página. El tamaño de página de informe está establecido de forma predeterminada en 16:9. Para cambiar el tamaño de página, asegúrese de que no hay objetos visuales seleccionados, seleccione el icono de pincel en el panel Visualizaciones y, después, seleccione Tamaño de página para expandir esa sección.
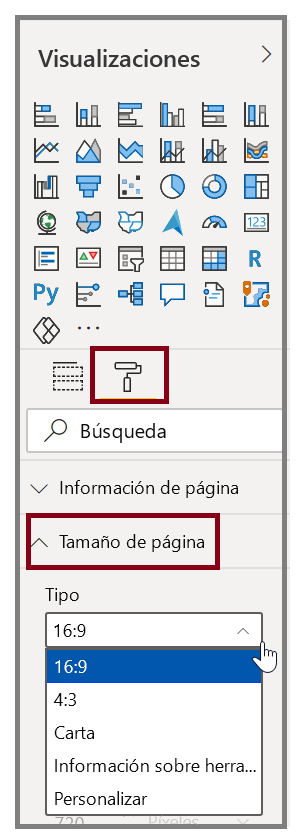
Entre las opciones de tamaño de página se incluyen 4:3 (más bien una relación de aspecto cuadrada) y Dinámica (la página se estirará para rellenar el espacio disponible). También hay disponible una opción de tamaño Carta estándar para los informes. Puede que haya que cambiar el tamaño de los objetos visuales después de cambiar el tamaño de página para garantizar que están completamente dentro del lienzo.
Puede especificar un tamaño de página personalizado (estableciendo el tamaño en pulgadas o píxeles) y también cambiar el color de fondo de todo el informe.
Otra opción consiste en seleccionar Cortana, que ajusta el tamaño del informe para que se pueda usar como resultado en las búsquedas que usan Cortana.
Agregar elementos estáticos
Aparte de objetos visuales enlazados a datos, también se pueden agregar elementos estáticos, como cuadros de texto, imágenes y formas, para mejorar el diseño visual de los informes. Para agregar un elemento visual, seleccione Cuadro de texto, Imagen o Formas en la pestaña Inicio.
Vídeo: Adición de un elemento de objeto visual

Puede mostrar títulos grandes, leyendas o párrafos cortos en Cuadros de texto, que también pueden incluir vínculos y direcciones URL.
Si selecciona Imagen, se abrirá un explorador de archivos, donde podrá seleccionar la imagen del equipo o de otro origen en red. Al cambiar el tamaño de una imagen, el informe mantendrá su relación de aspecto de forma predeterminada.
Puede insertar cinco tipos de Formas, incluidos rectángulos y flechas. Las formas pueden ser opacas o transparentes, con un borde de color. Esto último es útil para crear bordes en torno a grupos de visualizaciones.
Administración de la superposición de elementos
Cuando hay varios elementos en un informe, Power BI permite controlar cómo se superponen entre sí. Este orden de capas se conoce como orden Z.
Vídeo: Administración del orden Z de los elementos
Para administrar el orden Z de los elementos de un informe, seleccione un elemento y use los botones Traer adelante y Enviar atrás de la pestaña Formato.
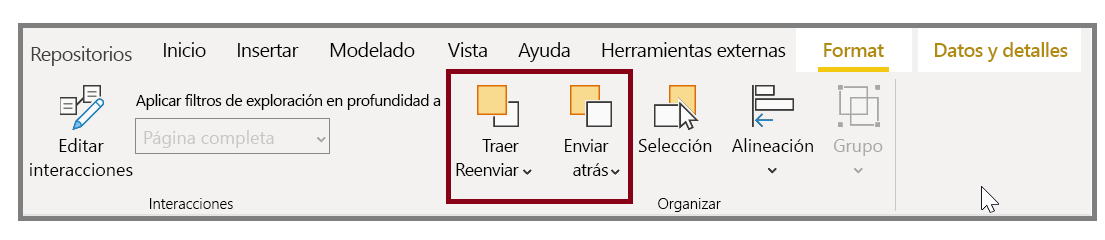
Reutilización de un diseño de informe
Las páginas individuales de un informe pueden ser complejas, con varias visualizaciones que interactúan de manera específica y que tienen un formato concreto. En ocasiones, al crear un informe, puede que quiera utilizar los mismos objetos visuales y diseños en dos páginas diferentes. Por ejemplo, si acaba de crear una página de informe con los ingresos brutos, probablemente querrá tener una página casi idéntica con los ingresos netos.
Volver a realizar todo ese trabajo sería un engorro, pero con Power BI Desktop puede duplicar una página de informe.
Haga clic con el botón derecho en la pestaña que quiera copiar y seleccione Duplicar página.
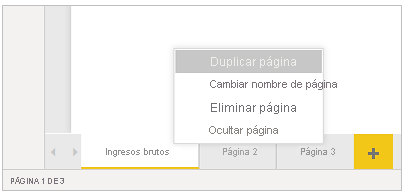
Para obtener más información, vea Tutorial: Agregar opciones de formato a un objeto visual personalizado de Power BI.