Selección múltiple de elementos de datos, puntos de datos y objetos visuales en Power BI Desktop
SE APLICA A: Power BI Desktop
Servicio Power BI
Puede seleccionar varios puntos de datos en un objeto visual o varios objetos visuales en un informe en Power BI Desktop o el servicio Power BI. En las secciones siguientes se describe cada opción de forma independiente. Dependiendo del número de puntos de datos que seleccione en un objeto visual, va a cambiar el filtrado cruzado y el resaltado cruzado de los demás objetos visuales de la página.
Selección de varios puntos de datos
Resaltado de selección única
En los informes de Power BI, puede resaltar un punto de datos de un objeto visual determinado simplemente haciendo clic en el punto de datos del objeto visual. Por ejemplo, si tiene una barra o un elemento de gráfico importante y desea que otros objetos visuales de la página del informe resalten los datos en función de su selección, puede hacer clic en el elemento de datos de un objeto visual y ver los resultados reflejados en otros objetos visuales de la página. Esto se conoce como el resaltado básico o de selección única. En la siguiente imagen se muestra el resaltado básico.
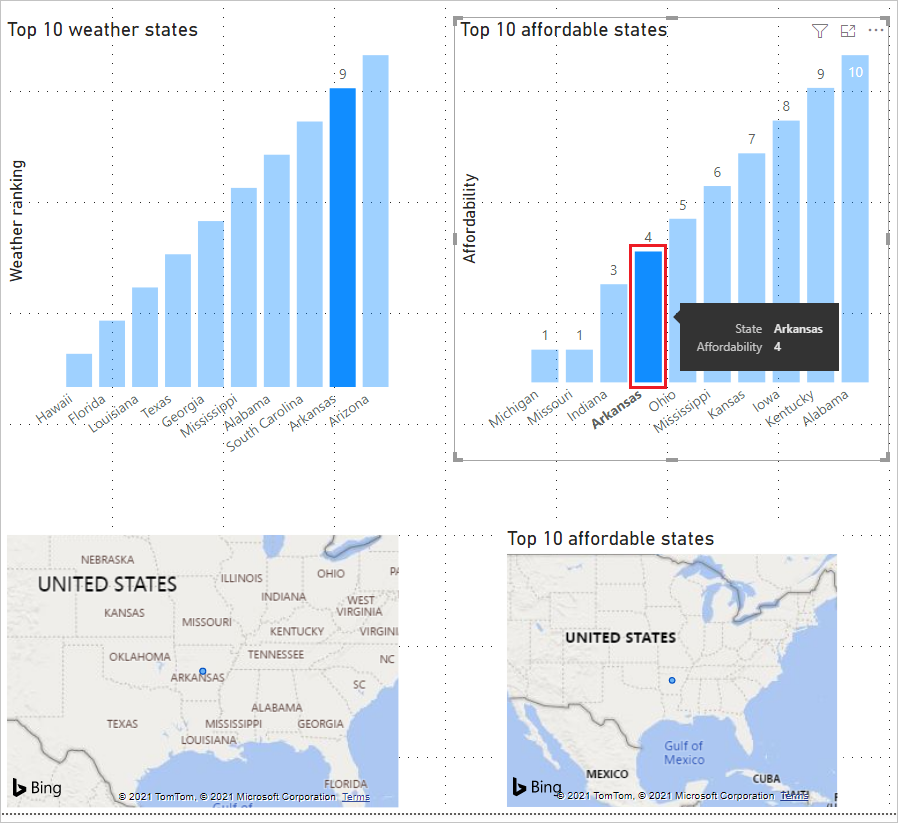
Resaltado de selección múltiple
Con la selección múltiple, puede seleccionar más de un punto de datos en el informe y resaltar los resultados en todos los objetos visuales de la página. Esto equivale a la instrucción o funcionalidad y, como en "resaltar datos para Idaho y Virginia". Para seleccionar varios puntos de datos de objetos visuales, use CTRL + clic. En la imagen siguiente se muestran múltiples puntos de datos seleccionados (selección múltiple).
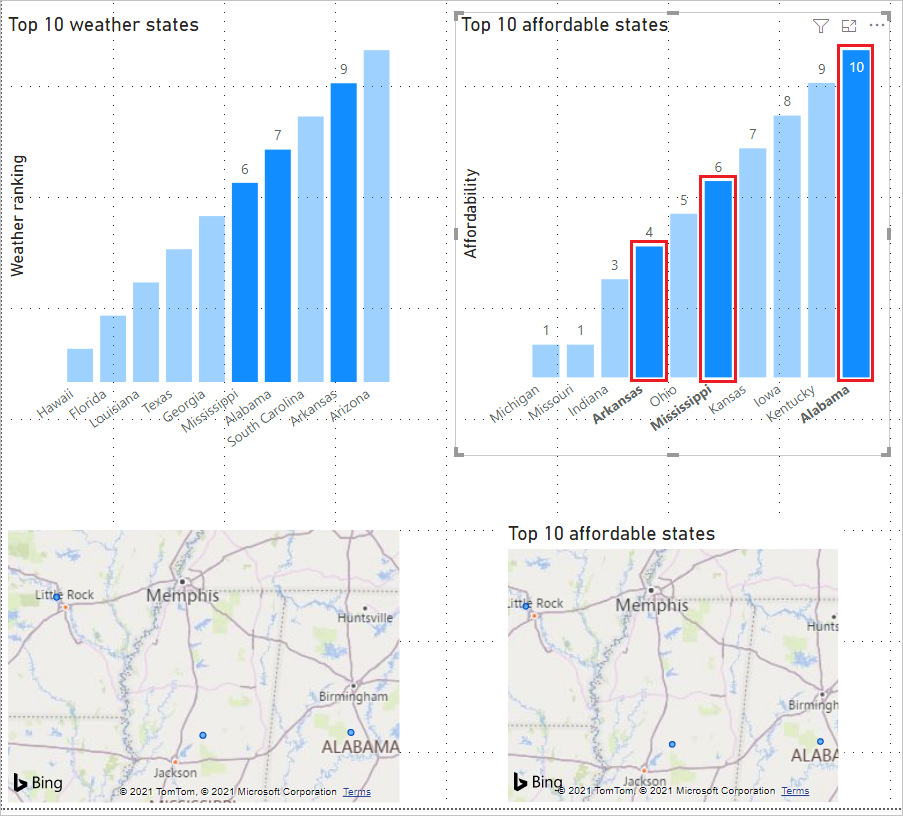
Esta funcionalidad abre todo tipo de oportunidades al crear, compartir e interactuar con informes.
Selección de varios elementos con la selección de rectángulo
Puede seleccionar varios elementos de datos en un objeto visual, o varios objetos visuales en un informe, mediante la selección rectangular, que a menudo se conoce como selección de lazo.
Selección de varios objetos visuales en el lienzo
Seleccione varios objetos visuales y otros elementos de informe haciendo clic y arrastrando sobre el lienzo para crear un lazo rectangular. Se seleccionan todos los objetos visuales que se encapsulan completamente dentro del lazo. Si presiona la tecla Ctrl o Mayús (mientras realiza una selección múltiple haciendo Ctrl+clic en los objetos visuales individuales), puede seguir haciendo selecciones de lazo que agregan objetos visuales a la selección múltiple actual.
Si ya se ha seleccionado un objeto visual y ha aplicado el lazo, el uso de Ctrl o Mayús desactiva la selección. El lazo no selecciona objetos visuales únicos dentro de los grupos, sino que puede seleccionar grupos encapsulándolos por completo.
El lienzo no se desplaza automáticamente con la selección de lazo rectangular.
Selección de varios puntos de datos en un objeto visual
Puede seleccionar varios puntos de datos dentro de un objeto visual con los mismos pasos de lazo rectangular en Power BI Desktop y el servicio Power BI.
Selección múltiple rectangular con la tecla Ctrl
Mientras mantiene presionada la tecla Ctrl, haga clic y arrastre dentro de un objeto visual para seleccionar varios puntos de datos. Al soltar el botón del mouse, se seleccionan todos los puntos que se superponen al rectángulo de la selección, y también se conservan las selecciones de lazo anteriores. Si selecciona mediante lazo un área que incorpora los puntos seleccionados anteriormente usando simultáneamente Ctrl, se anula la selección de esos puntos de datos (se desactiva). El uso del lazo tiene el mismo efecto que hacer Ctrl + clic en cada punto individualmente.
Selección múltiple rectangular con la tecla Mayús
Al mantener presionada la tecla Mayús mientras realiza una selección de lazo, se conservan las selecciones anteriores y los puntos de datos ya seleccionados permanecen seleccionados. Por lo tanto, si pulsa Mayús al realizar una selección de lazo, solo se agregan puntos de datos a la selección, en lugar de alternar la activación de los puntos de datos en el área seleccionada.
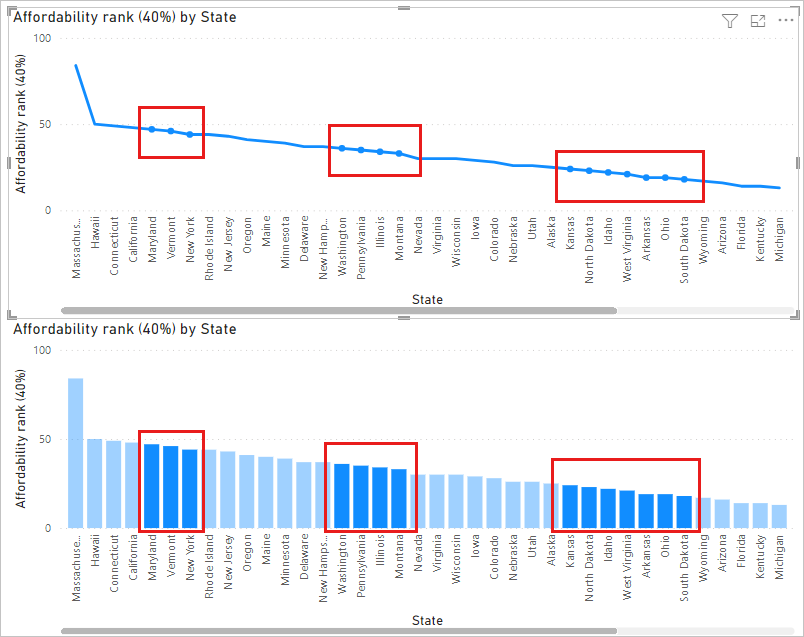
Puede borrar la selección actual haciendo clic en un espacio vacío en el área de trazado sin presionar una tecla del teclado.
Selección múltiple rectangular con el teclado
Puede usar controles de teclado para acceder al rectángulo de punto de datos seleccionado sin un mouse.
Seleccione un objeto visual y presione la tecla Ctrl y flecha derecha para seleccionar un área de trazado o un punto de datos.
Presione la tecla S para entrar en el modo de selección de rectángulo, mostrando un punto de vista cruzado en el objeto visual.
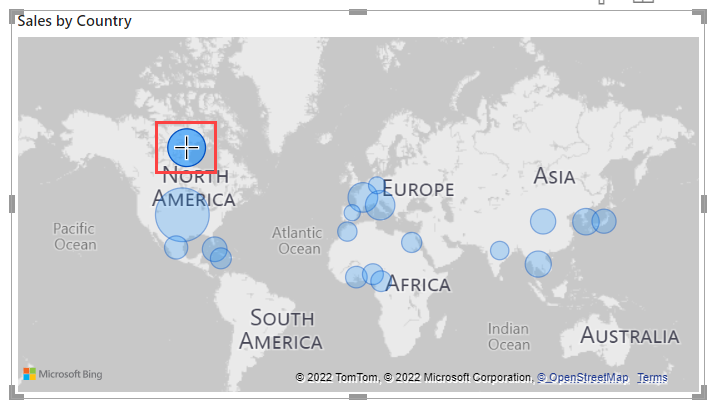
Use las teclas de dirección para mover el punto de mira a la posición inicial.
Cuando todo esté listo para empezar a dibujar el rectángulo desde la posición del punto de mira, mantenga presionada la barra espaciadora y use los mismos controles de movimiento de cruz para crear el rectángulo de selección.
Para conservar las selecciones anteriores y agregar más, mantenga presionada la tecla Mayús más las teclas de dirección y la barra espaciadora. Los puntos de datos ya seleccionados permanecen seleccionados.
Para anular la selección de selecciones anteriores y elegir otras nuevas, mantenga presionada la tecla Ctrl más las teclas de dirección y la barra espaciadora. Los puntos de datos ya seleccionados ya no están seleccionados.
La selección se completa cuando se suelta la barra espaciadora.
Consideraciones y limitaciones
Existen algunas consideraciones y limitaciones para la selección múltiple de puntos de datos en un objeto visual:
- La línea, el área, el gráfico de dispersión, el gráfico de rectángulos y los mapas admiten la selección de lazo.
- El número máximo de puntos de datos que puede seleccionar a la vez es 3500.
Contenido relacionado
Puede que también esté interesado en los siguientes artículos: