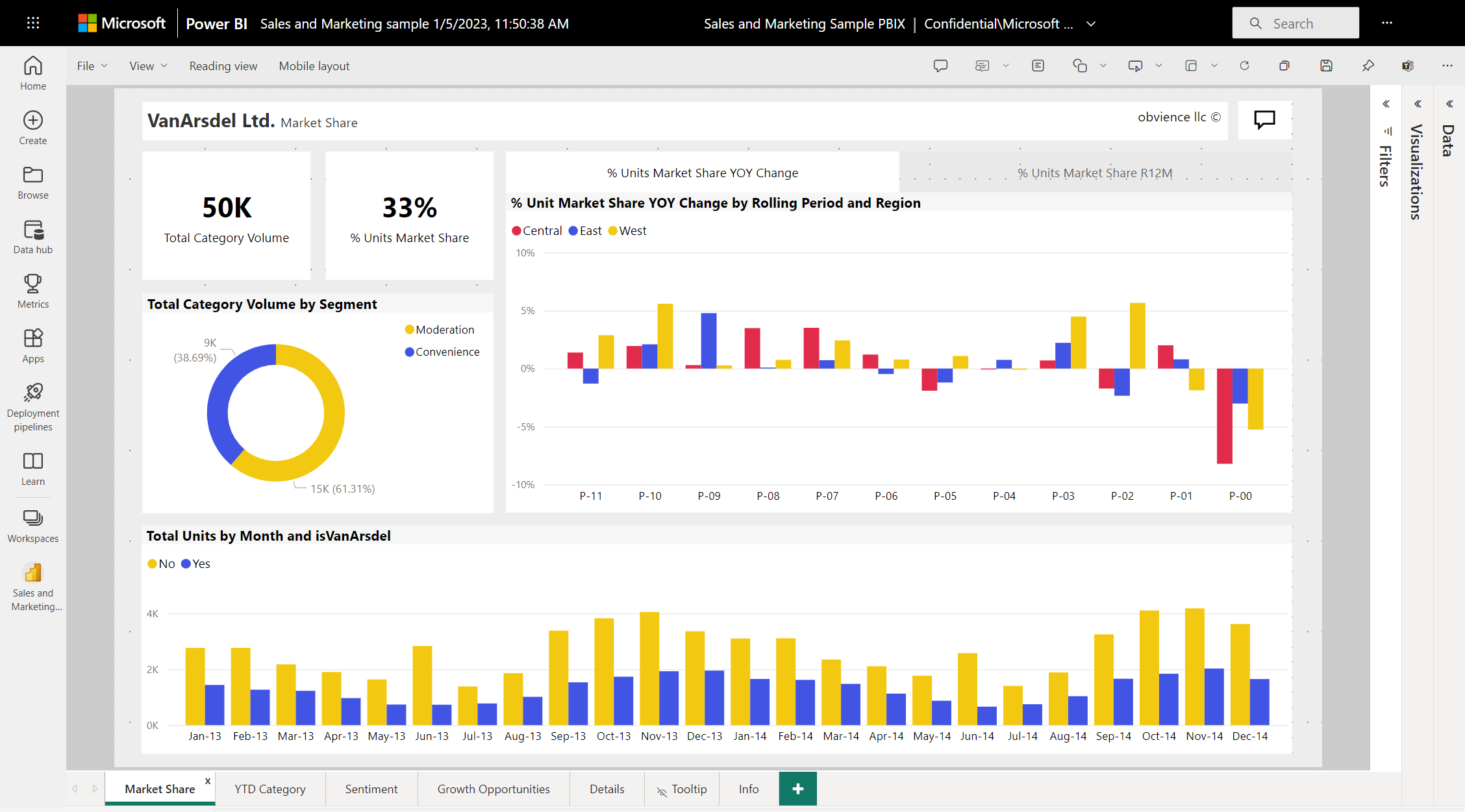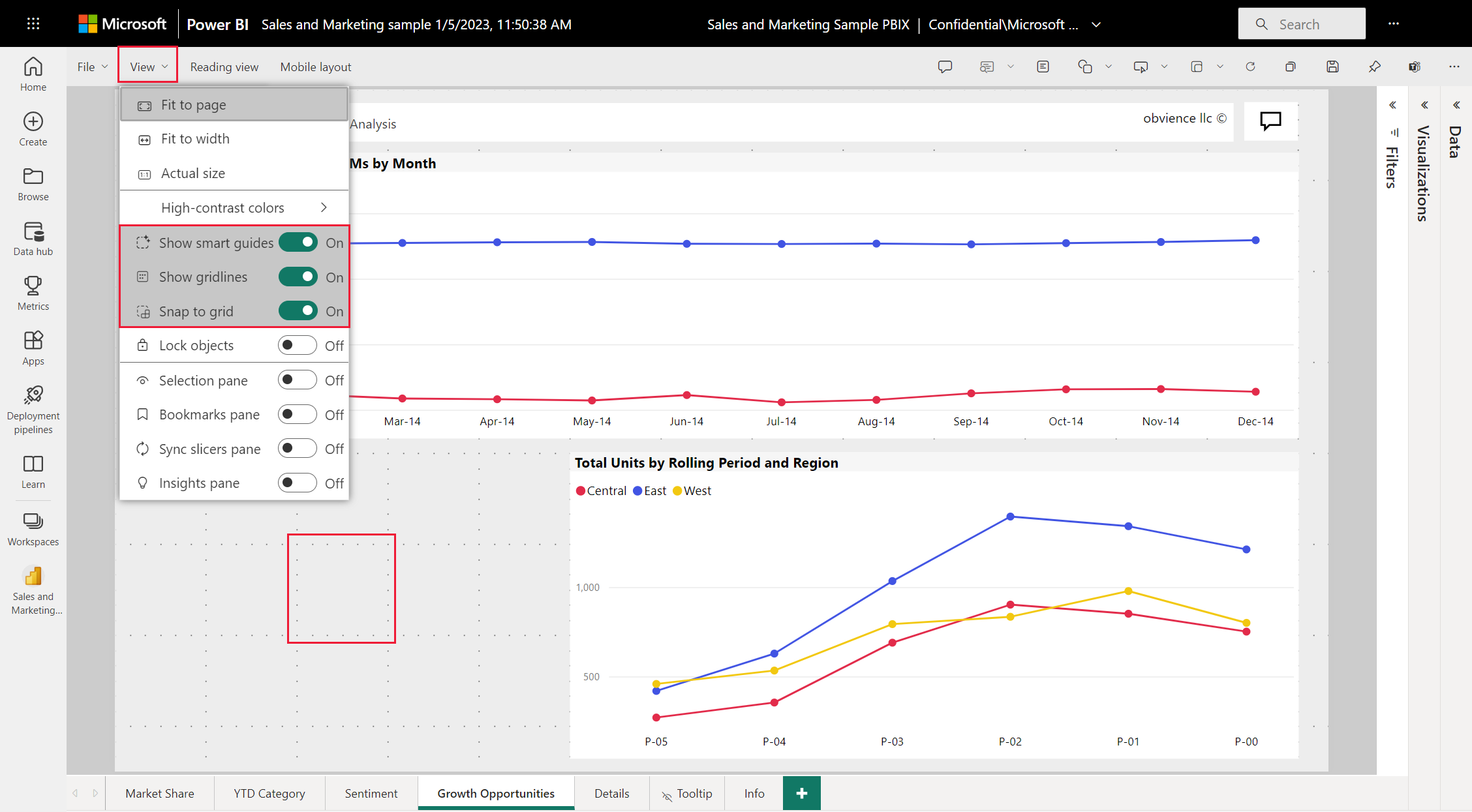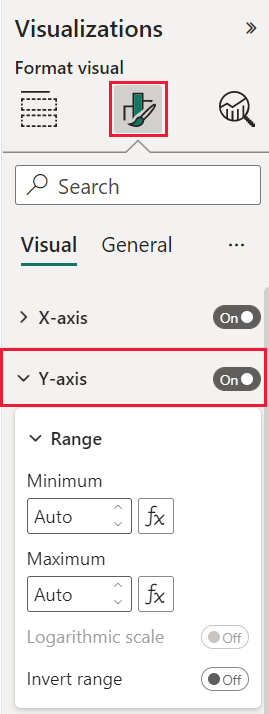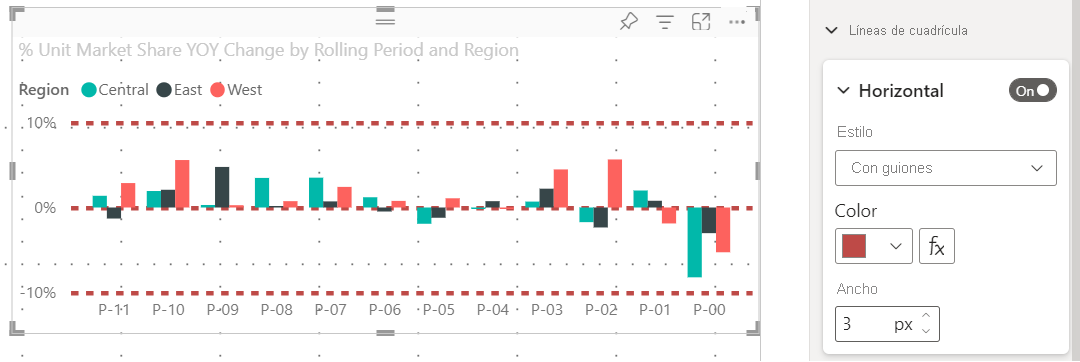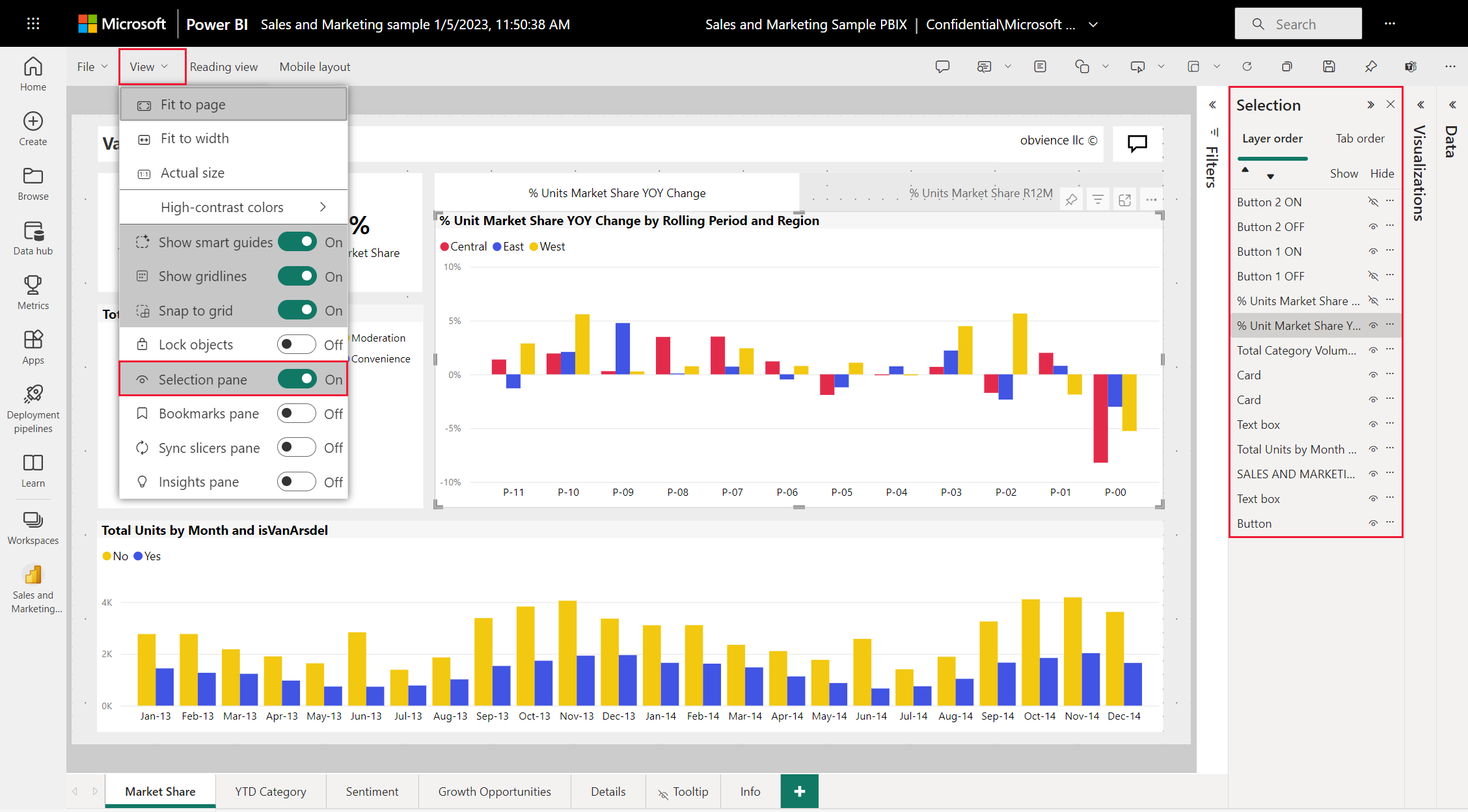Uso de líneas de cuadrícula y ajuste a la cuadrícula en los informes de Power BI
SE APLICA A: Power BI Desktop
Servicio Power BI
El lienzo del informe en Power BI Desktop y el servicio Power BI proporcionan líneas de cuadrícula que le permiten alinear perfectamente objetos visuales en una página del informe. Puede usar el ajuste a la cuadrícula y guías inteligentes para que los objetos visuales del informe se muestren limpios, alineados e espaciados uniformemente.
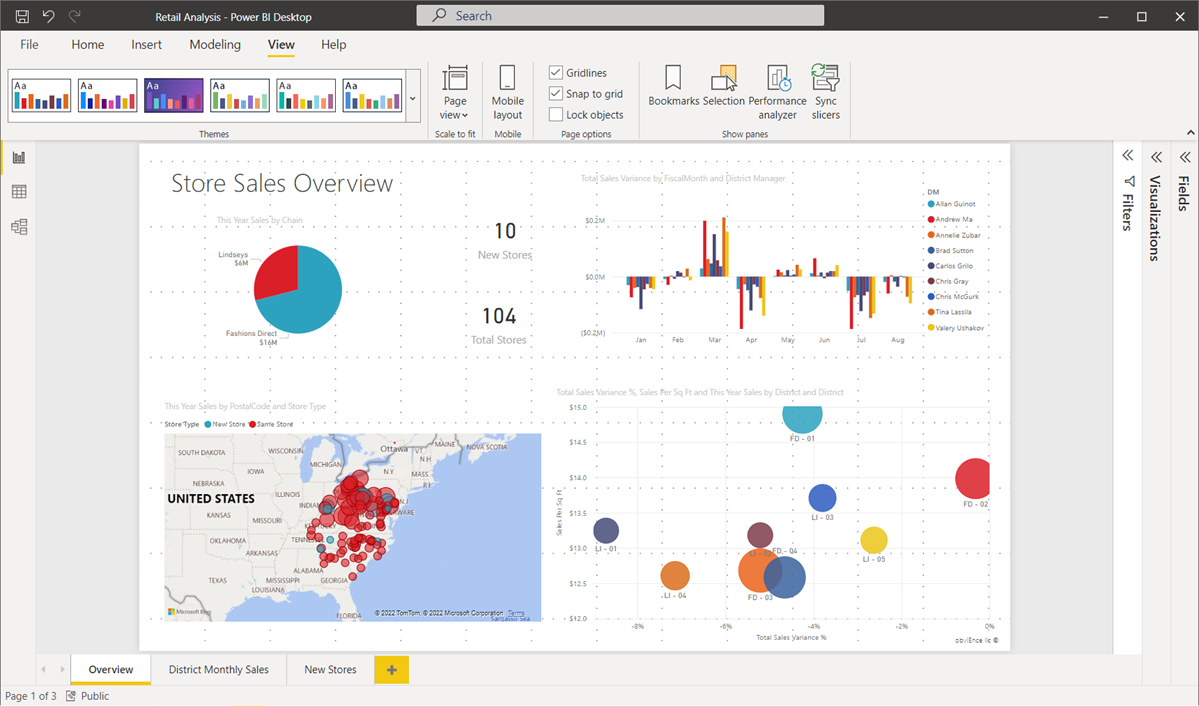
Habilitación de líneas de cuadrícula, ajuste a la cuadrícula y guías inteligentes
Para habilitar las líneas de cuadrícula y ajustar la cuadrícula, seleccione el menú Vista y, después, habilite las casillas Mostrar líneas de cuadrícula y Ajustar objetos a la cuadrícula. Puede seleccionar una o ambas opciones, ya que funcionan de forma independiente. Además, puede activar Mostrar guías inteligentes, que proporcionan instrucciones relativas al mover un objeto visual o un grupo de objetos visuales.
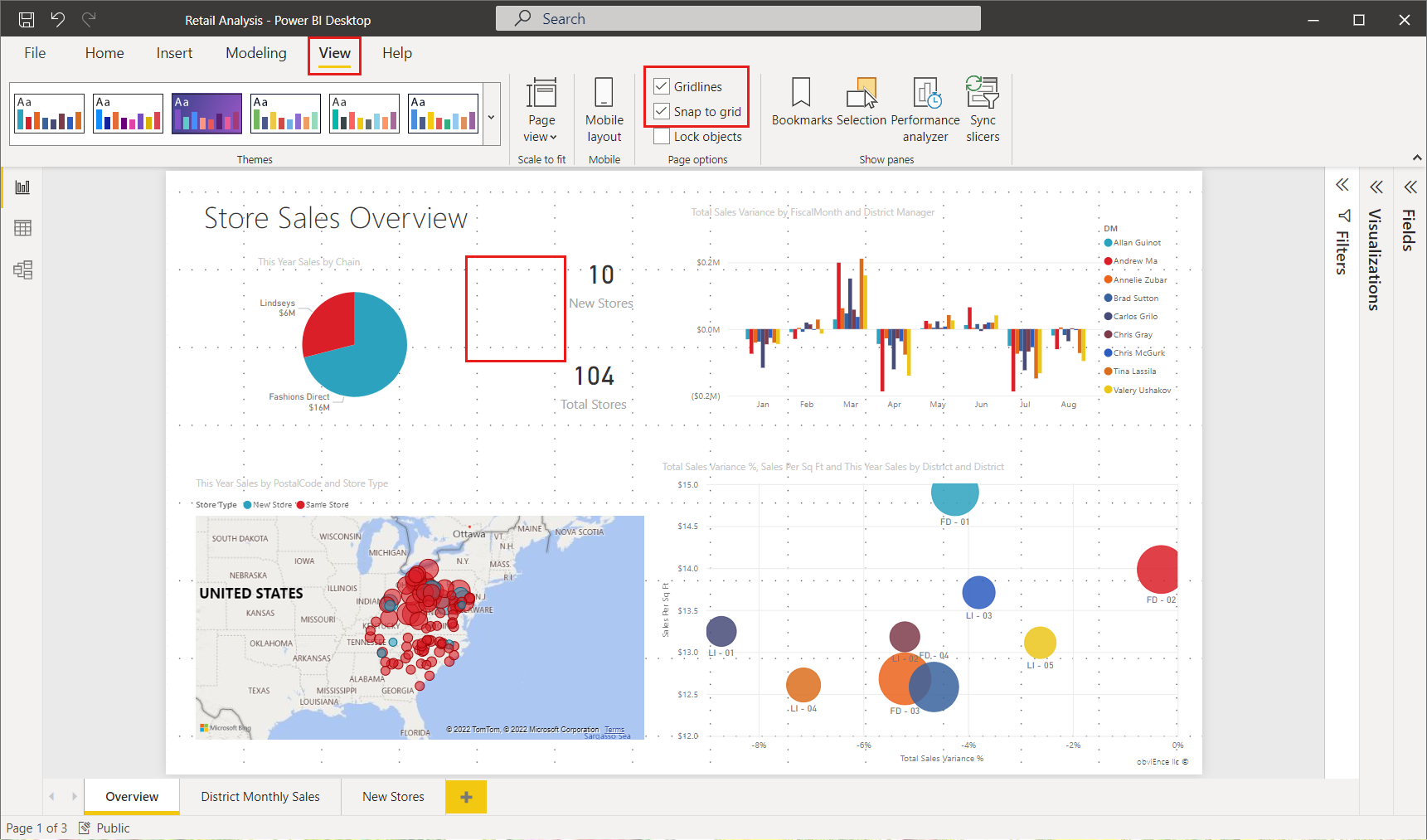
Nota
Si las opciones Mostrar líneas de cuadrícula y Ajustar objetos a la cuadrícula están deshabilitadas, conéctese a cualquier origen de datos y se habilitarán.
Uso de líneas de cuadrícula
Las líneas de cuadrícula son guías visibles que sirven para alinear los objetos visuales. Si está intentando determinar si dos (o más) objetos visuales están alineados horizontal o verticalmente, use las líneas de cuadrícula para determinar si se alinean sus bordes.
Puede usar Ctrl+clic para seleccionar más de un objeto visual a la vez. Se mostrarán los bordes de todos los objetos visuales y si estos están alineados correctamente.
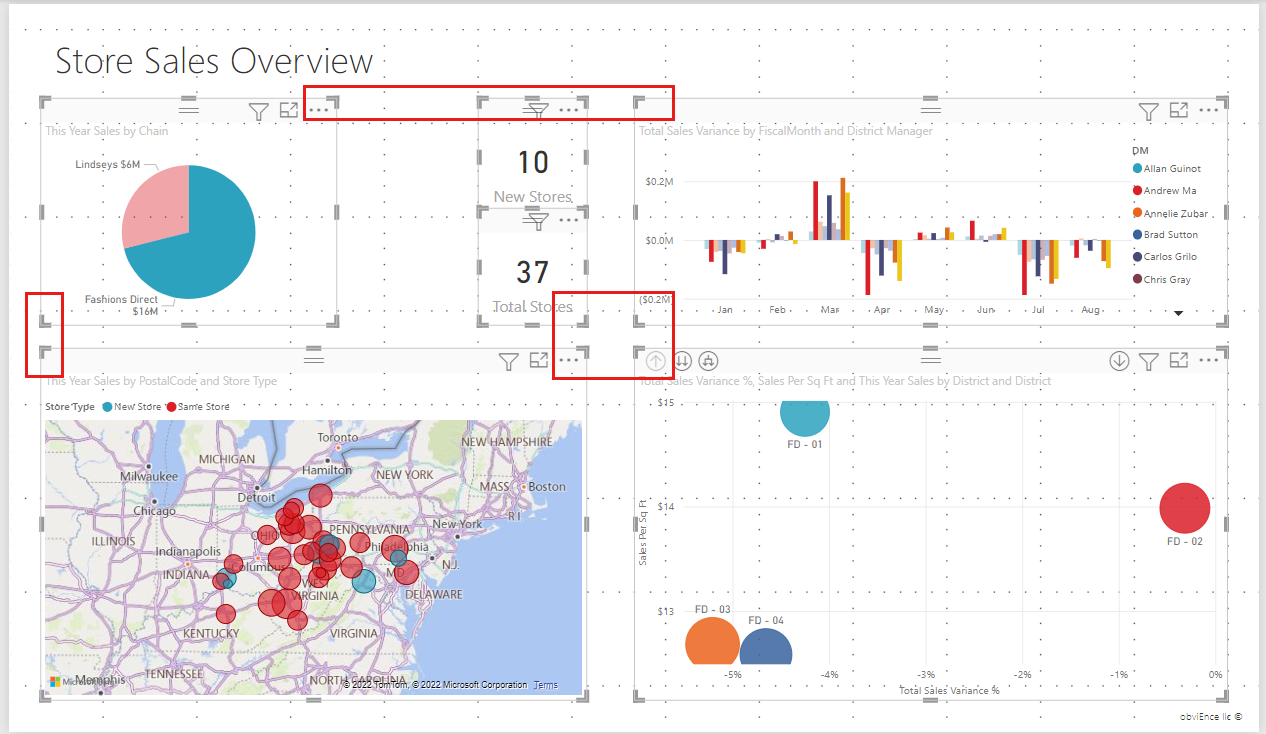
Uso de líneas de cuadrícula dentro de objetos visuales
En Power BI también hay líneas de cuadrícula dentro de objetos visuales que sirven de guía visual para comparar los valores y los puntos de datos. Las líneas de cuadrícula de los objetos visuales se pueden administrar desde las tarjetas Eje X o Eje Y (como corresponda en función del tipo de objeto visual), que se encuentran en la sección Formato del panel Visualizaciones. Se pueden administrar los siguientes elementos de las líneas de cuadrícula de un objeto visual:
- Activar o desactivar la líneas de cuadrícula
- Cambiar el color de las líneas de cuadrícula
- Ajustar el trazo (ancho) de las líneas de cuadrícula
- Seleccione el estilo de línea de las líneas de cuadrícula en el objeto visual, por ejemplo, sólido, con guiones o con puntos
La modificación de determinados elementos de las líneas de cuadrícula puede resultar especialmente útil en los informes en que se usan fondos oscuros para los objetos visuales. En las siguientes imágenes se muestra la sección Líneas de cuadrícula de la tarjeta Eje Y.
Con un objeto visual seleccionado, vaya a la opción Líneas de cuadrícula y establézcala en Activada. A continuación, cambie la configuración como desee.
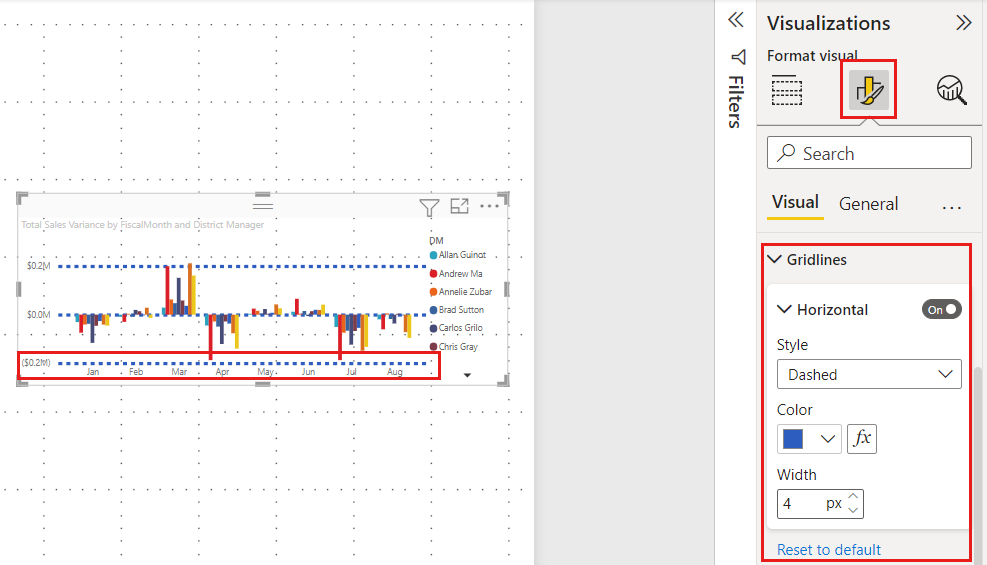
Uso del ajuste a la cuadrícula
Al habilitar Ajustar objetos a la cuadrícula, todos los objetos visuales del lienzo de Power BI que mueve (o cambia de tamaño) se alinean automáticamente en el eje de cuadrícula más cercano, de modo que es mucho más fácil garantizar que dos o más objetos visuales se alinean en la misma ubicación horizontal o vertical, o el mismo tamaño.
Por ejemplo, este objeto visual está entre líneas de la cuadrícula.
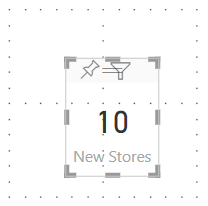
Después de mover este objeto visual, queda alineado con la cuadrícula.
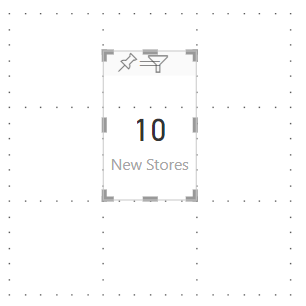
Esto es todo lo relacionado con el uso de líneas de cuadrícula y el ajuste a la cuadrícula para asegurarse de que los objetos visuales de los informes se alinean a la perfección.
Uso de guías inteligentes
Las guías inteligentes son guías visibles que le permiten alinear los objetos visuales con respecto a otro objeto visual. Estas líneas aparecen cuando se mueve un objeto visual o un grupo de objetos visuales seleccionados. Cuando aparezca una guía inteligente, puede dejar de mover el objeto visual y se alineará con un objeto visual cercano. Aparecen guías inteligentes para el centro, los lados, la parte superior y la parte inferior del objeto visual seleccionado, con respecto a un objeto visual cercano.
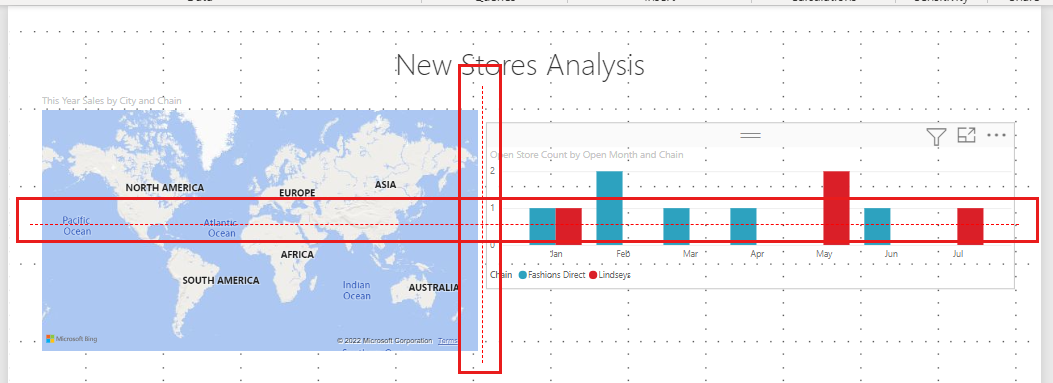
Uso del orden z
Puede administrar el orden de delante hacia atrás de los objetos visuales de un informe, lo que suele conocerse como el orden Z de elementos. Esta característica permite superponer objetos visuales de la manera que quiera y luego ajustar el orden de delante hacia atrás de cada uno de ellos.
Puede establecer el orden Z de los objetos visuales mediante los menús Traer adelante y Enviar atrás que se encuentran en la cinta de opciones Formato. La cinta de opciones formato aparece cuando selecciona uno o más objetos visuales en la página. Por ejemplo, para traer uno o varios objetos visuales seleccionados a la capa más al frente (superior), seleccione Traer al frente.
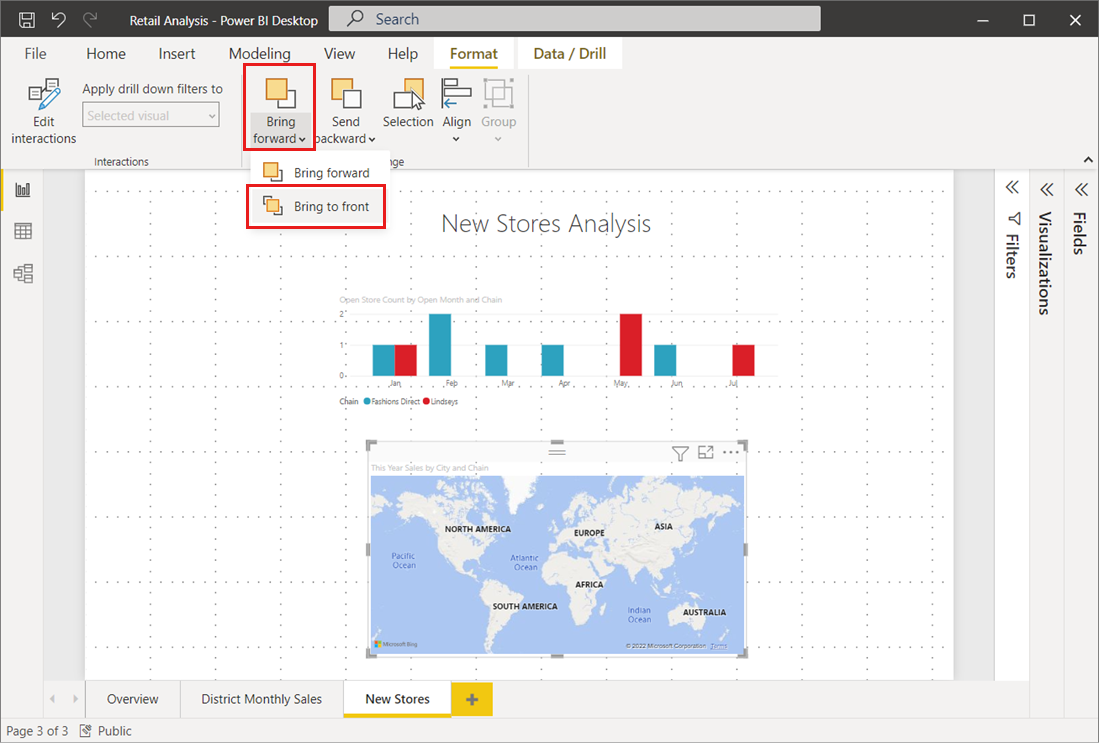
También puede establecer el orden Z de los objetos visuales mediante el Panel de selección. En la cinta de opciones Formato, seleccione Panel de selección. En el Panel de selección, cambie el orden Z en la pestaña Orden de las capas.
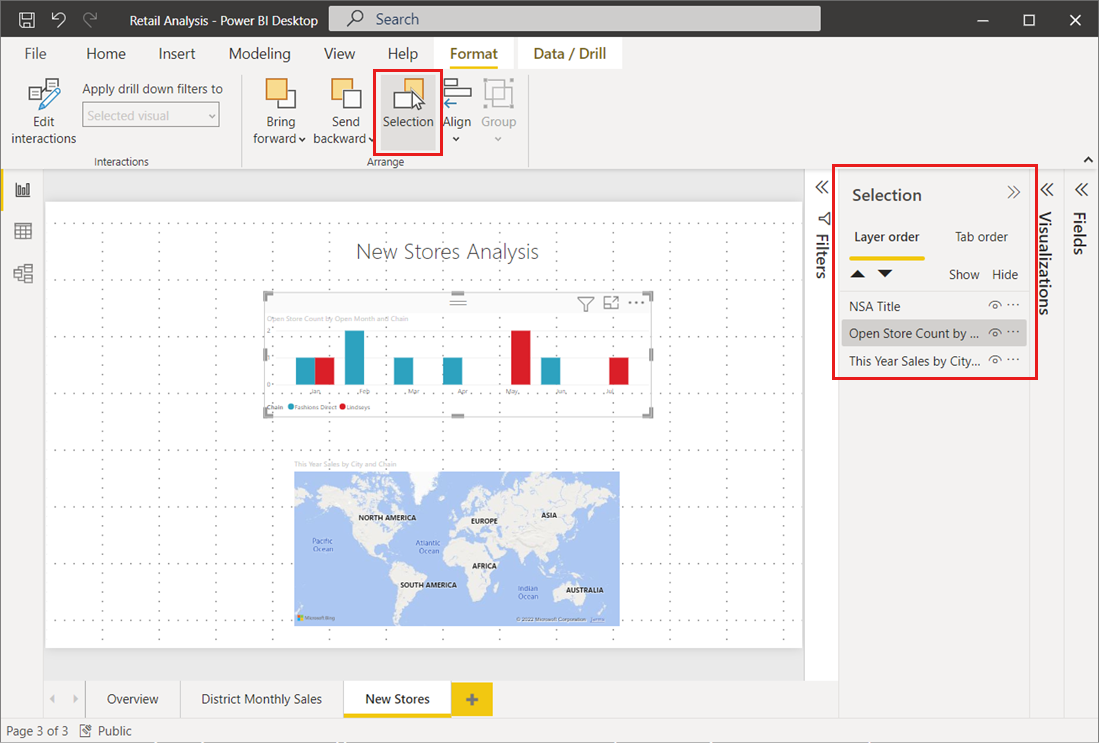
Alineación y distribución de objetos visuales
En Power BI Desktop, la cinta de opciones Formato permite alinear o distribuir uniformemente los objetos visuales seleccionados del lienzo, lo que garantiza que estos se mostrarán con la alineación más conveniente.
El menú Alinear alinea un único objeto visual seleccionado hacia el borde (o el centro) del lienzo del informe. Cuando hay dos o más objetos visuales seleccionados, se alinean entre sí mediante los límites existentes de los objetos visuales.
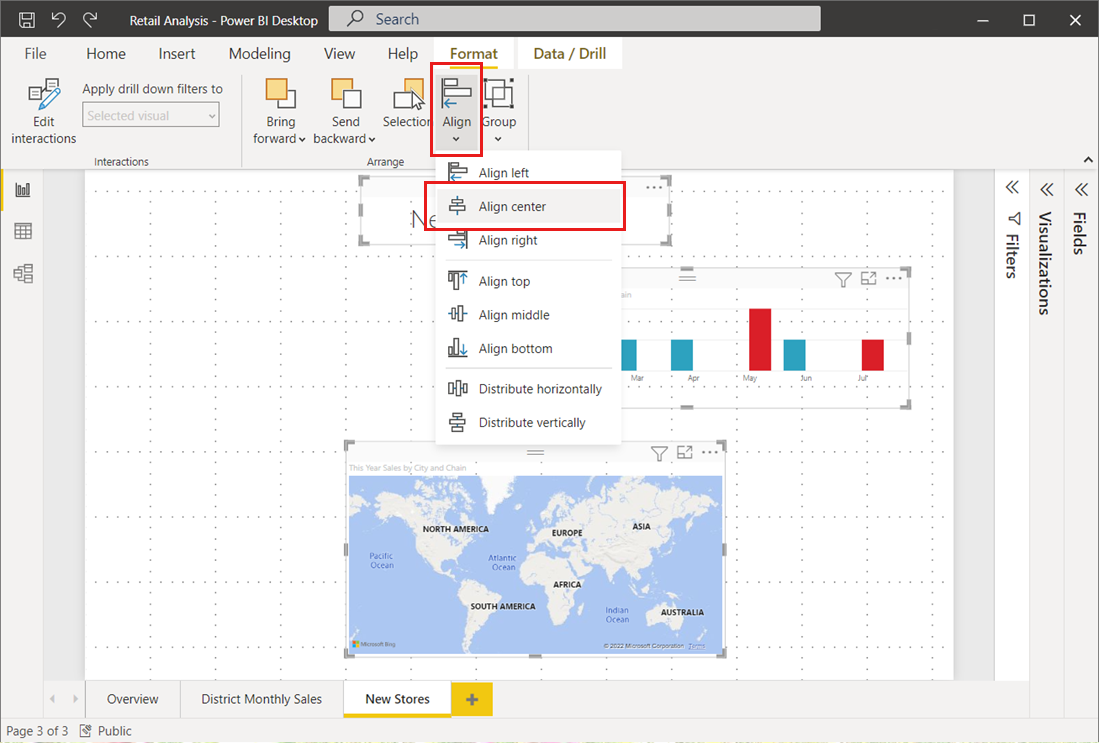
Por ejemplo, si selecciona tres objetos visuales y elige la opción Alinear al centro, los objetos visuales se alinean en el centro de todos los objetos visuales seleccionados.
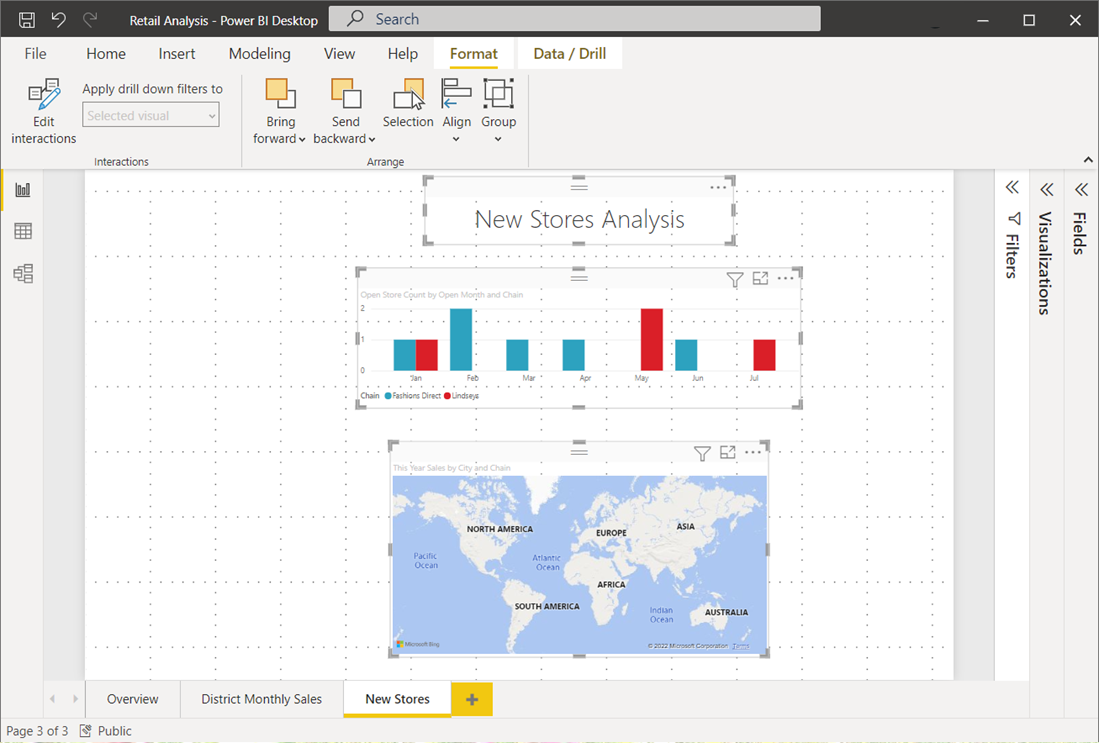
También puede distribuir los objetos visuales uniformemente en el lienzo del informe, ya sea vertical u horizontalmente. Solo tiene que seleccionar más de un objeto visual y, a continuación, seleccionar Distribuir horizontalmente o Distribuir verticalmente en el menú Alinear de la cinta de opciones Formato.
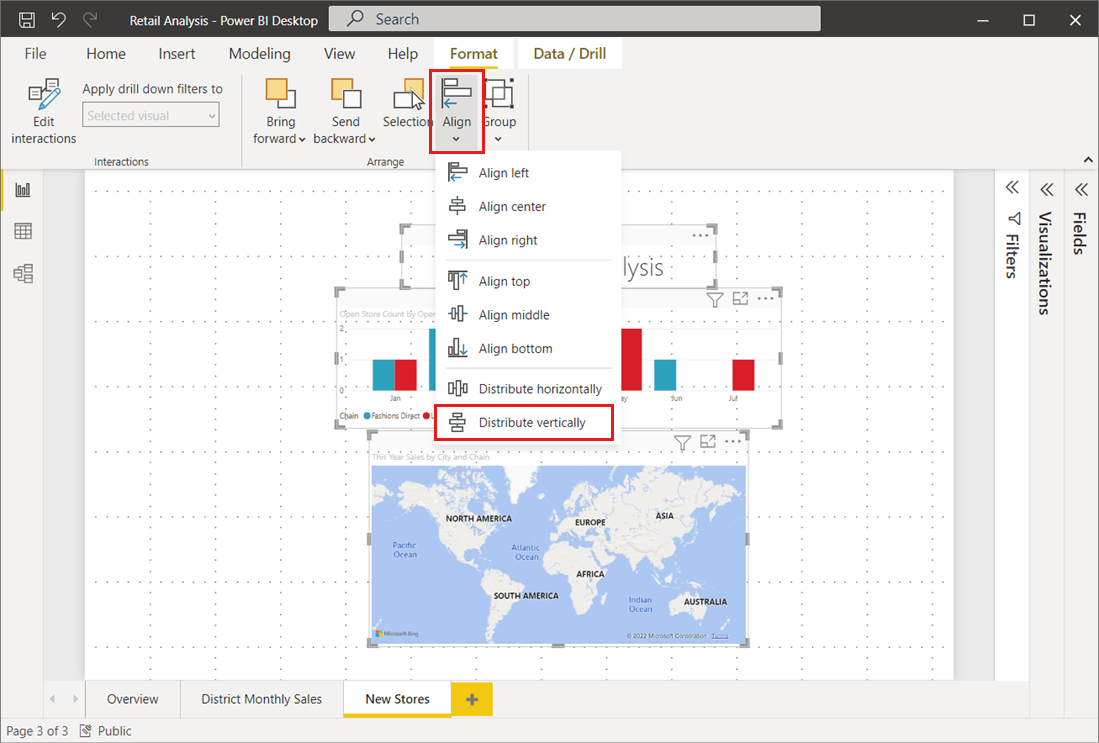
Por ejemplo, si selecciona tres objetos visuales y elige la opción Distribuir verticalmente, los objetos visuales se distribuyen uniformemente en el lienzo del informe.
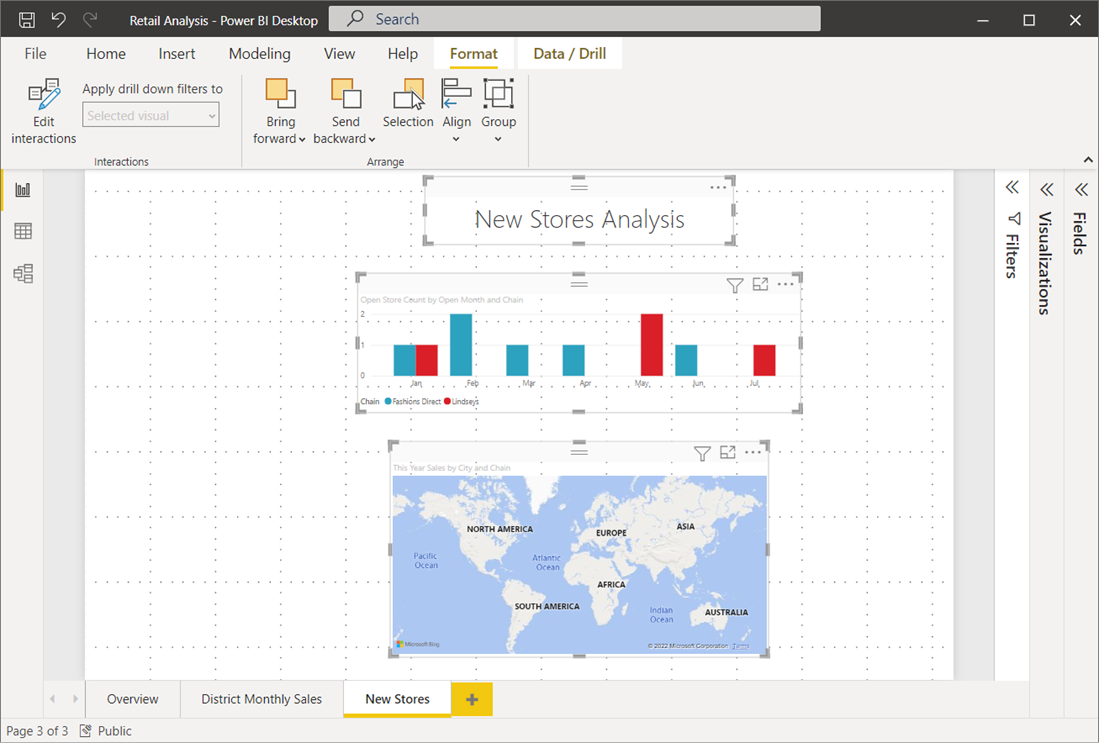
Con la selección de algunas de estas líneas de cuadrícula, la alineación y las herramientas de distribución, los informes tendrán la apariencia que busca.