Instalación y uso de aplicaciones con los paneles e informes de Power BI
SE APLICA A: Servicio Power BI para usuarios profesionales
Servicio Power BI para diseñadores y desarrolladores
Power BI Desktop
Requiere una licencia Pro o Premium
Ahora que tiene conocimientos básicos sobre las aplicaciones, puede obtener información sobre cómo abrirlas e interactuar con ellas.
Maneras de obtener una nueva aplicación
Puede obtener una nueva aplicación:
- Desde el marketplace de aplicaciones de Power BI en el servicio Power BI.
- Mediante un vínculo directo a una aplicación que haya recibido del diseñador de la aplicación.
- Cuando un diseñador de aplicaciones de la organización instala la aplicación de forma automática en la cuenta de Power BI.
Con Power BI para dispositivos móviles, solo puede instalar una aplicación desde un vínculo directo. El marketplace de aplicaciones de Power BI no está disponible en Power BI Mobile. Si el diseñador de la aplicación la instala automáticamente, podrá verla en la lista de aplicaciones.
Aplicaciones y licencias
No todos los usuarios de Power BI pueden ver las aplicaciones e interactuar con ellas. Si tiene una licencia gratuita, puede abrir aplicaciones que estén almacenadas en una capacidad Premium o una capacidad de Fabric F64 o superior y que se hayan compartido con usted. Si tiene una licencia Pro o una licencia Premium por usuario, puede abrir las aplicaciones que se hayan compartido con usted.
Por lo tanto, si no puede abrir una aplicación, póngase en contacto con el administrador o el equipo de soporte técnico. Para obtener información sobre las licencias, vea Licencias de Power BI.
Obtención de la aplicación en el marketplace de aplicaciones de Power BI
Puede buscar e instalar aplicaciones en el marketplace de aplicaciones de Power BI. En el marketplace de aplicaciones, encontrará aplicaciones de la organización y aplicaciones de plantilla.
- Una aplicación de la organización está disponible para los usuarios de Power BI de la organización. Estas aplicaciones también incluyen informes y paneles pregenerados que puede usar tal cual, o bien personalizarlos y compartirlos. La organización puede tener aplicaciones para tareas como realizar el seguimiento de las ventas, medir el rendimiento o analizar el éxito de las contrataciones.
- Una aplicación de plantilla incluye paneles e informes pregenerados que puede usar para conectarse a muchos de los servicios que utiliza para dirigir el negocio, como SalesForce, Microsoft Dynamics y Google Analytics.
Para instalar una aplicación, inicie sesión en el servicio Power BI si se le solicita.
Seleccione Aplicaciones > Obtener aplicaciones.
Si no está familiarizado con Power BI, la página de la aplicación es similar al ejemplo siguiente. Si ya tiene aplicaciones instaladas, seleccione Obtener aplicaciones en la esquina superior derecha de la página.Se abre el marketplace de aplicaciones de Power BI.
Hay tres pestañas que puede utilizar:
- Todas las aplicaciones: examine las aplicaciones de plantilla y todas las aplicaciones de la organización disponibles. Las aplicaciones de plantilla se distinguen por el icono de la bolsa de la compra en la esquina superior derecha de los iconos.
- Aplicaciones de la organización: examine las aplicaciones de la organización que se han compartido con usted.
- Aplicaciones de plantilla: examine las aplicaciones de plantilla que se hospedan en AppSource.
Como alternativa, puede usar el cuadro de búsqueda para obtener una selección filtrada de aplicaciones. Al escribir parte del nombre de una aplicación o de una categoría, como finanzas, análisis, marketing, etc., resultará más fácil encontrar el elemento que está buscando.
El cuadro de búsqueda es sensible a la pestaña que tenga abierta. Solo se devuelven las aplicaciones del tipo seleccionado. Si la pestaña Todas las aplicaciones está abierta, se devuelven las aplicaciones de plantilla y de la organización. Puede dar lugar a confusiones cuando una aplicación de la organización y una aplicación de plantilla tienen el mismo nombre. Simplemente recuerde que los iconos de la aplicación de plantilla tienen un icono de bolsa de la compra en la esquina superior derecha.
Cuando encuentre la aplicación que quiera, seleccione Obtenerla ahora para instalarla.
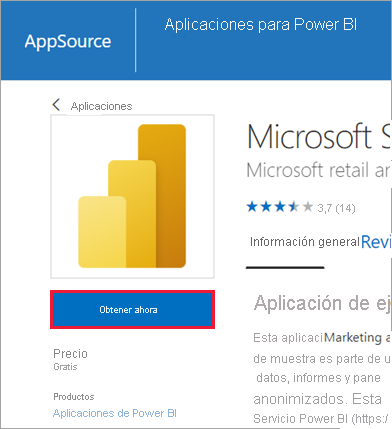
Si va a instalar una aplicación de la organización, se agregará inmediatamente a la lista de aplicaciones.
Si va a instalar una aplicación de plantilla, se le dirigirá a la oferta de la aplicación de plantilla en AppSource. Consulte un ejemplo de cómo descargar e instalar una aplicación de plantilla de muestra en el marketplace de aplicaciones de Power BI. La aplicación se instala, junto con un área de trabajo con el mismo nombre.
Nota:
Si utiliza una licencia de usuario gratuita, podrá descargar aplicaciones, pero no las verá a menos que actualice a una licencia de Power BI Pro o Premium por usuario, a menos que la aplicación esté almacenada en una capacidad Premium o una capacidad de Fabric F64 o superior. Para obtener más información, consulte Licencias y suscripciones para usuarios empresariales.
Instalar una aplicación desde un vínculo directo
También puede instalar una aplicación de la organización desde un vínculo directo:
En el equipo. Al seleccionar el vínculo en el correo electrónico, el servicio Power BI abre la aplicación en el explorador.
En el dispositivo móvil iOS o Android. Al seleccionar el vínculo del correo electrónico en el dispositivo móvil, la aplicación se instala automáticamente y se abre en la aplicación móvil. Es posible que primero tenga que iniciar sesión.
Interacción con los paneles e informes en la aplicación
Dedique algún tiempo a explorar los datos de los paneles y los informes que componen la aplicación. Puede acceder a todas las interacciones estándar de Power BI, como filtrar, resaltar, ordenar y explorar en profundidad. La medida de lo que puede hacer con una aplicación está controlada por los permisos que el diseñador le ha asignado. La forma en que puede interactuar con los paneles e informes de la aplicación está controlado por el acceso y los roles que el diseñador le asigna.
¿Aún no tiene clara la diferencia entre paneles e informes? Obtenga más información sobre paneles o informes de Power BI.
Abrir una aplicación
Después de instalar una aplicación o recibir una aplicación de un compañero de trabajo, puede verla en la lista de contenido Aplicaciones en el panel de navegación. En el ejemplo siguiente, se muestra la vista de página de la aplicación establecida en Galería. Puede seleccionar Ver y, a continuación, elegir Lista para ver las aplicaciones como una lista.
Seleccione la aplicación para abrirla. En función de la aplicación, es posible que reciba un mensaje similar al siguiente ejemplo. Algunas aplicaciones le solicitan información de contacto (nombre y correo electrónico) o detalles del producto (identificador de cliente, número de suscripción, parámetros). Muchas aplicaciones se cargan con datos de ejemplo y proporcionan un vínculo para que pueda conectar datos propios. Para obtener instrucciones sobre qué opción seleccionar, vea Instalación de aplicaciones de plantilla.
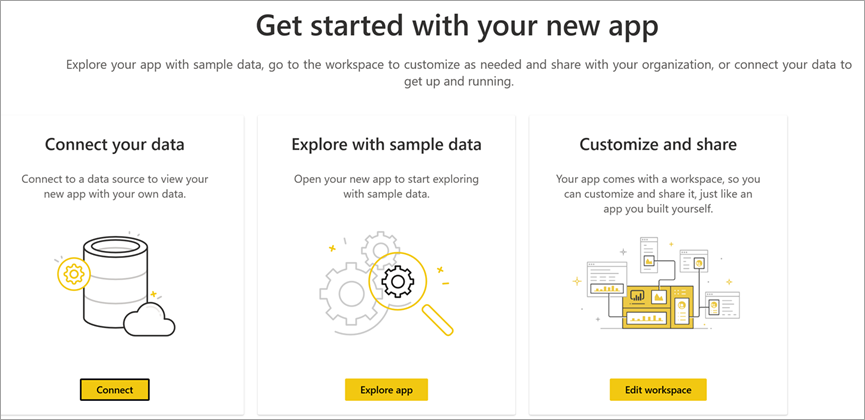
Seleccione la tarjeta de la aplicación para abrirla.
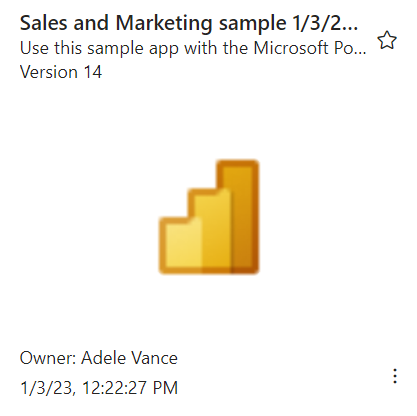
La aplicación Ejemplo de ventas y marketing se abre en un informe. El diseño podría ser diferente si la aplicación se abre en un panel. Si selecciona un informe en el panel, el diseño tendrá un aspecto similar al del ejemplo siguiente.
Las aplicaciones tienen diseños, objetos visuales, colores y opciones diferentes, pero todas tienen la mayoría de las características que se muestran en este ejemplo:
- Nombre de la aplicación y hora de la última actualización. Seleccione la flecha desplegable para buscar el propietario y el contacto de ayuda.
- Seleccione Power BI para volver a Inicio.
- La barra de menús.
- El lienzo de la página del informe.
- El panel de navegación de la aplicación. Debajo del nombre de la aplicación se encuentra la lista de contenido. Esta aplicación tiene un informe con seis páginas. Seleccione el nombre de una página de informe para abrirlo. Actualmente está abierta la página Tasa de devoluciones.
- Seleccione la flecha para expandir el panel Filtros.
Puede explorar el área de trabajo asociada si se le ha concedido acceso. Al instalar o descargar una aplicación de plantilla, el servicio Power BI crea un área de trabajo automáticamente. Al instalar una aplicación de la organización, es posible que no incluya acceso al área de trabajo. Para más información, consulte Colaboración en áreas de trabajo. Seleccione Power BI (número 2) para volver a Inicio y elija Áreas de trabajo.
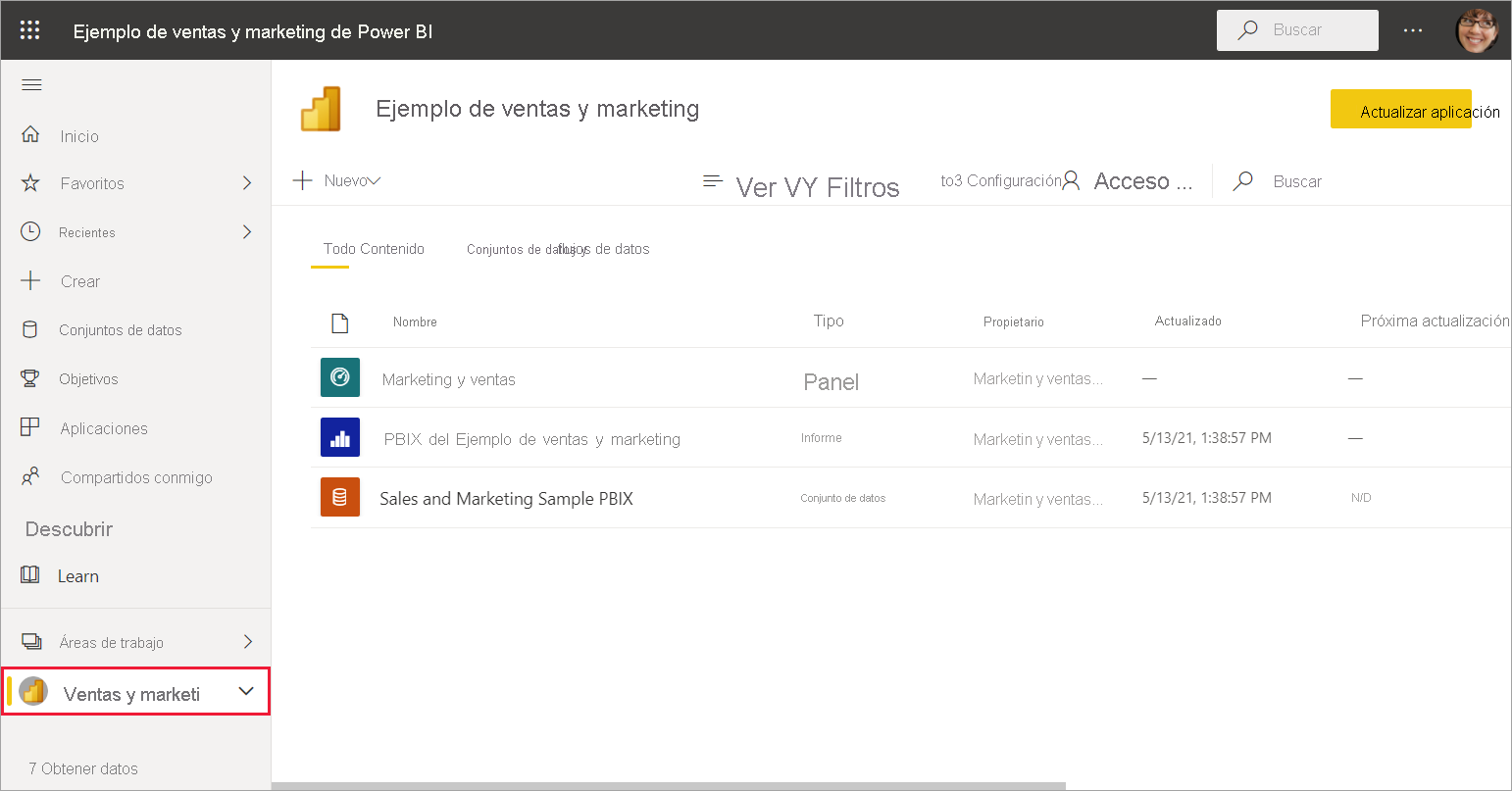
Uso compartido de informes y paneles desde una aplicación
Puede compartir informes y paneles que se encuentran en una aplicación de la misma manera que cualquier otro informe o panel:
Abra el informe o el panel y seleccione Compartir.
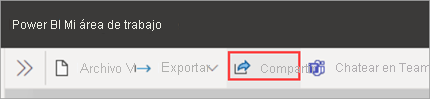
Consulte el artículo Compartir informes y paneles de Power BI con compañeros de trabajo y otros para obtener más información.
Obtener una actualización de una aplicación
En ocasiones, los diseñadores de aplicaciones publican nuevas versiones de sus aplicaciones. La forma de obtener la nueva versión depende de cómo haya recibido la original.
Si obtuvo la aplicación de la organización, la actualización a la versión nueva es automática y no tiene que hacer nada.
Si ha obtenido una aplicación de plantilla de AppSource, la próxima vez que la abra verá un mensaje emergente de notificación. La notificación le permitirá saber que hay una versión nueva disponible.
Seleccione Obtener para actualizarla.
Cuando se le pida que instale la aplicación actualizada, seleccione Instalar.
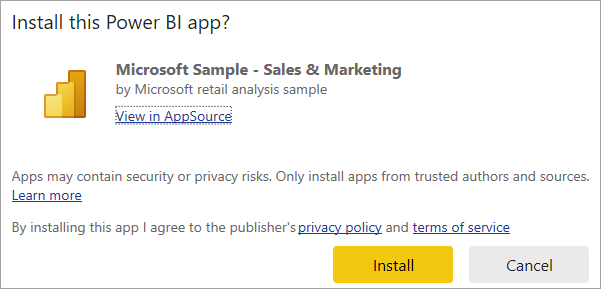
Puesto que ya tiene una versión de esta aplicación, puede decidir si quiere reemplazar la versión existente, actualizar solo el contenido del área de trabajo sin actualizar la aplicación o instalar la aplicación actualizada en un área de trabajo nueva.
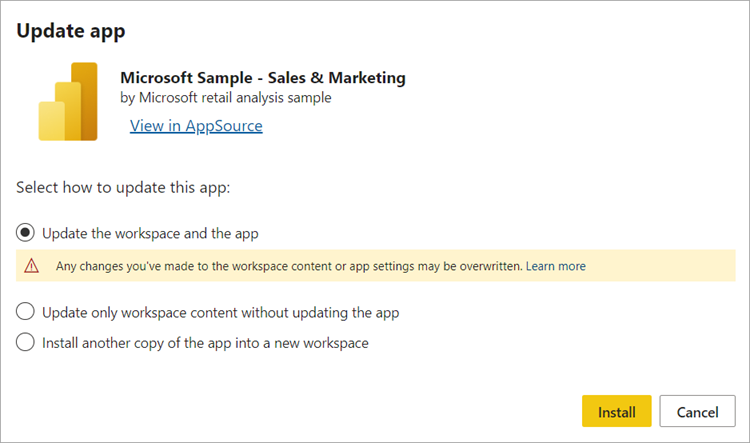
Nota
Al instalar una versión nueva, se sobrescriben los cambios que pueda haber realizado en los informes y paneles de la aplicación. Para conservar los informes y paneles actualizados, puede guardarlos con otro nombre o en otra ubicación antes de la instalación.
- Una vez que haya instalado la versión actualizada, seleccione Actualizar aplicación para completar el proceso de actualización.
Consideraciones y solución de problemas
- La capacidad de instalar aplicaciones se puede activar y desactivar mediante el administrador de Power BI. Póngase en contacto con el departamento de TI o el de soporte técnico si tiene que habilitar esta característica.
- Para usar las aplicaciones, se necesita una licencia Pro o Premium por usuario, o bien que la aplicación se almacene en un área de trabajo de una capacidad compartida Premium. Más información sobre las licencias.



