Adición de datos dinámicos de Power BI a PowerPoint
Puede usar datos dinámicos de Power BI para ayudar a crear una historia con las presentaciones de PowerPoint. Agregue objetos visuales individuales y páginas de informe completas a las diapositivas de PowerPoint con el complemento de Power BI o cree una nueva presentación de PowerPoint con datos dinámicos del servicio Power BI. Con el complemento de Power BI, también puede usar el contenido recomendado del complemento para usarlo en una diapositiva existente. También insertará un vínculo de dirección URL directa en el complemento de Power BI.
Después de usar el método preferido para cargar los datos, el informe o el objeto visual estarán activos y puede seleccionar los datos según sea necesario. Se guardarán los cambios realizados durante la edición de la presentación automáticamente. La próxima vez que se abra la presentación, el informe u objeto visual aparecerá en el estado en el que lo dejó por última vez. Para obtener más información, vea Visualización y presentación de datos dinámicos de Power BI en PowerPoint.
Nota:
Si no ve el botón Power BI, elija Obtener complementos y busque «Microsoft Power BI» en la tienda de complementos de Office. Si el complemento está administrado por el administrador, aparecerá en una cinta de opciones independiente.
Importante
Si recibe el mensaje de error No se puede ejecutar Power BIal intentar usar el complemento de Power BI, lo más probable es que tenga que instalar WebView2, un componente necesario para ejecutar Power BI en PowerPoint. WebView2 es muy sencillo y rápido de instalar. Consulte Solución de problemas del complemento de Power BI para PowerPoint para obtener más información.
Decida cómo desea cargar los datos y siga el procedimiento de una de las secciones siguientes:
- Creación de una nueva presentación y adición de datos dinámicos de Power BI
- Adición de datos dinámicos de Power BI a una presentación existente
- Uso de la dirección URL directa para agregar datos dinámicos a una presentación
Creación de una nueva presentación y adición de datos dinámicos de Power BI
Nota:
La opción Abrir en PowerPoint y Exportarno están disponibles en nubes nacionales o regionales.
Crear una presentación a partir de un informe o objeto visual
Agregue el informe o objeto visual a una nueva presentación de PowerPoint con el método siguiente:
Vaya al informe o al objeto visual.
Realice cambios o seleccione filtros que desee para los datos antes de agregarlos a una nueva presentación de PowerPoint.
Seleccione Compartir los datos activos es un informe.
O bien, si los datos activos están en un objeto visual, seleccione Más opciones (...) y, después, Compartir.
Al agregar un informe:
- Especifique qué usuarios pueden acceder al contenido tal y como se describe en la Documentación de informes de uso compartido.
- Active la casilla Incluir mis cambios si desea agregar los datos en su estado actual.
- Seleccione Aplicar.
Elija Abrir en PowerPoint.
En el cuadro de diálogo Insertar datos activos en PowerPoint que aparece, elija Abrir en PowerPoint. A continuación, se abrirá una nueva presentación de PowerPoint con el objeto visual ya cargado en el complemento.
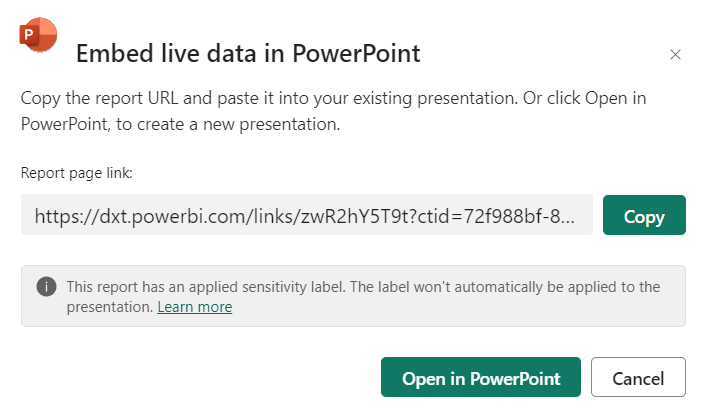
Exportación de un informe para agregar datos dinámicos a una nueva presentación
Seleccione Exportar.
Elija PowerPoint.
En el cuadro de diálogo Exportar a PowerPoint que aparece, elija Insertar datos activos en el menú desplegable.
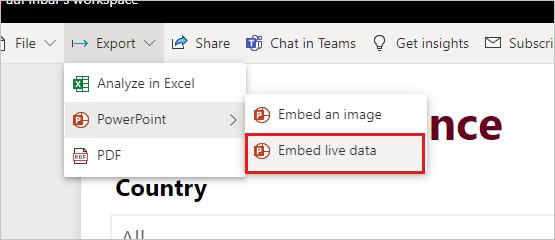
Active la casilla Insertar informe con los filtros de datos seleccionados si desea exportar el estado actual.
Seleccione Abrir en PowerPoint.
Nota:
Aunque esta opción se encuentra en el menú Exportar y conduce a "Insertar datos activos", ningún dato se convierte realmente en parte del archivo de PowerPoint. Los datos permanecen seguros en Power BI.
Adición de datos dinámicos de Power BI a una presentación existente
Uso del contenido recomendado por el complemento de Power BI
En la diapositiva que desea agregar contenido activo, escriba el título de la diapositiva. El título debe incluir el nombre del informe que desea agregar.
Seleccione Editar en la cinta de opciones superior.
Seleccione el complemento de Power BI.
A continuación, el complemento examina automáticamente el título de la diapositiva y, a continuación, sugiere contenido de Power BI que podría ser relevante en la sección Recomendado.
Por ejemplo, si el título de la diapositiva es "Nuevas ventas de tiendas", el complemento muestra una lista de informes de Power BI que contienen esas palabras clave. El complemento también muestra los informes que ha visitado recientemente en Power BI, por lo que puede acceder fácilmente a los informes en los que está trabajando o con frecuencia.
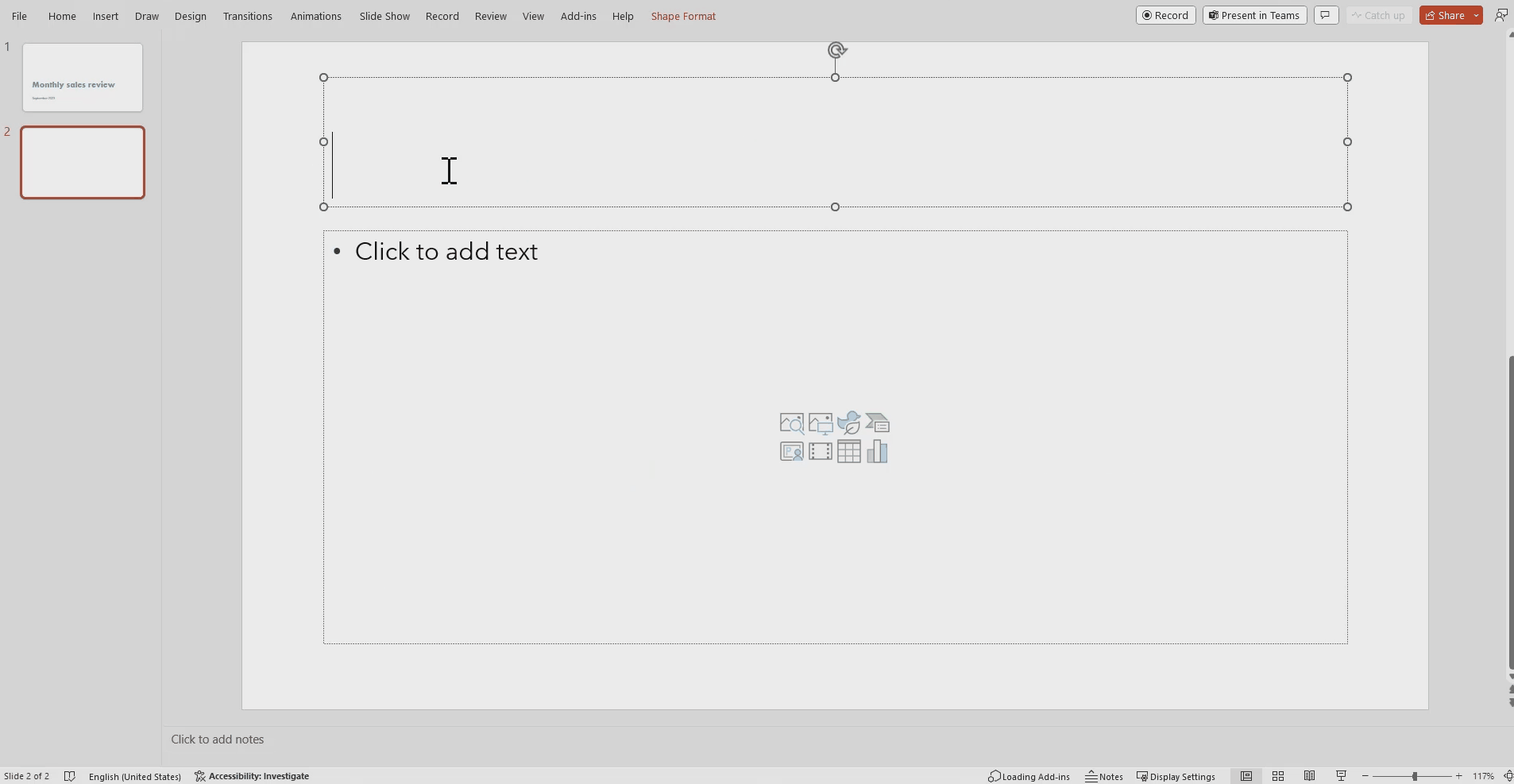
Una vez que encuentre el informe que desee, selecciónelo para insertarlo en la página.
Cuando tenga abierto el informe en PowerPoint, puede seleccionar una página o un objeto visual específicos para insertar. También puede actualizar filtros o segmentaciones de datos antes de insertarlos en la página.
Si la diapositiva aún no tiene un título, un cuadro de diálogo sugerirá un título basado en el contenido del complemento. El título puede ser el nombre del informe, la página o el nombre del objeto visual, o ambos.
Si quiere permitir que otros usuarios accedan a este informe, active la casilla Proporcionar acceso automático a las personas a estos datos para que cuando otros usuarios de la organización vean esta presentación, podrán ver los datos que agregó a la diapositiva.
Nota:
Debe tener permiso para compartir el contenido que desea insertar o no tendrá la opción de conceder a otros usuarios acceso a los datos.
Cuando esté listo para insertar la página, seleccione el botón Insertar para agregar el contenido activo.
Nota:
Si el informe que desea agregar no aparece en la lista de contenido recomendado, use la Dirección URL directa para agregar datos activos a un método de presentación.
Uso de la dirección URL directa para agregar datos dinámicos a una presentación
Si desea agregar una página de informe activo a la presentación con una dirección URL, hay tres maneras de obtener la dirección URL de la página del informe, puede obtener la dirección URL de la opción Compartir, Exportar o directamente desde la barra de direcciones del explorador.
Nota:
Use la opción Compartir si desea asegurarse de que todos los usuarios que abran la presentación puedan ver el informe. Con otros métodos, los usuarios pueden o no ver el informe en función de sus permisos.
Use el procedimiento siguiente para agregar datos dinámicos a una presentación con una dirección URL:
En el servicio Power BI, abra el informe en la página que desea insertar.
Si lo desea, establezca la página en el estado deseado mediante filtros, selección, segmentaciones, etc.
Si usa el método recurso compartido, seleccione Compartir:
Especifique qué usuarios pueden acceder al contenido.
Active la casilla Incluir mis cambios si desea agregar los datos en su estado actual.
Seleccione Aplicar.
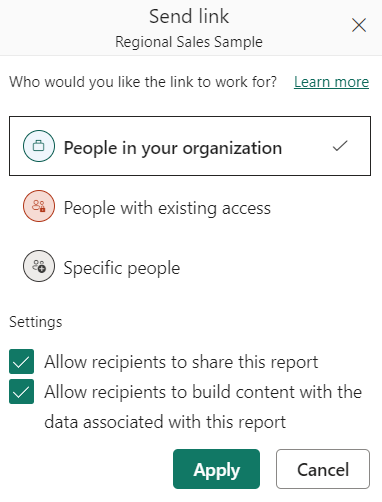
Copie la dirección URL.
O bien, si usa un objeto visual:
- Seleccione Más opciones (...).
- Seleccione Compartir.
- A continuación, elija Vincular a este objeto visual para obtener la dirección URL del objeto visual.
- Copie la dirección URL.
O para usar el vínculo del explorador:
- Copie la dirección URL de la barra de direcciones del explorador.
Después de copiar la dirección URL con uno de los métodos mencionados anteriormente, vaya a la presentación de PowerPoint.
Vaya a la diapositiva que desea agregar los datos.
Seleccione el complemento de Power BI en la cinta de opciones.
Pegue la dirección URL en el cuadro de texto.
Seleccione el botón Insertar y el objeto visual se cargará en la diapositiva.
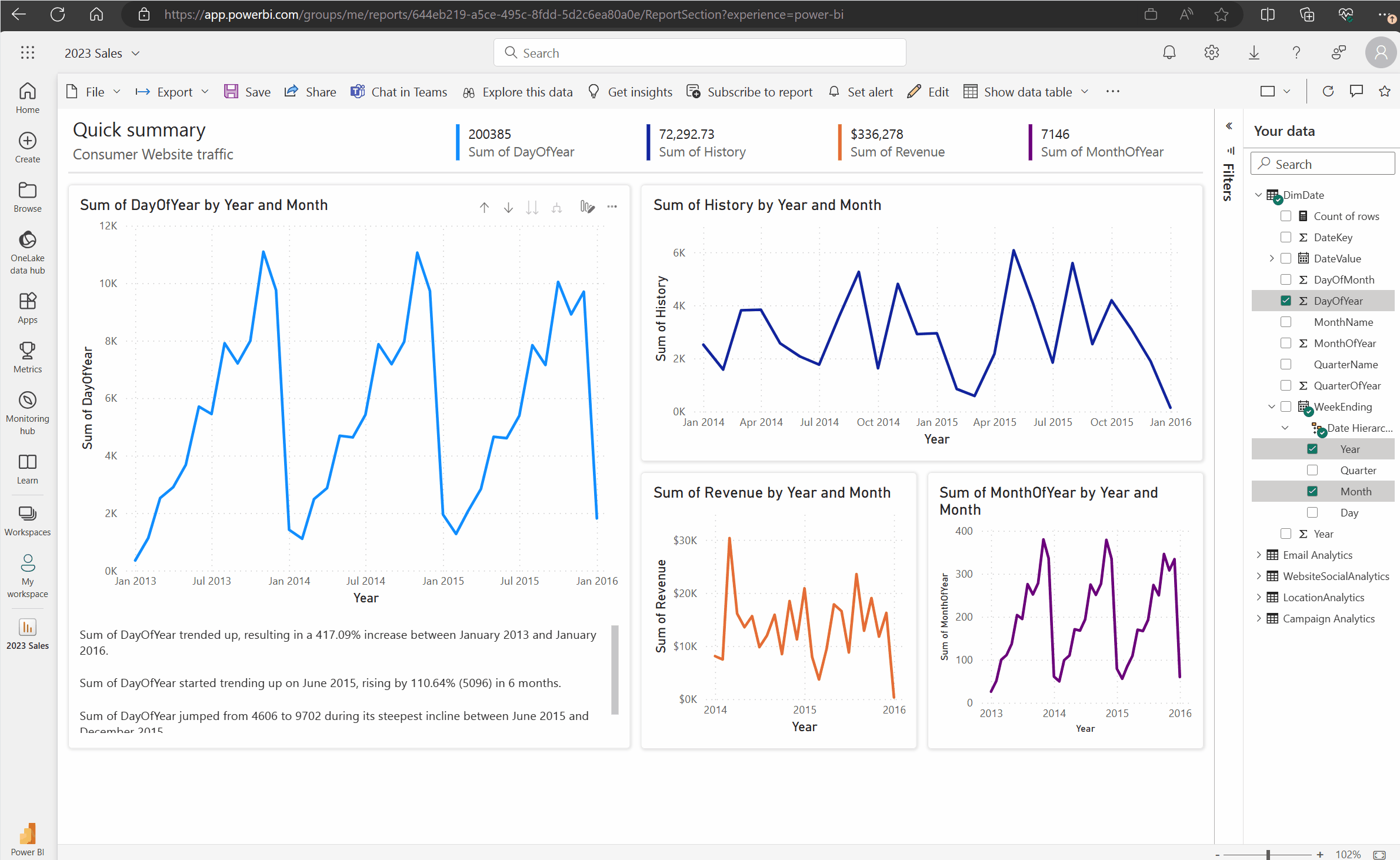
Cambiar un vínculo directo a un vínculo que se puede compartir
Si tiene vínculos que se pueden compartir para su organización y tiene permisos para volver a compartir un informe, puede convertir el vínculo en un vínculo que se pueda compartir en el complemento de Power BI. Cuando se usa un vínculo que se puede compartir, otros usuarios que ven la presentación tienen los permisos necesarios para ver el informe y no tienen que solicitar acceso al ver la presentación. Por lo tanto, no tiene que conceder acceso a todos los usuarios en el servicio Power BI antes de usar el informe en la presentación. Para que los administradores obtengan más información sobre cómo habilitar vínculos que se pueden compartir, lea Permitir vínculos que se pueden compartir para conceder acceso a todos los usuarios de su organización.
Use el procedimiento siguiente para crear un vínculo que se pueda compartir en un informe de la presentación:
Copie la página del informe desde la barra de direcciones del explorador.
Pegue el vínculo directo en el complemento de Power BI.
Active la casilla situada junto a Proporcionar a las personas acceso automático a estos datos. El complemento cambia el vínculo directo a un vínculo que se puede compartir.
Seleccione el botón Insertar y el informe se carga en la diapositiva. El informe ahora es accesible para todos los usuarios que visualizan la presentación.
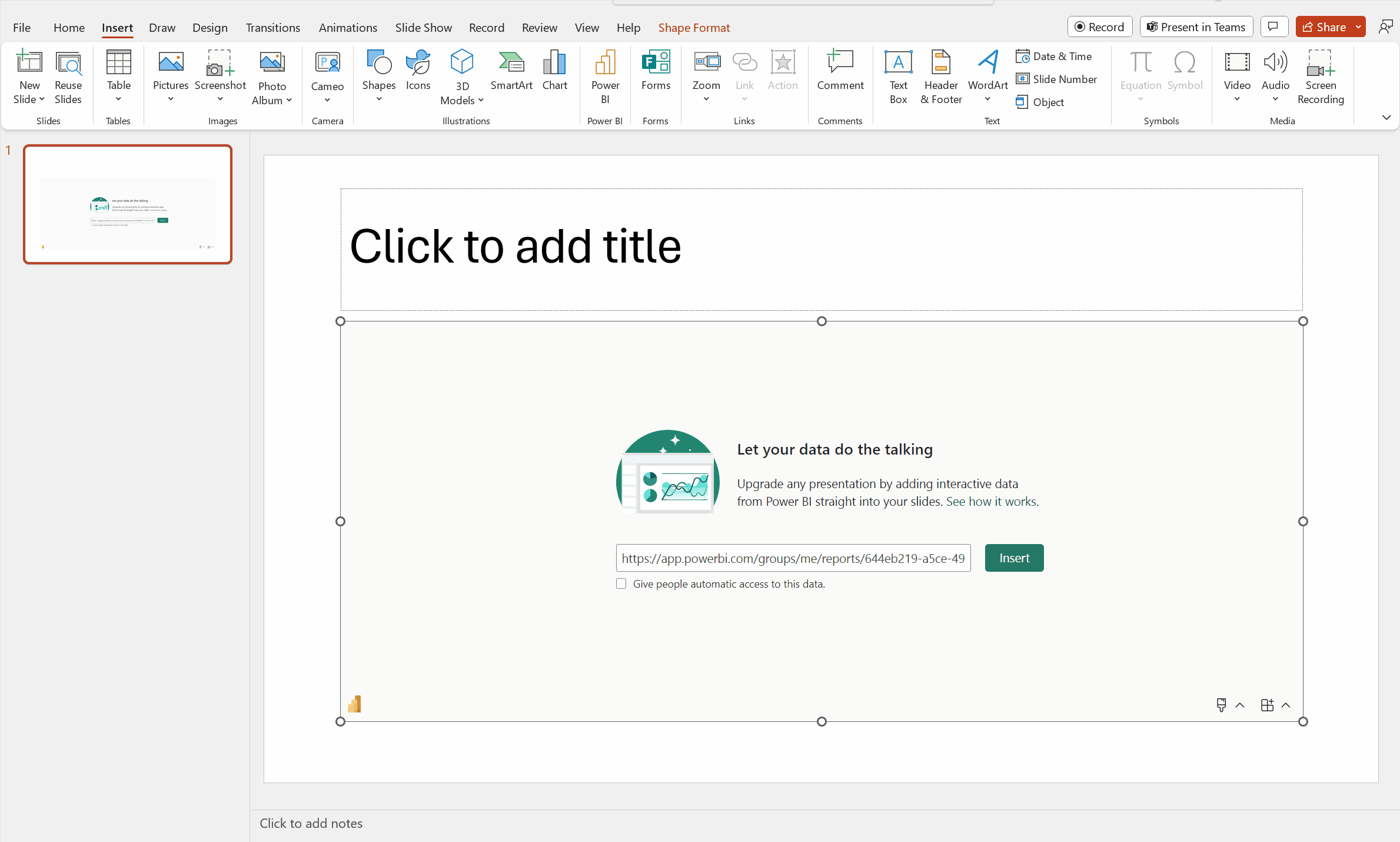
Contenido relacionado
- Más información sobre la narración con Power BI en PowerPoint
- Visualización y presentación de datos dinámicos de Power BI en PowerPoint
- Información para los administradores de Power BI
- Solución de problemas del complemento de Power BI para PowerPoint
- ¿Tiene más preguntas? Pruebe a preguntar a la comunidad de Power BI