Configurar Mobile Offline para aplicaciones basadas en modelos
Utilice el diseñador de aplicaciones moderno para habilitar sus aplicaciones basadas en modelos para su uso sin conexión en un dispositivo móvil. Cuando el modo sin conexión está habilitado, los usuarios pueden interactuar con sus datos sin conexión a Internet en la aplicación móvil Power Apps .
Requisitos previos
Verifique los siguientes requisitos previos antes de habilitar Mobile Offline:
Se necesita el rol de creador de entornos, administrador del sistema o personalizador del sistema para configurar el modo sin conexión para las aplicaciones basadas en modelos. Estos roles tienen privilegios de creación, lectura, escritura, eliminación y Compartir en la tabla Perfil móvil sin conexión . Para obtener más información, consulte Acerca de los roles de seguridad predefinidos.
Los usuarios con el rol de usuario básico pueden abrir y usar una aplicación sin conexión. Este rol tiene el privilegio de lectura para la tabla de Perfil móvil sin conexión .
Si tiene un rol de seguridad personalizado, asegúrese de tener el privilegio de lectura para la tabla Perfil móvil sin conexión . Para obtener más información, consulte Privilegios varios
Optimizar su aplicación para mobile offline
Las aplicaciones móviles se ejecutan en pantallas más pequeñas con conectividad limitada. Antes de habilitar el modo sin conexión, asegúrese de que su aplicación basada en modelos esté optimizada para uso móvil y sin conexión. Considere la cantidad de escenarios de usuario que desea cubrir y la cantidad de datos que utilizará la aplicación. Cree una aplicación que sea simple y liviana.
Si tiene usuarios de escritorio y móviles remotos, optimice la experiencia del usuario creando dos aplicaciones separadas. Cree una aplicación en línea para los usuarios de oficina y otra aplicación para sus usuarios móviles que puedan tener una conectividad limitada.
Siga estas prácticas recomendadas cuando cree una aplicación para uso móvil sin conexión:
Identifique los escenarios sobre la marcha que están funcionalmente relacionados, como las tareas que realizan los usuarios que trabajan en el campo.
Reduzca la complejidad de su aplicación al limitar la cantidad de metadatos de la aplicación que deben descargarse en el dispositivo de un usuario. Agregue solo las tablas y vistas que sean necesarias para sus usuarios móviles. Para obtener más información, vaya a Agregar una página a su aplicación
Mantenga solo las vistas que sean necesarias y elimine las que no sean necesarias en el día a día. Por ejemplo, mantenga la vista Mis cuentas activas y elimine la vista Todas las cuentas . Mantenga sus formularios livianos para una experiencia fluida e intuitiva en dispositivos de pantalla pequeña. Las siguientes son posibles optimizaciones para formularios en dispositivos móviles:
Cree formularios dedicados para uso móvil.
Comparta formularios en la experiencia móvil y de escritorio, pero deshabilite algunos campos en el móvil.
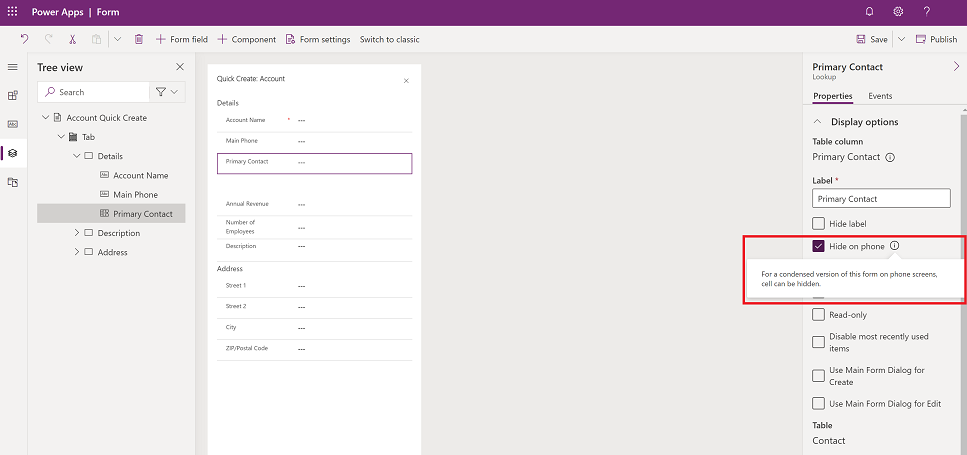
Habilitar su aplicación para uso sin conexión
Inicie sesión en Power Apps.
En el panel izquierdo, Seleccionar Aplicaciones y luego Seleccionar la aplicación basada en modelos que desea habilitar para uso sin conexión.
Seleccionar Más (...)>Editar para abrir el diseñador de aplicaciones moderno.
Seleccione Configuración en la barra de comandos.
En la pestaña General , configure el interruptor Se puede usar sin conexión en Activado.
Seleccionar el tipo de perfil sin conexión: Predeterminado o Restringido a usuarios seleccionados.
Si Seleccionar Default, la aplicación estará habilitada para uso sin conexión para todos los usuarios. Seleccionar un perfil sin conexión existente, o Seleccionar Nuevo perfil con datos de la aplicación actual. Para configurar un nuevo perfil sin conexión, consulte Configurar un perfil móvil sin conexión.
Si selecciona Seleccionar Restringido a usuarios seleccionados, la aplicación estará habilitada para uso sin conexión únicamente para una lista seleccionada de usuarios. Seleccionar uno o varios perfiles sin conexión, o Seleccionar Nuevo perfil con datos de la aplicación actual. Para configurar un nuevo perfil sin conexión, consulte Configurar un perfil móvil sin conexión.
Debe tener privilegios de administrador para asignar usuarios a un perfil sin conexión.
Cierre la página Configuración y luego guarde y publique su aplicación. Cuando haya terminado, la aplicación se configurará para su uso sin conexión.
Configurar un perfil de Mobile Offline
El perfil de mobile offline representa el conjunto de datos que se sincroniza en el dispositivo de un usuario. El perfil contiene las tablas, incluidos los filtros relacionados, que se aplican cuando los datos se sincronizan con el dispositivo de un usuario. Para obtener más información sobre los perfiles sin conexión, consulte las Directrices para perfiles sin conexión.
Si el perfil sin conexión está en modo avanzado, necesitará agregar usuarios al perfil sin conexión. Si no agrega un usuario al perfil sin conexión, el usuario no podrá usar la aplicación en modo sin conexión.
Habilitar una tabla sin conexión
Una tabla debe estar habilitada para uso sin conexión para agregarla a un perfil sin conexión. Algunas tablas están habilitadas para uso sin conexión de forma predeterminada. Siga estos pasos para verificar si una tabla está habilitada para uso sin conexión.
Inicie sesión en Power Apps.
En el panel izquierdo, seleccione Datos>Tablas.
Seleccionar la tabla que desea agregar a un perfil sin conexión y luego, en la barra de comandos, Seleccionar Configuración.
En la configuración de Editar tabla , Seleccionar Opciones avanzadas, y en la sección Filas en esta tabla , Seleccionar Se puede desconectar.
Una aplicación sólo se puede vincular a un perfil. Sin embargo, un perfil se puede compartir entre varias aplicaciones. Esto puede ser útil cuando múltiples aplicaciones comparten el mismo conjunto de datos, que luego solo necesita descargarse una vez en el dispositivo y entre las aplicaciones.
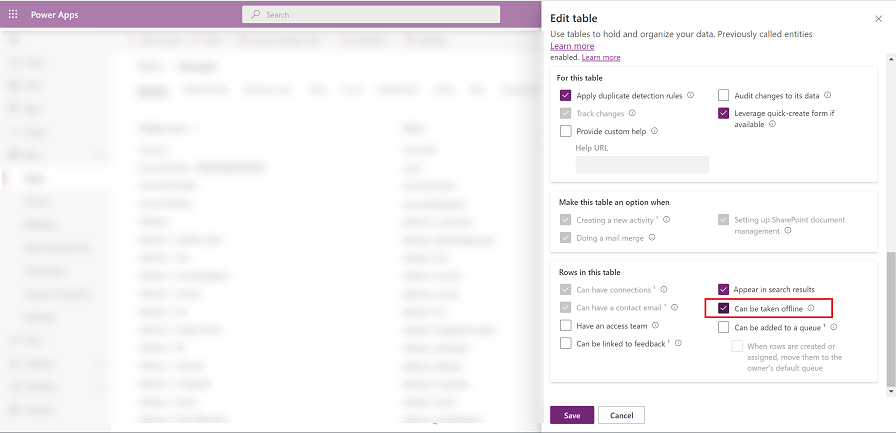
Generar un perfil predeterminado
El diseñador de aplicaciones moderno puede generar un perfil sin conexión predeterminado que se basa en cómo está configurada la aplicación.
El perfil sin conexión predeterminado es un punto de partida para ayudarlo a crear rápidamente un perfil sin conexión. El perfil predeterminado no calculará los filtros óptimos para cada tabla. Es importante que revises y Ajustar los filtros propuestos en función de las necesidades de tu organización.
Seleccionar Nuevo perfil con datos de la aplicación actual.
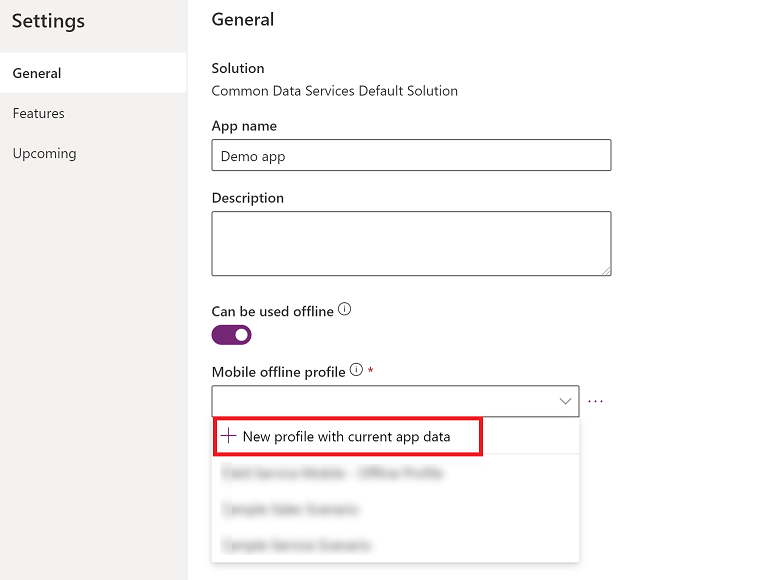
Revise los filtros propuestos para cada tabla. Asegúrese de que los datos descargados en los dispositivos de los usuarios se limiten solo a lo necesario. Concéntrese en las tablas que se usan con más frecuencia en su aplicación, que en la mayoría de los casos tienen el filtro Filas de organización establecido.
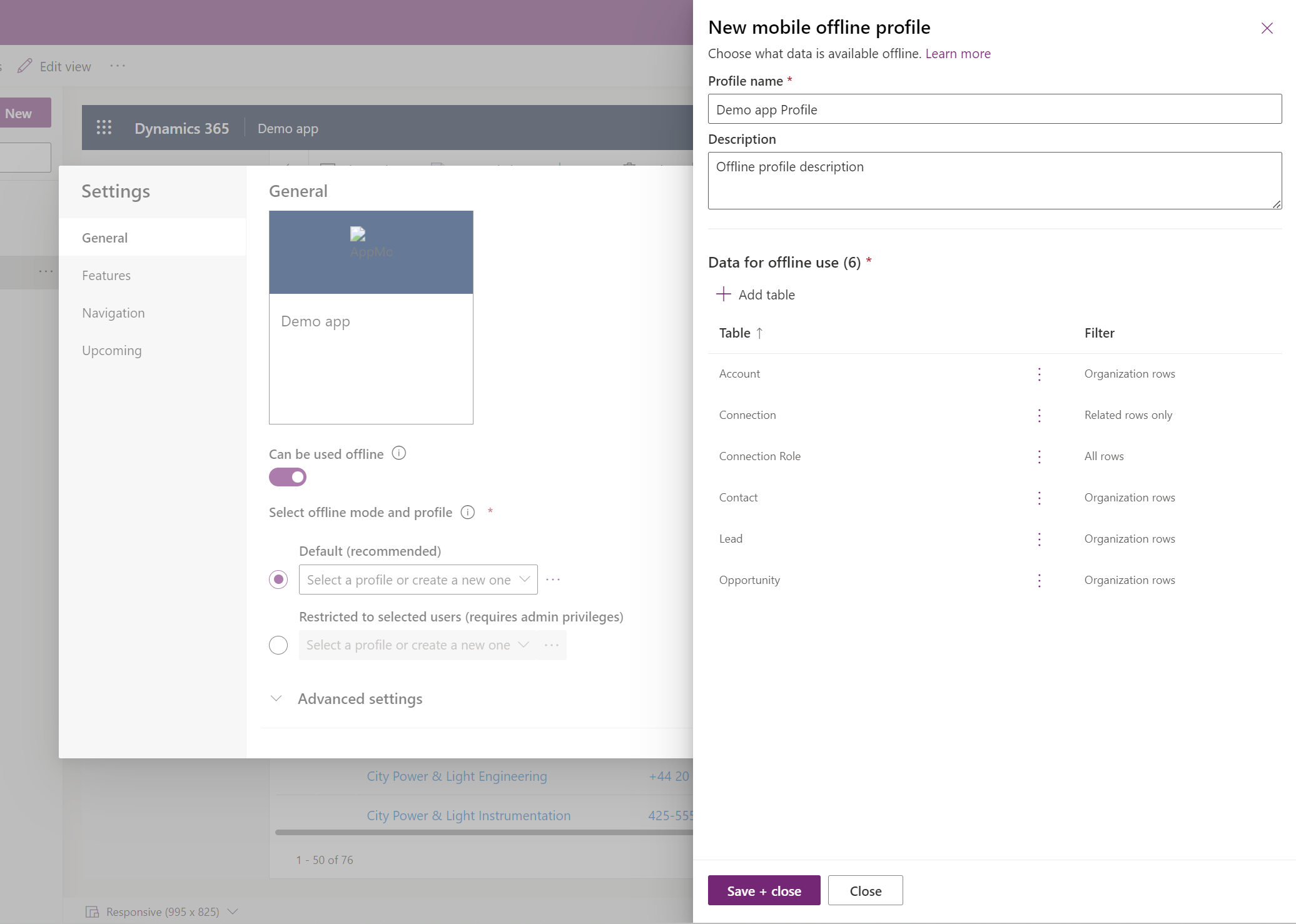
Las tablas que se agregan al perfil también tienen el filtro Solo filas relacionadas . Estas son tablas utilizadas en ciertas vistas que requieren información relacionada. Es posible que no necesite modificarlos según las necesidades de su organización.
Agregar una tabla a un perfil sin conexión y aplicar filtros
Aplicar un filtro adecuado para cada una de las tablas configuradas en el perfil sin conexión es fundamental para limitar la cantidad de datos que se descargan en los dispositivos de los usuarios.
Asegúrese de configurar al menos una de las reglas de perfil para cada tabla para descargar sus datos.
| Personalización | Recomendación |
|---|---|
| Filas de organización: si se selecciona, entonces Seleccionar al menos una de estas opciones: - Filas del usuario - Filas en equipo - Filas de unidades de negocio |
Si desea definir este filtro tiene que seleccionar al menos una de las opciones dadas. Se recomienda encarecidamente no tener un filtro a nivel de unidad de negocio para una tabla, a menos que exista una sólida justificación. Se recomienda para un escenario de datos maestros con un gran conjunto de datos, como una lista de precios. |
| Todas las filas | Si selecciona este filtro, no podrá definir ninguna otra regla de filtro. |
| Solo filas relacionadas | Asegúrese de que la tabla relacionada se haya agregado al perfil sin conexión. |
| Personalizado | Puede definir un filtro personalizado de hasta tres niveles de profundidad. |
Tenga en cuenta que puede tener 15 tablas relacionadas en un filtro personalizado. También puede tener 15 relaciones. Estos son controles distintos que podrían no sumar. El límite de 15 relaciones es transitivo, lo que significa que si la tabla B tiene N Relaciones y usted agrega una referencia a la tabla B en la tabla A, entonces aumenta el recuento de relaciones de A en N+1; uno más el N que ya está en la tabla B. Este límite es por elemento de perfil para una tabla en el perfil.
Seleccionar Agregar tabla.
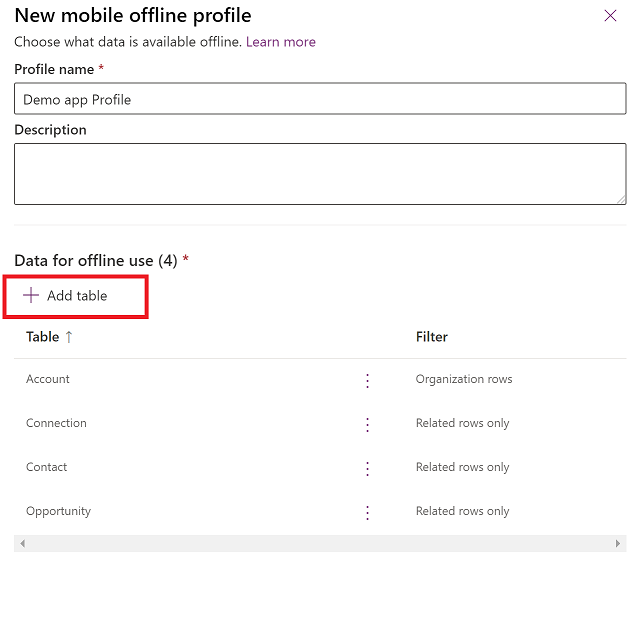
Elija una tabla y luego defina los filtros.
Establezca los siguientes filtros:
Seleccione las filas que desea que estén disponibles sin conexión. Para la opción Personalizado , utilice el generador de expresiones para configurar condiciones avanzadas.
Relaciones enumera los diferentes Relaciones disponibles entre la tabla actual y otras tablas agregadas en el perfil sin conexión. La selección de una relación garantizará que las filas relacionadas que siguen a esa relación se descarguen y estén disponibles sin conexión.
Los archivos e imágenes definen qué columnas de un archivo o imagen deben descargarse sin conexión. Para los archivos, puede optar por descargar todas las columnas o ninguna. Para las imágenes, puede seleccionar cada columna que desee descargar de forma granular.
Intervalo de sincronización define la frecuencia de sincronización que se aplicará en el dispositivo para sincronizar los datos con el servidor. Si los datos de una tabla no cambian con frecuencia, como un catálogo o una tabla de productos, es posible que desee centrarse en sincronizar datos solo cuando sea necesario, por ejemplo, actualizar solo una vez al día.
Solo puede tener hasta 15 tablas relacionadas en un perfil. Si supera el límite, recibirá un error y no podrá publicar el perfil sin conexión.
Seleccionar Agregar + guardar para agregar su tabla y filtros al perfil.
Cuando todas las tablas estén configuradas correctamente para el perfil, Seleccionar Listo>Publique su aplicación.
Cuando se publique la aplicación, se habilitará para su uso sin conexión.
Agregar usuarios a un perfil sin conexión
Si seleccionó el modo de perfil sin conexión Predeterminado , todos los usuarios que tengan acceso a la aplicación también podrán usarla en modo sin conexión.
Sin embargo, si seleccionó Restringido a usuarios seleccionados, deberá agregar usuarios manualmente (requiere privilegios de administrador) al perfil sin conexión. La aplicación se habilitará para uso sin conexión solo para aquellos usuarios configurados.
Seleccionar Agregar usuarios (requiere privilegios de administrador).
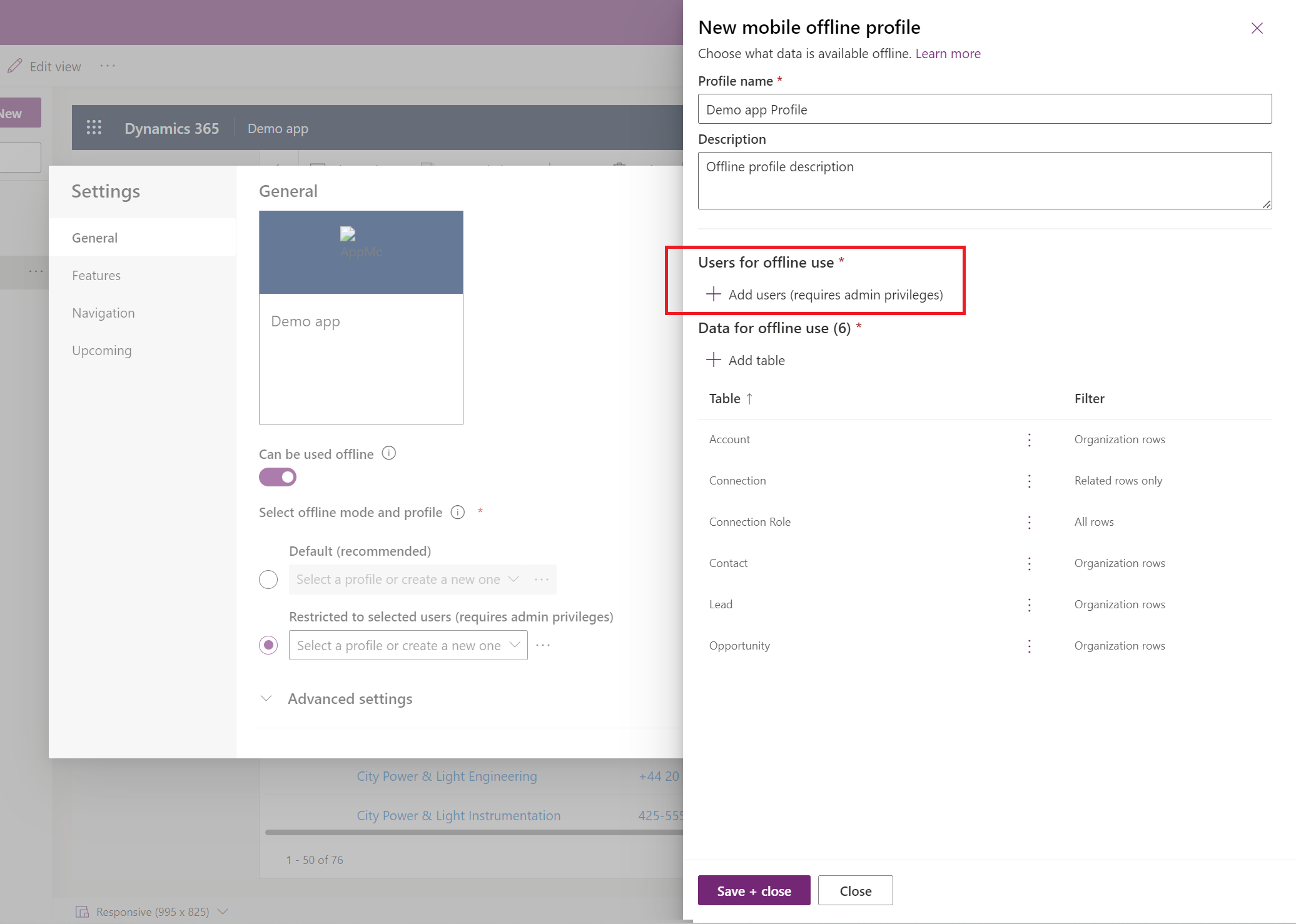
Inicie sesión en el Centro de administración de Power Platform.
En el área Usuarios con acceso sin conexión , Seleccionar Agregar usuarios.
Elija los usuarios que desee agregar al perfil de Mobile Offline. Los usuarios que se agregan, según los equipos, aparecen bajo cada equipo. Los usuarios que se agregan individualmente se enumeran como usuarios individuales.
Cuando estás Listo agregando personas, Seleccionar Guarda.
Si realizó algún cambio en un equipo de grupo de Microsoft Entra ID, debe eliminarlo y volver a agregarlo al perfil móvil sin conexión para que los cambios surtan efecto.
Habilitar Mobile Offline clásico
Primero sin conexión es el modo predeterminado cuando habilitas una aplicación para su uso sin conexión. Si desea cambiar al modo clásico sin conexión, debe habilitarlo para su aplicación basada en modelos. Es una configuración de aplicación separada para cada aplicación.
Inicie sesión en Power Apps.
En el panel izquierdo, Seleccionar Aplicaciones y luego Seleccionar la aplicación basada en modelos que desea habilitar para uso sin conexión.
Seleccionar Más (...) >Editar para abrir el diseñador de aplicaciones moderno.
Seleccione Configuración en la barra de comandos.
En la pestaña Características , configure el interruptor Habilitar clásico sin conexión en Sí.
Seleccionar Guardar y luego publicar la aplicación.
Definir la configuración de sincronización en el móvil (versión preliminar)
[Esta sección es documentación preliminar y está sujeta a modificaciones].
Puede permitir que los usuarios controlen los intervalos de sincronización automática o el tipo de conexión para sincronizar los datos.
Seleccione Configuración en la barra de comandos.
Seleccionar la pestaña Próximos :
- Establezca la opción Permitir a los usuarios Ajustar frecuencia de sincronización en Activado para que el intervalo de sincronización se sincronice con mayor o menor frecuencia según las necesidades individuales. Los usuarios pueden optar por no sincronizar automáticamente si solo desean sincronizar bajo demanda.
- Establezca la opción Permitir que los usuarios sincronicen solo en Wi-Fi en Activado para permitir que los usuarios elijan si su sincronización automática se realiza en redes celulares y conexiones Wi-Fi o solo cuando están conectados a una red Wi-Fi.
Importante
- Esta es una característica en versión preliminar.
- Las características en versión preliminar no se han diseñado para un uso de producción y pueden tener una funcionalidad restringida. Estas características están disponibles antes del lanzamiento oficial para que los clientes puedan tener un acceso anticipado y proporcionar comentarios.
Activar el modo en línea (Ajustar)
[Esta sección es documentación preliminar y está sujeta a modificaciones].
El modo sin conexión proporciona la mejor experiencia para los usuarios en condiciones de red baja o nula. Una vez que sus datos estén sincronizados, podrá trabajar con ellos en su dispositivo local independientemente del estado de la red. Sin embargo, si su perfil sin conexión incluye filtros, es posible que no pueda acceder a todos los datos a los que podría acceder cuando está en línea en un navegador, incluso cuando su dispositivo esté conectado a la red.
Si es importante que los usuarios accedan a datos que no se descargan en sus dispositivos, puede activar el interruptor Modo en línea que es visible para los usuarios en la página Estado del dispositivo. Cuando los usuarios utilizan el interruptor Modo en línea , pueden acceder a datos que no están sincronizados con el dispositivo local. El interruptor solo se puede activar cuando el dispositivo está conectado a una red.
- Seleccione Configuración en la barra de comandos.
- Seleccionar la pestaña Próximos .
- Establezca la opción Permitir que los usuarios trabajen en modo en línea en Activado para permitir que los usuarios elijan si desean usar la aplicación en modo en línea cuando están conectados a una red.
Importante
- Esta es una característica en versión preliminar.
- Las características en versión preliminar no se han diseñado para un uso de producción y pueden tener una funcionalidad restringida. Estas características están disponibles antes del lanzamiento oficial para que los clientes puedan tener un acceso anticipado y proporcionar comentarios.
Capacidades admitidas
versión preliminar: versión preliminar son compatibles con dispositivos móviles sin conexión. Para obtener más información, consulte Crear reglas de negocio para aplicar lógica en un formulario de aplicación basado en modelos.
Flujos de procesos de negocio: Puede utilizar flujos de procesos de negocio en modo fuera de línea si se cumplen las siguientes condiciones:
- El flujo de proceso de negocio se usa en una aplicación que puede ejecutar Power Apps móvil.
- La aplicación móvil está configurada para su uso sin conexión. Power Apps
- El flujo de procesos de negocio tiene una sola tabla.
- La tabla flujo de proceso de negocio se agrega al perfil sin conexión.
Nota
Si una tabla está asociada con múltiples flujos de procesos de negocio, para que cualquiera de los flujos de procesos de negocio funcione sin conexión, todos los flujos de procesos de negocio deben agregarse al perfil sin conexión.
Hay tres comandos disponibles para los flujos de procesos de negocio cuando se ejecuta una aplicación en modo sin conexión en la aplicación móvil: Power Apps
- Fase siguiente
- Fase anterior
- Establecer escenario activo
Para más información, vea Ejecutar flujos de proceso de negocio sin conexión.
Compatibilidad con búsquedas: Las búsquedas son compatibles con las tablas que están configuradas para dispositivos móviles sin conexión. Todas las tablas que participan en la búsqueda también deben configurarse para su uso sin conexión.
Notas sobre el control de la línea de tiempo: Las notas sobre el control de la línea de tiempo están disponibles en el modo sin conexión. Puede tomar fotografías, leer notas y agregar/eliminar archivos adjuntos en el modo sin conexión. Debe agregar la tabla Nota utilizando la opción Solo filas relacionadas y el Usuario (systemuser) en el perfil sin conexión.
Nota
El campo Fecha no está disponible para la búsqueda sin conexión en dispositivos móviles.
Tablas personalizadas: Estos comandos están disponibles para editar el formulario: Marcar como completo, Actualizar, Convertir en oportunidad y Eliminar.