Crear una aplicación basada en modelos con el diseñador de aplicaciones clásico
En este artículo, se describen los conceptos básicos de cómo crear y editar una aplicación basada en modelos que se puede compartir y distribuir a otros entornos.
Importante
A partir de octubre de 2023, los diseñadores de aplicaciones, formularios y vistas clásicos quedarán obsoletos y todas las aplicaciones, formularios y vistas basados en modelos solo se abrirán en los diseñadores modernos. De forma predeterminada, el comando Cambiar al clásico para volver al diseñador clásico desde el diseñador moderno ya no estará disponible. Más información: Los diseñadores de aplicaciones, formularios y vistas clásicos están obsoletos
Requisitos previos para crear aplicaciones basadas en modelo
Verifique los requisitos previos siguientes antes de crear una aplicación:
- Un entorno de Power Apps utilizado para el desarrollo de aplicaciones debe existir dentro del inquilino. Más información: Crear un entorno y Estrategia medioambiental para ALM.
- El entorno utilizado deberá tener una base de datos de Dataverse asociada a él. Los entornos de Dataverse pueden existir con o sin una base de datos y, por lo general, estos se proporcionan al momento de la creación del entorno. La base de datos contiene las tablas y otros componentes que utilizará la aplicación basada en modelo. Crear y administrar entornos en Dataverse
- Dentro del entorno, el desarrollador de la aplicación debe tener un creador de entornos, un administrador del sistema o un rol de seguridad para personalizador de sistemas. Más información: Acerca de los roles de seguridad predefinidos
Crear una aplicación basada en modelo
Inicie sesión en Power Apps.
Elige ambiente seleccionando el icono ambiente

Seleccione Soluciones en el panel de navegación izquierdo. Si el elemento no se encuentra en el panel lateral, seleccione …Más y, a continuación, el elemento que desee.
Abra una solución no administrada o cree una nueva. Más información: Crear una solución
Seleccione Nuevo>Aplicación>Aplicación basada en modelos.
Existen dos opciones: Diseñador de aplicaciones moderno y diseñador de aplicaciones clásico. Seleccione Diseñador de aplicaciones clásico.
En la página Crear una nueva aplicación, especifique los siguientes detalles:
Nombre: introduzca un nombre para la aplicación.
Nombre único: el nombre único se completa automáticamente en función del nombre de la aplicación que se especifique. Se prefija con un prefijo del editor. Es posible cambiar la parte del nombre único que editable. El nombre único sólo puede contener caracteres del idioma inglés y números.
Nota
El prefijo del editor es el texto que se agrega a cualquier tabla o columna creada para una solución que tiene este editor.
Descripción: escriba una breve descripción de qué es o hace la aplicación.
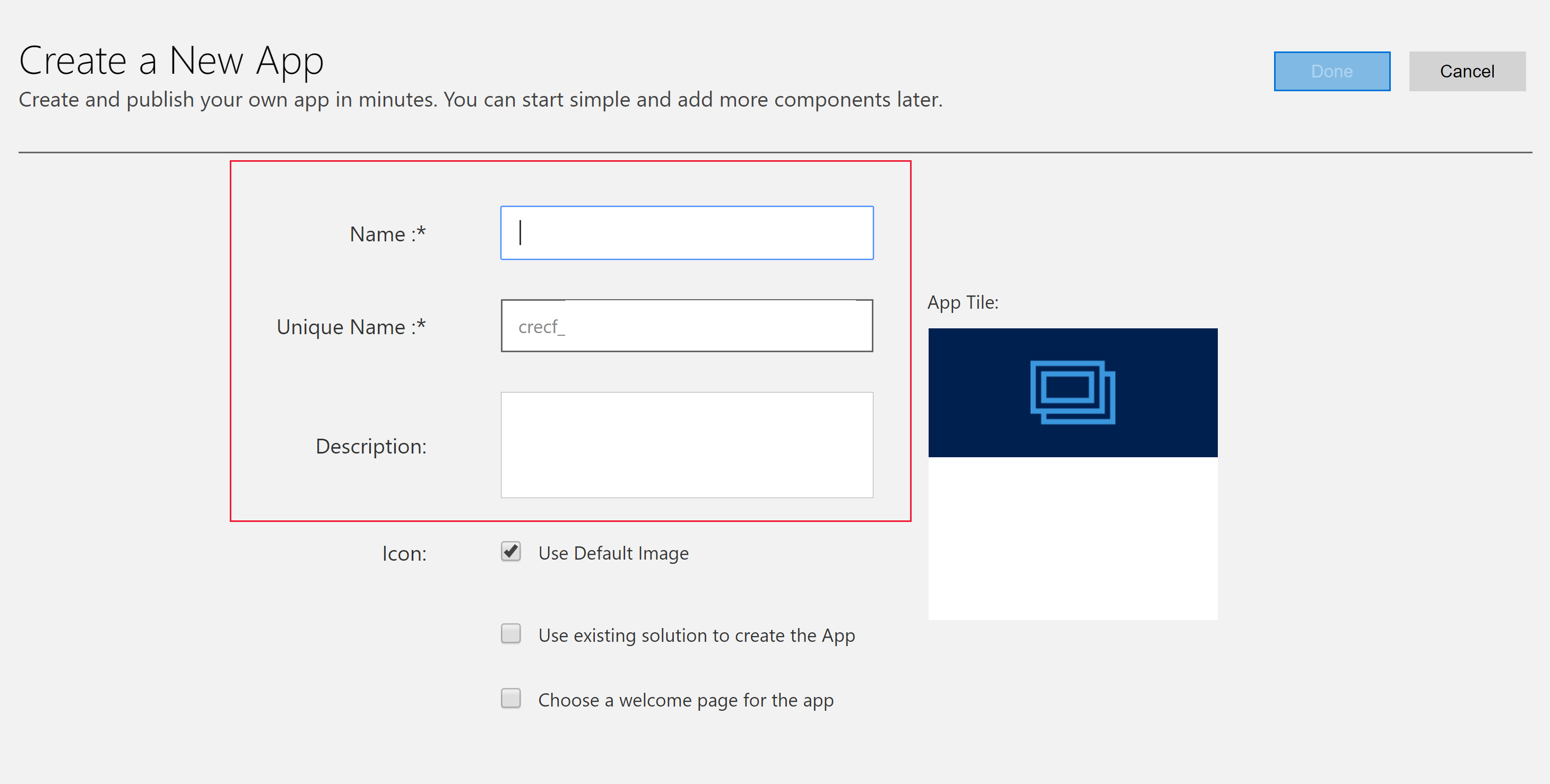
Icono: de forma predeterminada, la casilla Usar imagen predeterminada está activada. Para seleccionar otro recurso web como icono para la aplicación, desactive la casilla y seleccione un icono de la lista desplegable. Este icono se mostrará en la ventana de vista previa de la aplicación. Para obtener más información sobre cómo crear un recurso web, vaya a Crear o editar recursos web de aplicaciones basadas en modelos para ampliar una aplicación.
Usar la solución existente para crear la aplicación (opcional): seleccione esta opción para crear la aplicación desde una lista de soluciones instaladas. Si selecciona esta opción, Listo cambia a Siguiente en el encabezado. Si selecciona Siguiente, la página Crear aplicaciones desde una solución existente se abre. En la lista desplegable Seleccionar solución, seleccione una solución. Si está disponible algún mapa del sitio para la solución seleccionada, la lista desplegable Seleccione mapa de sitio aparecerá. Seleccione mapa del sitio y, a continuación, seleccione Listo.
Nota
Al seleccionar Solución predeterminada se agrega un mapa del sitio, los componentes que están asociados con ese mapa del sitio se agregan automáticamente a la aplicación.
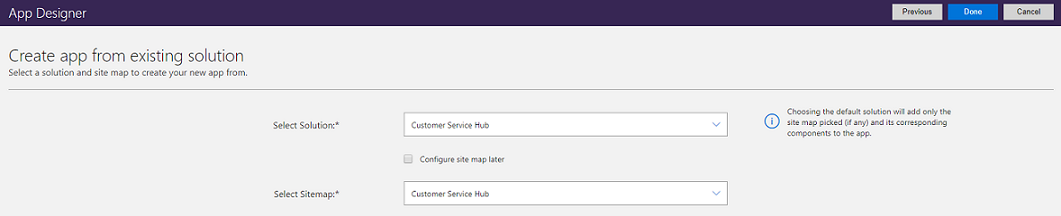
Elija una página de bienvenida (opcional): esta opción permite a un diseñador elegir entre los recursos web disponibles en su organización. Las páginas de bienvenida que se crean pueden contener información útil para los usuarios, como vínculos a vídeos, instrucciones de actualización o información de introducción. La página de bienvenida aparece cuando se abre una aplicación. Los usuarios pueden seleccionar No mostrar esta pantalla de bienvenida la próxima vez en la página de inicio de sesión para deshabilitar la página para que no aparezca la próxima vez que se inicie la aplicación. Tenga en cuenta que la opción No mostrar esta pantalla de bienvenida la próxima vez es una configuración de usuario y no se puede controlar por los administradores o proveedores de la aplicación. Para obtener más información acerca de cómo crear un recurso web, por ejemplo, un archivo HTML que pueda usar como página de bienvenida, consulte: Crear y editar recursos web para extender la aplicación web.
Para editar propiedades de la aplicación más adelante, vaya a la pestaña Propiedades en el diseñador de aplicaciones. Más información: Administrar propiedades de aplicaciones
Nota
No es posible cambiar el nombre único y el sufijo de la dirección URL de la aplicación en la pestaña Propiedades.
Seleccione Listo o si seleccionó Usar una solución existente para crear la aplicación, seleccione Siguiente para elegir entre las soluciones disponibles que se importaron en el entorno, después, seleccione Listo.
Una nueva aplicación se crea y se muestra en estado de borrador. Se muestra en el diseñador de aplicaciones.
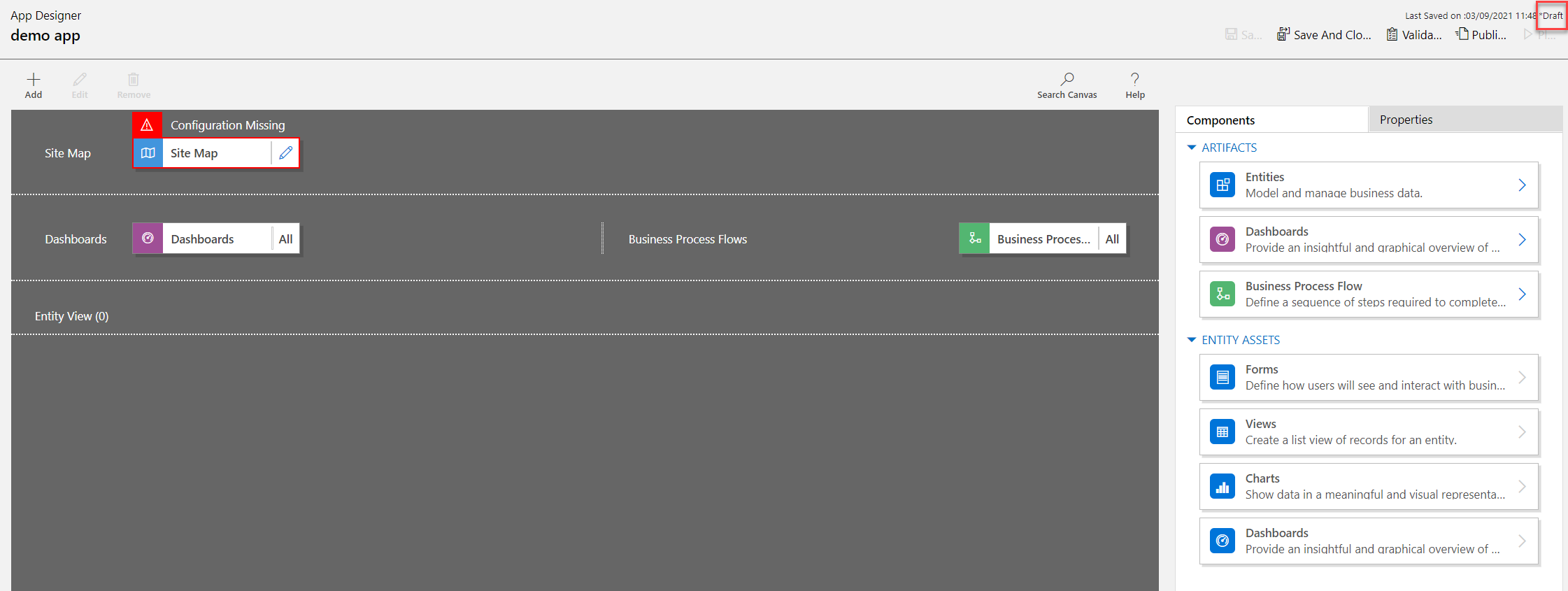
Nota
Al abrir el diseñador de aplicaciones clásico, podría aparecer un error similar a la imagen que se muestra aquí. Cuando esto ocurre, no afecta a la funcionalidad clásica del diseñador de aplicaciones y puede cerrar el error y continuar editando la aplicación. Sin embargo, para evitar este problema, utilice el Diseñador de aplicaciones moderno.

Configurar el mapa del sitio
El mapa del sitio describe los componentes que componen una aplicación basada en modelo.
Seleccione el botón de edición Abrir el diseñador de mapa del sitio (icono de lápiz) para abrir el diseñador de mapa del sitio.
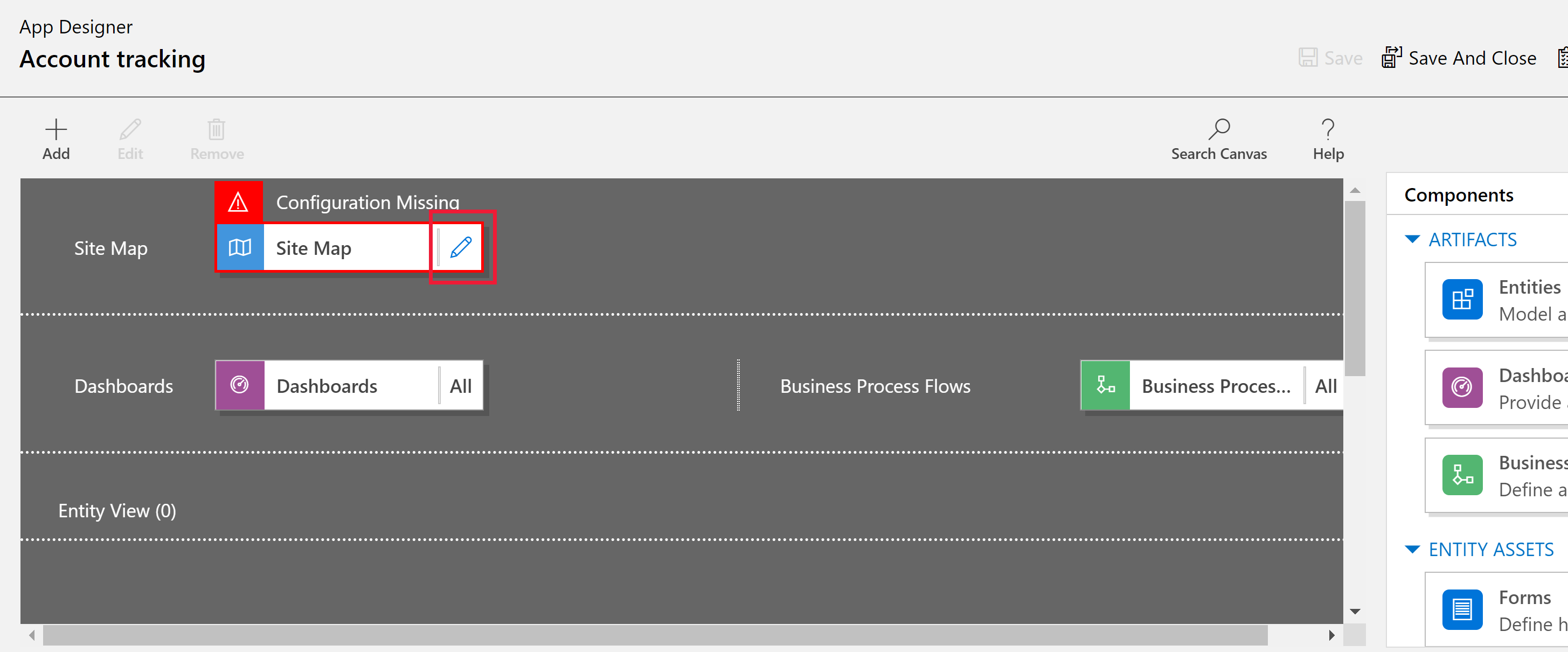
Tenga en cuenta que cuando se crea una aplicación por primera vez, se debe configurar un mapa del sitio para ella.
En el diseñador de mapas del sitio, seleccione Nueva subárea.
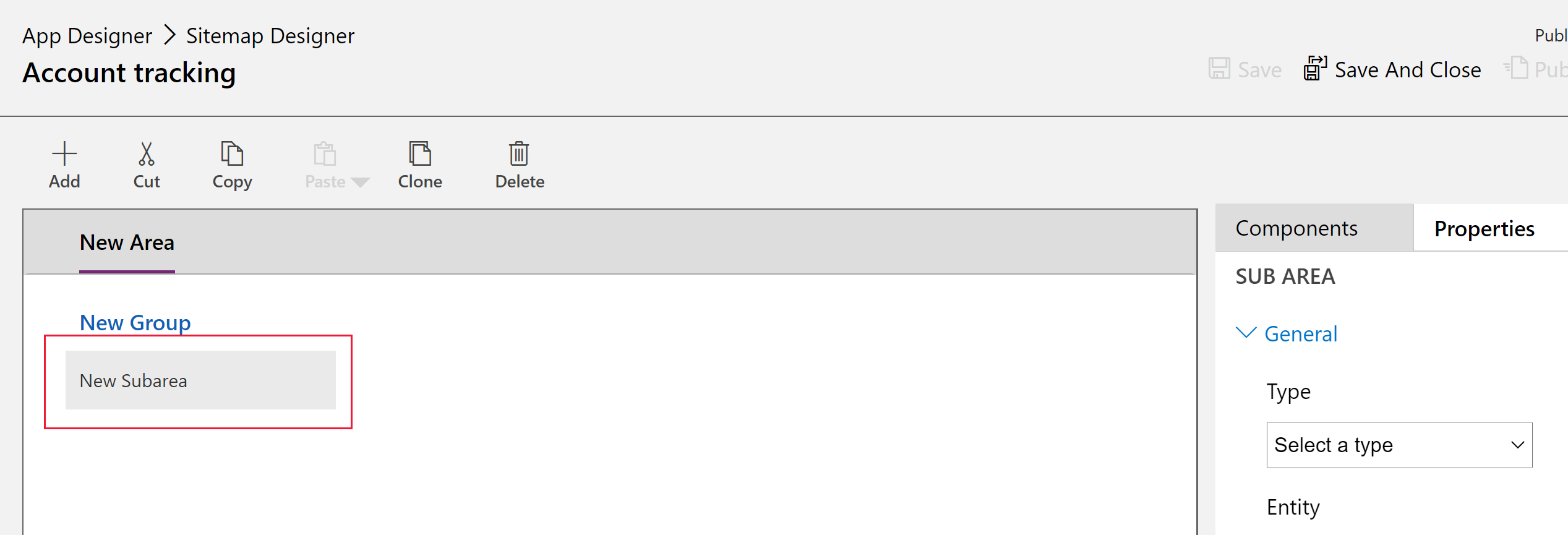
En el panel derecho, seleccione la pestaña Propiedades y luego seleccione las siguientes propiedades.
Tipo: Entidad
Entidad: Cuenta
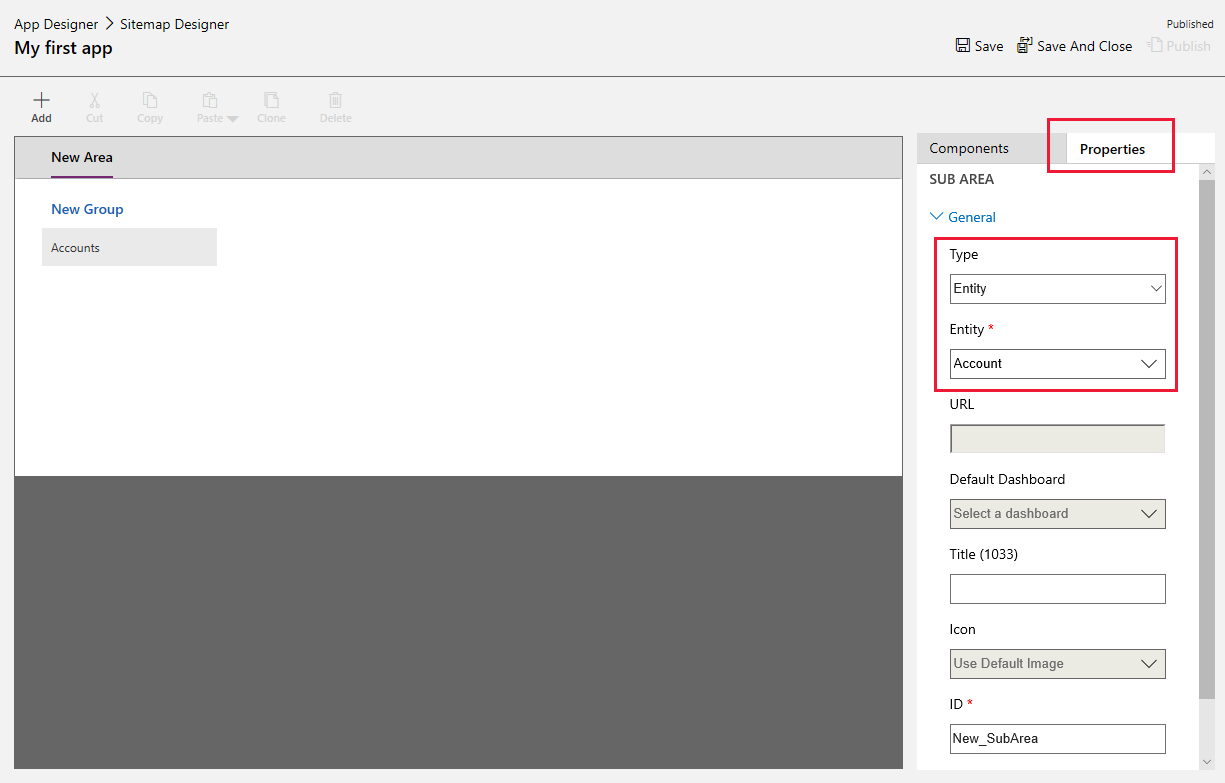
Cuando la propiedad Title se deja en blanco, la aplicación usa el nombre de la tabla en el panel de navegación izquierdo de la aplicación. Para esta aplicación, Cuentas se mostrará en la aplicación en tiempo de ejecución.
- Seleccione Guardar y cerrar para cerrar el Diseñador de mapa de sitio.
Finalizar la aplicación
De forma predeterminada, todos los formularios, vistas, gráficos y paneles de la tabla de la cuenta están habilitados para la aplicación. En el diseñador de la aplicación, en la pestaña Componentes del panel derecho, los componentes se pueden borrar para que no estén disponibles en la aplicación en tiempo de ejecución. También es posible crear nuevos componentes, como un formulario personalizado. Para esta aplicación, deje todos los componentes habilitados.
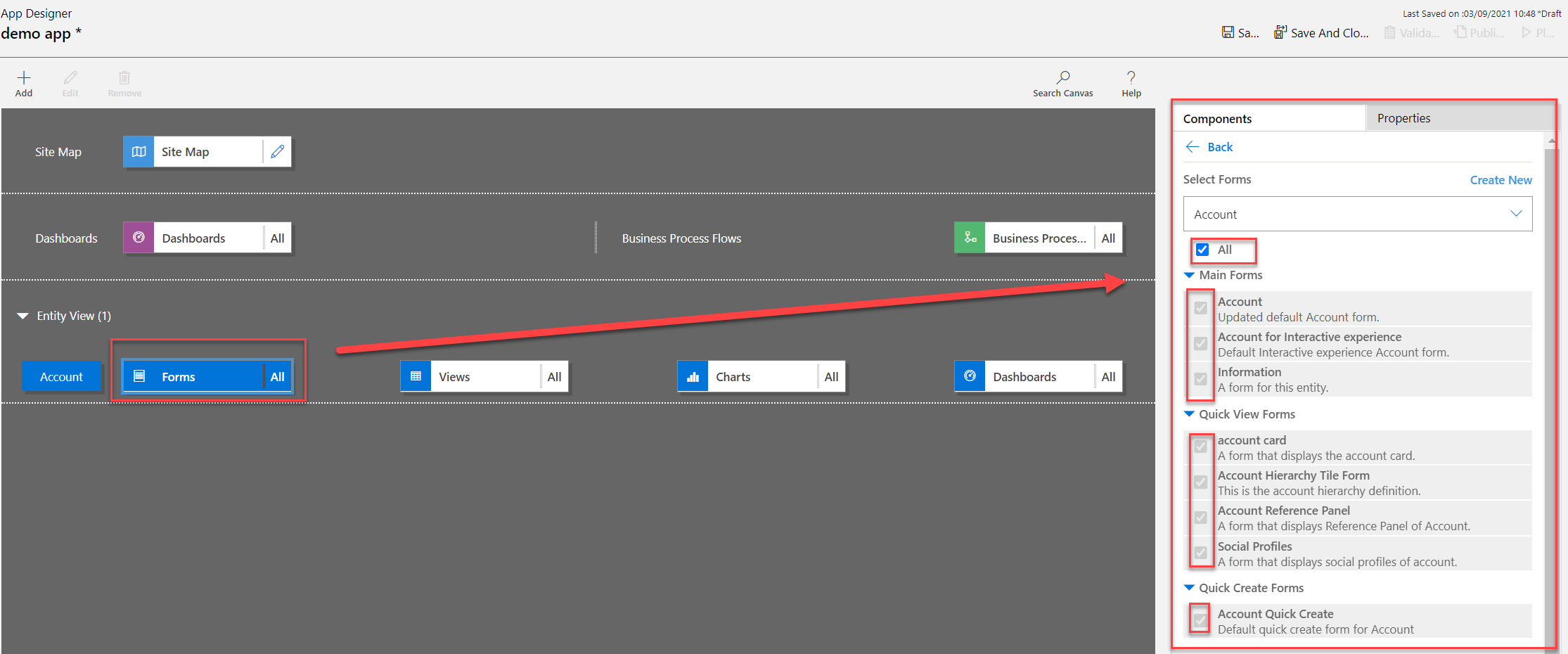
En la barra de herramientas del diseñador de aplicaciones, seleccione Guardar.
Después de guardar su aplicación, en la barra de herramientas del diseñador de aplicaciones, seleccione Publicar para que esté disponible para ejecutar y compartir.
El resto de la experiencia de diseño gira en torno a desarrollar aún más el mapa del sitio, además de configurar la aplicación a través del diseñador de la aplicación. Más información: Agregar o editar componentes de la aplicación
Reproducir la aplicación
En la barra de herramientas del diseñador de aplicaciones, seleccione Reproducir. Esto solo estará disponible una vez que se publique la aplicación.
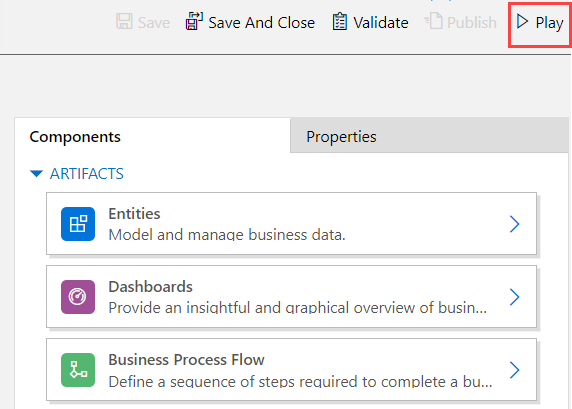
Para crear un registro, seleccione + Nuevo.
Para ver un gráfico, en la barra de comandos de la aplicación, seleccione Mostrar gráfico.
Para cambiar la vista, seleccione la vista Mis cuentas activas y luego seleccione la vista requerida.
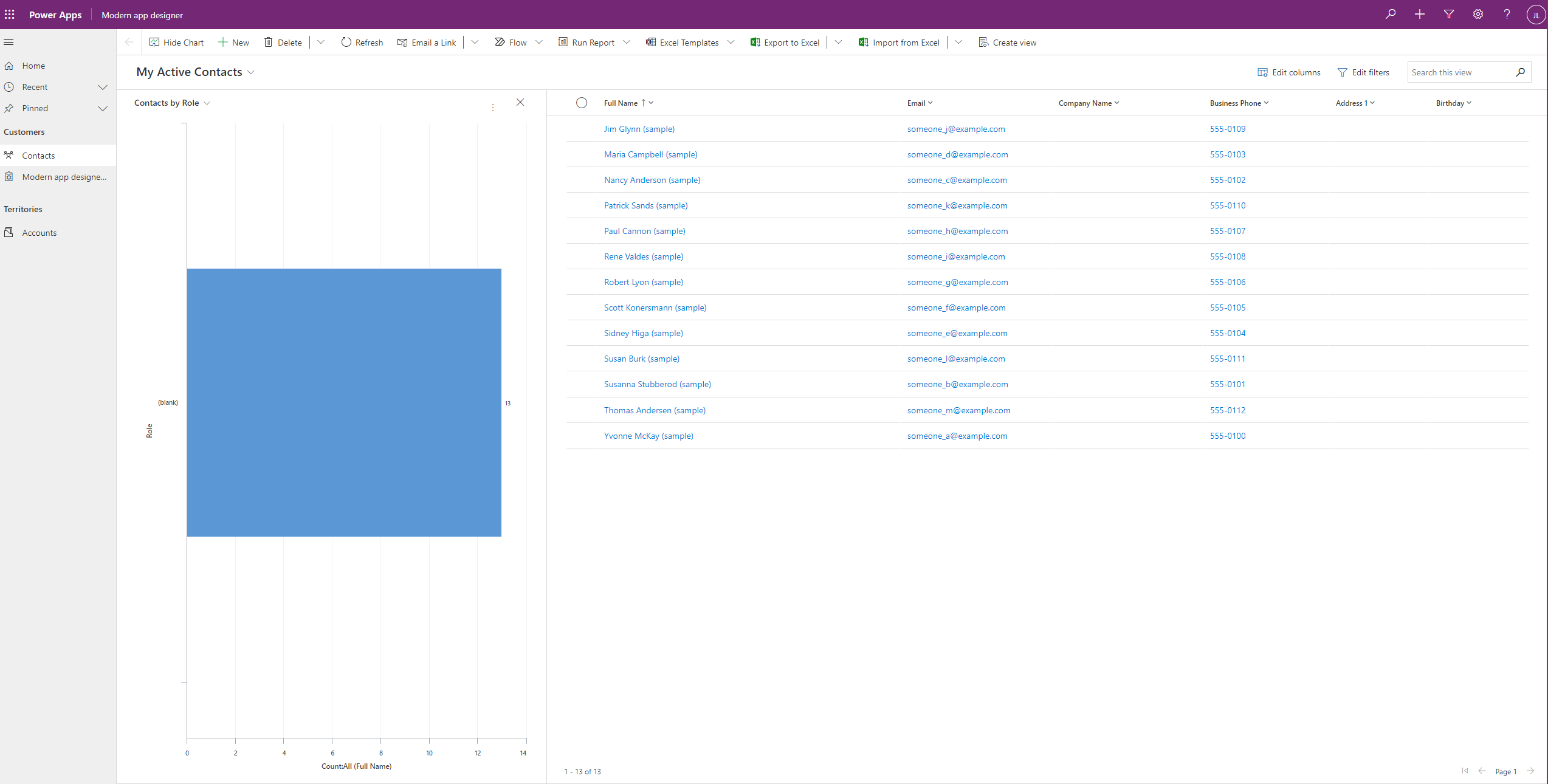
Para obtener más información sobre cómo usar su aplicación, consulte Navegación básica en una aplicación basada en modelos.
Editar una aplicación
- Inicie sesión en Power Apps.
- Elige ambiente seleccionando el icono ambiente

- Seleccione Solución.
- Elija la solución que contiene la aplicación basada en modelo donde se requiere la edición.
- En el panel de navegación de la izquierda seleccione Aplicaciones, seleccione una aplicación basada en modelos y, en la barra de herramientas, seleccione Editar.
- Al igual que con la creación de una aplicación, la experiencia de edición se centrará en crear un mapa del sitio
- En el diseñador de aplicaciones, agregue o edite componentes de la aplicación, según sea necesario. Más información: Agregar o editar componentes de la aplicación