Crear una solución
Para ubicar y trabajar solo con los componentes que ha personalizado, cree una solución y realice toda su personalización allí. Luego, recuerde siempre trabajar en el contexto de la solución personalizada a medida que agrega, edita y crea componentes. Esto facilita la exportación de su solución para crear una copia de seguridad o importarla en otro entorno.
Nota
Para obtener información sobre la implementación de una administración correcta del ciclo de vida de la aplicación (ALM) mediante soluciones, consulte la Guía de ALM de Power Platform.
Para crear una solución:
Inicie sesión en Power Apps y seleccione Soluciones en el panel de navegación de la izquierda. Si el elemento no se encuentra en el panel lateral, seleccione …Más y, a continuación, el elemento que desee.
Elija Nueva solución y rellene las columnas requeridas para la solución.
Campo Descripción Nombre para mostrar Nombre que se muestra en la lista de soluciones. Puede cambiarlo más adelante. Nombre Nombre único de la solución. Este se genera con el valor especificado en la columna Nombre para mostrar. Puede modificarlo antes de guardar la solución, pero no podrá hacerlo una vez haya guardado la solución. Editor Puede seleccionar el editor predeterminado o crear un nuevo editor. Le recomendamos que cree un publicador para que su organización lo use de manera uniforme en todos los entornos en los que usará la solución. Consulte editor de soluciones más adelante en este artículo. Versión Escriba un número para la versión de la solución. Solo es importante si exporta la solución. El número de versión se incluye en el nombre de archivo cuando se exporta la solución. Seleccione Guardar.
Después de guardar la solución, puede ser conveniente agregar información a las columnas que no son necesarias. Estos pasos son opcionales. Use la columna Descripción para describir la solución y elija un recurso web HTML como Página de configuración de la solución. La página de configuración suele ser utilizada por proveedores de software independientes (ISV) que distribuyen soluciones. Si se ha configurado, un nuevo nodo Configuración aparece bajo el nodo Información para mostrar este recurso web. Los desarrolladores usarán esta página para incluir instrucciones o controles para permitir definir los datos de configuración o iniciar su solución.
Agregar componentes de la solución
Una vez que haya creado la solución, no contendrá ningún componente de la solución. Puede crear componentes nuevos para agregarlos a la solución o agregar componentes existentes a la nueva solución.
Crear componentes en una solución
Puedes usar el comando Nuevo para crear distintos tipos de componentes. Al seleccionar Nuevo tendrá acceso a una experiencia de creación diferente en función del tipo de componente que elija. Cuando termine de crear el componente, se agregará a la solución.
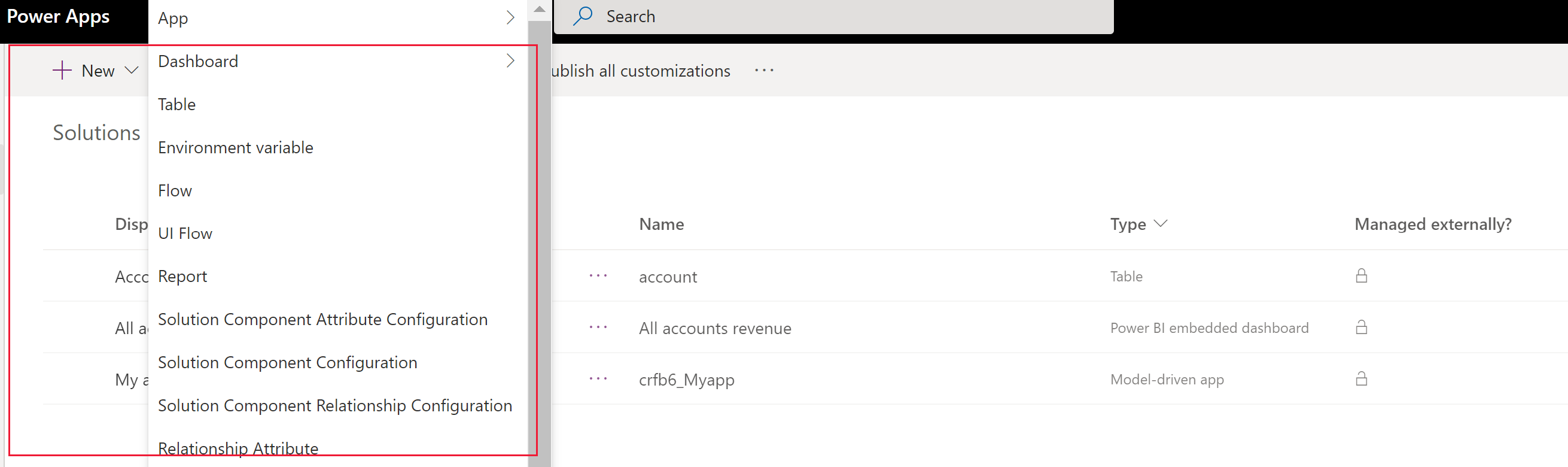
Agregar un componente existente a una solución
Con soluciones que no sean administradas o la predeterminada, puede usar el comando Agregar existente para traer componentes que todavía no se encuentran en la solución.
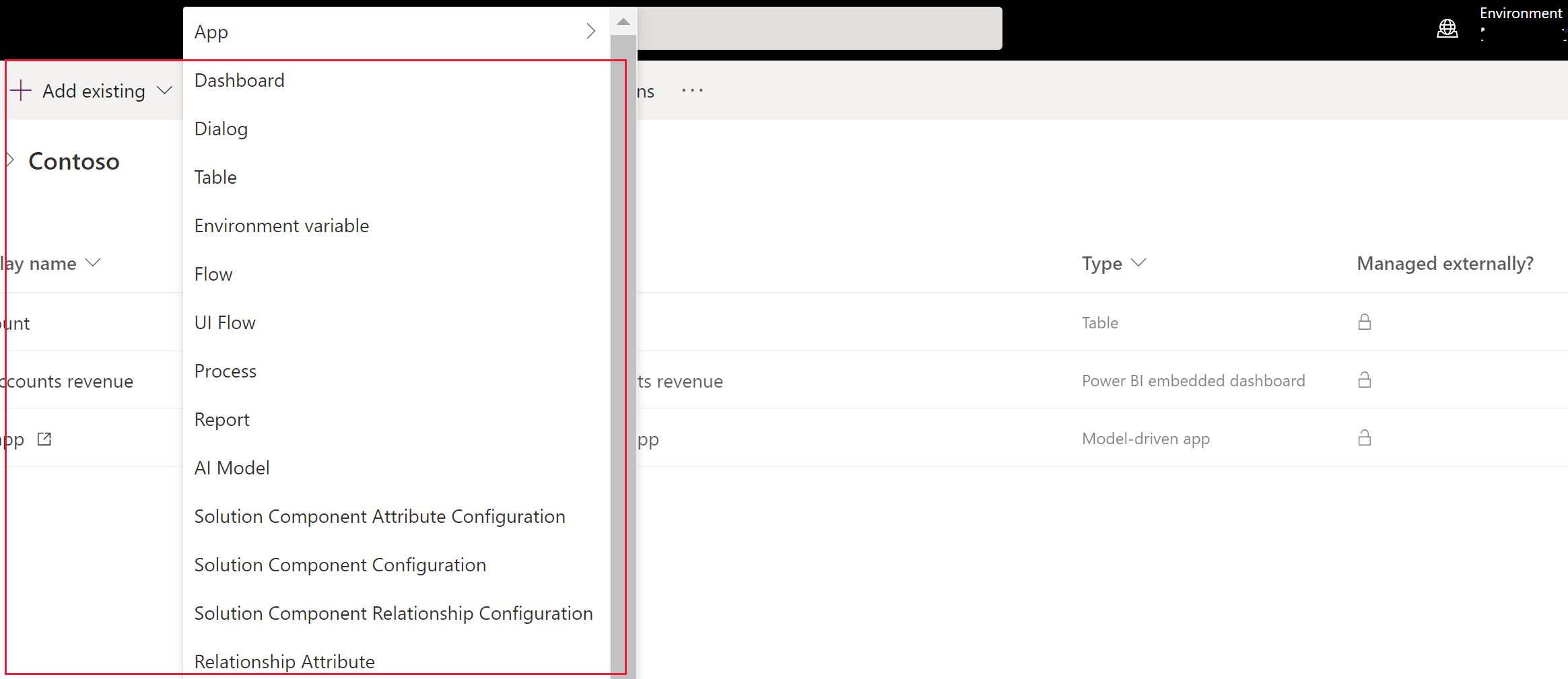
Nota
La lista de componentes existentes variará en función de la versión y las soluciones importadas en su entorno.
Cuando agrega una tabla existente, la mejor práctica es agregar únicamente los activos de tabla que se actualizaron en su solución. Con la segmentación de soluciones, puede exportar actualizaciones de soluciones con activos seleccionados de la tabla, como columnas de tabla, formularios y vistas, en lugar de tablas completas con todos los activos. Esto evita capas innecesarias que impiden que otras soluciones sean efectivas y dependencias innecesarias de otras soluciones. El sistema selecciona automáticamente Incluir todos los objetos si la tabla no está administrada, e Incluir metadatos de tabla si hay una capa no administrada en la tabla. El sistema también preselecciona automáticamente los activos de tabla que no están administrados o tienen personalizaciones no administradas. Puede seleccionar el vínculo Seleccionar objetos para revisar esa selección antes de seleccionar *Agregar para completar el proceso. Más información: Crear una solución segmentada con activos de tabla
Muchas de las personalizaciones que deseará hacer incluyen las tablas. Puede usar el filtro Tabla para mostrar una lista de todas las tablas de la solución actual que se pueden personalizar de alguna forma. Cuando profundiza en una tabla puede ver los componentes que forman parte de la tabla como se indica con la tabla Cuenta en la captura de pantalla siguiente.
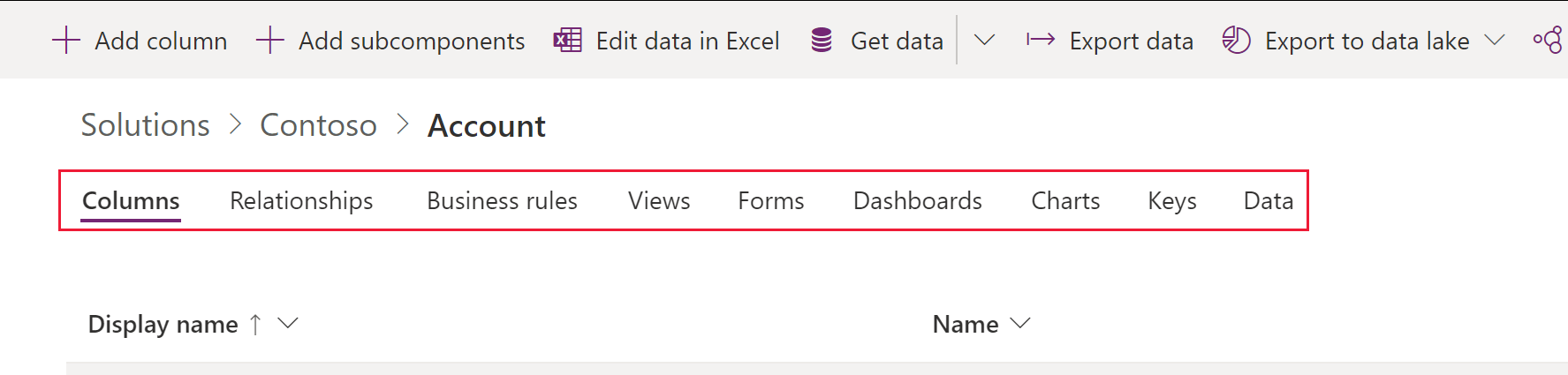
Publicar cambios
Cuando realiza cambios no administrados en un entorno, algunos componentes, como formularios, tablas, aplicaciones controladas por modelos, mapas del sitio y vistas se guardan en un estado no publicado. La acción de publicación promueve estos cambios a un estado activo y los pone a disposición de los usuarios finales y para la exportación.
Publique las personalizaciones
Seleccione Soluciones en la barra de navegación izquierda. Si el elemento no se encuentra en el panel lateral, seleccione …Más y, a continuación, el elemento que desee.
Seleccione la solución que desea publicar para abrirla.
En la lista de comandos, seleccione Publicar todas las personalizaciones.

Importante
La preparación de personalizaciones puede tardar tiempo. Si aparece un mensaje que indica que la página del explorador ha dejado de responder, espere a que responda y no la cierre.
Editor de soluciones
Cada aplicación creada o personalización realizada es parte de una solución. Cada solución tiene un editor. Usted especifica el editor al crear una solución.
El editor de soluciones indica quién desarrolló la aplicación. Por esta razón, debe crear un editor de soluciones que sea significativo. Puede ver el editor de soluciones para una solución seleccionando Configuración desde el área Soluciones en Power Apps. Para obtener más información sobre el editor de soluciones, consulte Editor de soluciones en la Guía de ALM de Power Platform.
Nota
La Solución predeterminada de Common Data Services está asociada con el Editor predeterminado de Microsoft Dataverse. El prefijo de personalización predeterminado se asignará aleatoriamente para este editor, por ejemplo, podría ser cr8a3. Esto significa que el nombre de cada nuevo elemento de metadatos creado para su organización tendrá que anexarse a los nombres usados para identificar los elementos.
Crear un editor de soluciones
- En Power Apps, seleccione Soluciones. Si el elemento no se encuentra en el panel lateral, seleccione …Más y, a continuación, el elemento que desee.
- En la barra de comandos, seleccione Nueva solución, en el panel derecho, seleccione la lista desplegable Editor y luego seleccione + Editor.
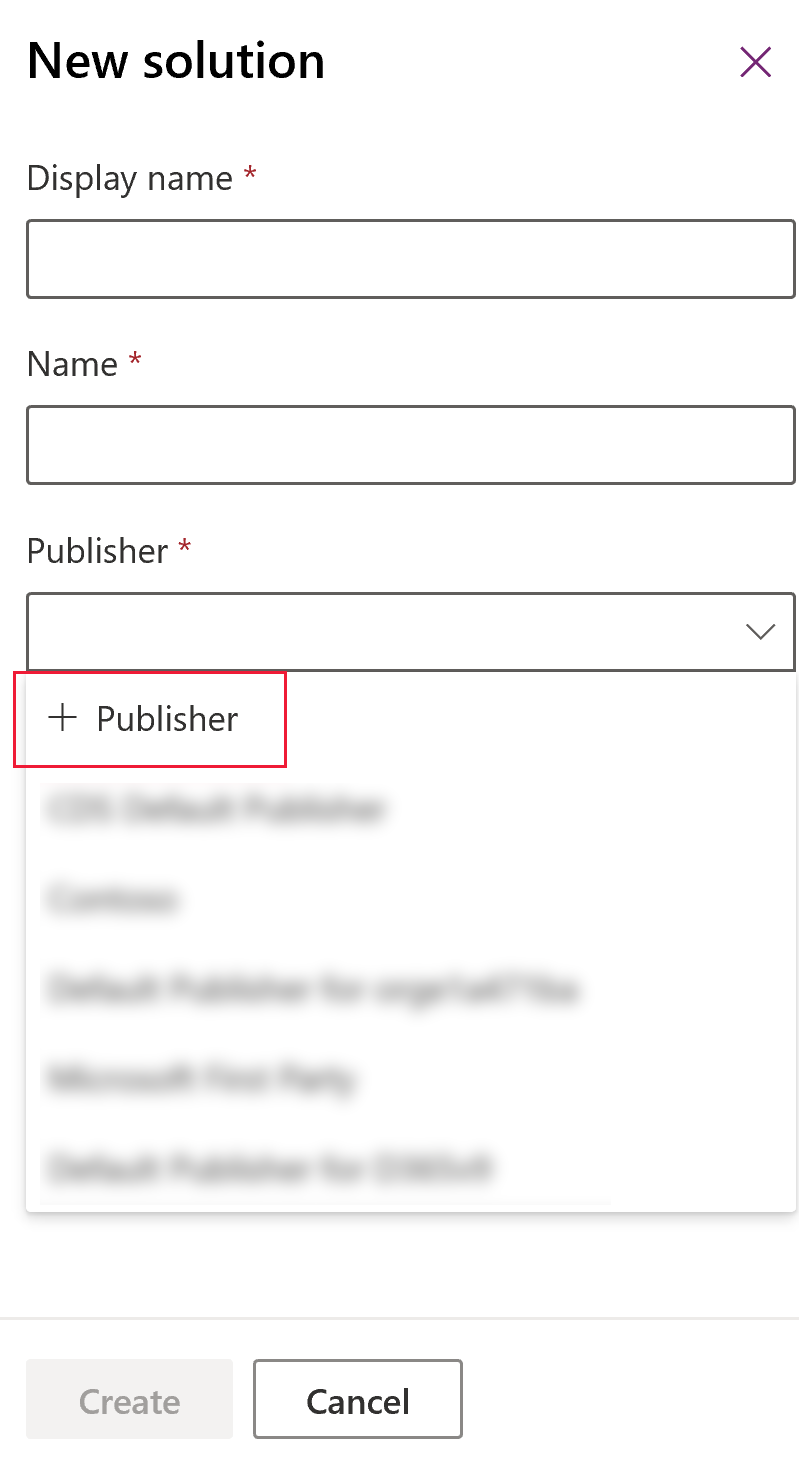
- En el formulario Nuevo editor, especifique la información necesaria y opcional:
- Nombre para mostrar. Introduzca el nombre para mostrar del editor.
- Nombre. Introduzca el nombre único del editor.
- Prefijo. Especifique el prefijo de editor que desee.
- Prefijo de valor de opción. Esta columna genera un número basado en el prefijo del editor. Este número se usa al agregar elecciones a las opciones y ofrece un mensaje de la solución usada para agregar la opción.
- Detalles de contacto. Opcionalmente, puede agregar información de contacto y dirección.
- Seleccione Guardar y cerrar.
Nota
No utilice _upgrade como parte del nombre de la solución. _upgrade es una palabra interna reservada para la solución proceso de actualización.
Cambiar un editor de soluciones
Puede cambiar un editor de soluciones para una solución no administrada siguiendo estos pasos:
- En Power Apps, seleccione Soluciones, seleccione … al lado de la solución que desee y después seleccione Configuración. Si el elemento no se encuentra en el panel lateral, seleccione …Más y, a continuación, el elemento que desee.
- En el panel Configuración de soluciones, seleccione Editar editor.
- Edite las columnas Nombre para mostrar y Prefijo con los valores que desee. La columna Prefijo de valor de opción genera un número basado en el prefijo del editor. Este número se usa al agregar elecciones a las opciones y ofrece un mensaje de la solución usada para agregar la opción.
- Además del prefijo, también puede cambiar el nombre para mostrar del editor de soluciones, la información de contacto y la dirección en la sección Detalles de contacto.
- Seleccione Guardar y cerrar.
Crear una solución segmentada
Utilice la segmentación de la solución para que solo incluya los componentes de la tabla que se actualizan cuando distribuye las actualizaciones de la solución. Más información: Usar soluciones segmentadas en la Guía de ALM de Power Platform.
Crear una solución segmentada con activos de tabla
Para crear una solución segmentada, comience con la creación de una solución no administrada y agregue solo los componentes que ha actualizado. El programa de instalación de tipo asistente le orienta paso a paso en el proceso de agregar activos de tabla.
Por ejemplo, imagine que ha creado una nueva tabla personalizada que no existe en ningún otro entorno llamado Tabla personalizada y también agregó una nueva columna llamada Los diez mejores para la tabla de cuentas. Para crear una solución segmentada, siga estos pasos.
Vaya a Power Apps y luego seleccione Soluciones. Si el elemento no se encuentra en el panel lateral, seleccione …Más y, a continuación, el elemento que desee.
Seleccione Nueva solución y cree una solución. Especifique la información en las columnas obligatorias. Seleccione Crear.
Abra la solución que ha creado. En la barra de comandos, seleccione Agregar existentes y, después, Entidad.
En el panel Agregar entidades existentes, seleccione una o más tablas que desee agregar a la solución. Por ejemplo, seleccione Cuenta y Tabla personalizada. Seleccione Siguiente.
En el panel Seleccionar entidades, puede elegir entre los activos que se pueden incluir:
Incluir todos los componentes. Esta opción incluye todos los componentes y metadatos asociados con la tabla. Puede incluir otras tablas o componentes de tablas, como flujos de procesos comerciales, informes, conexiones y colas.
Incluir metadatos de la entidad. Esta opción incluye solo los metadatos asociados con la tabla. Los metadatos incluyen las propiedades de la tabla, como auditoría, detección de duplicados o seguimiento de cambios.
Seleccionar componentes. Esta opción le permite seleccionar individualmente cada componente asociado con la tabla, como columnas, Relaciones, reglas comerciales, vistas, formularios y gráficos.
No incluya ningún componente.
Para este ejemplo, porque Tabla personalizada nunca se ha importado al entorno de destino, junto a Tabla personalizada, seleccione Incluir todos los componentes. En Cuenta, elija Seleccionar componentes.
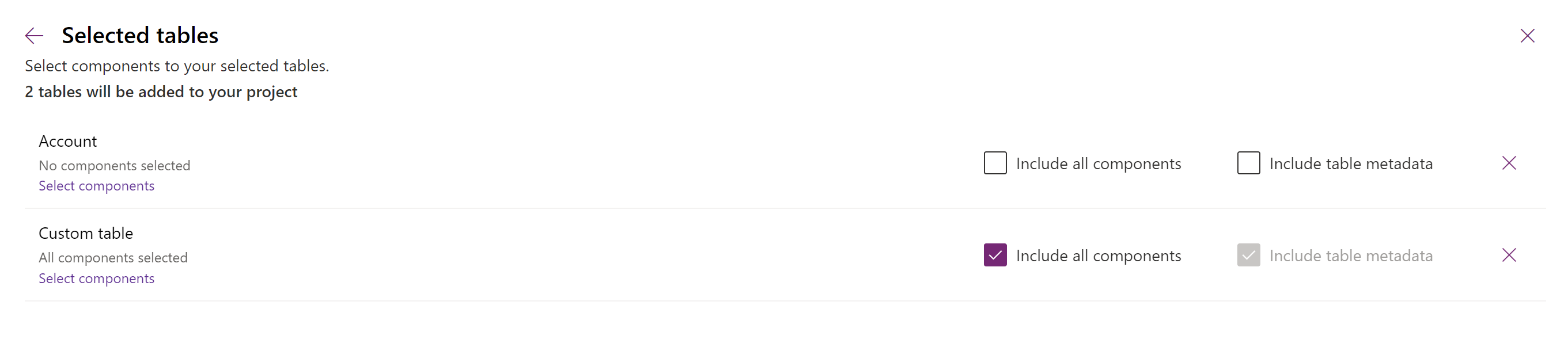
Dado que solo la columna personalizada Los diez mejores es nueva en la tabla de cuentas, seleccione Los diez mejores y luego seleccione Agregar.
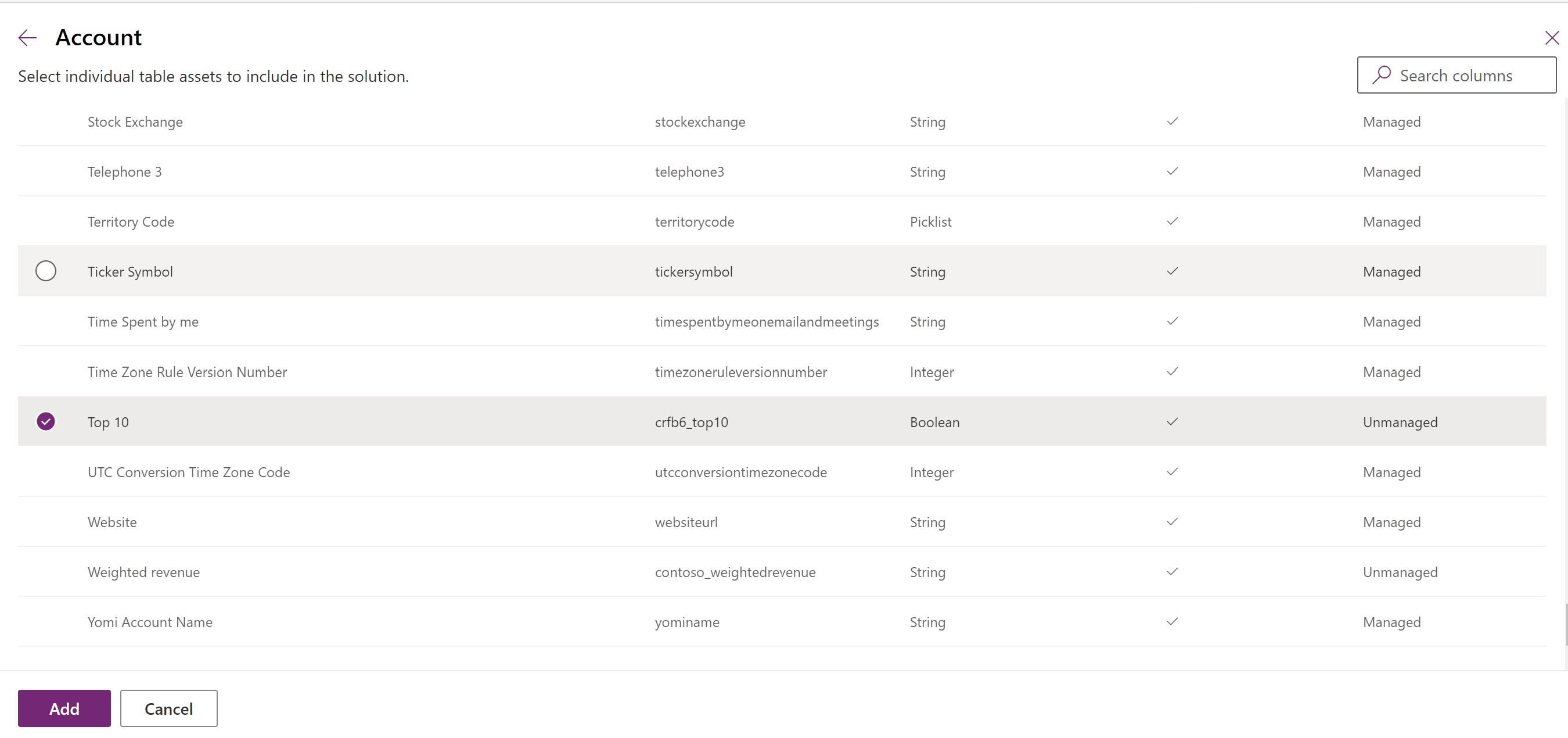
Seleccione Agregar para agregar los componentes a la solución.
Crear una solución segmentada usando el explorador de soluciones
Las ilustraciones siguientes proporcionan un ejemplo de crear una solución segmentada eligiendo activos de tabla desde las tablas Account, Case y Contact.
Nota
La tabla de casos se incluye con algunas aplicaciones de Dynamics 365, como Dynamics 365 Customer Service.
Comience abriendo una solución no administrada que creó. Elegir el componente tabla.
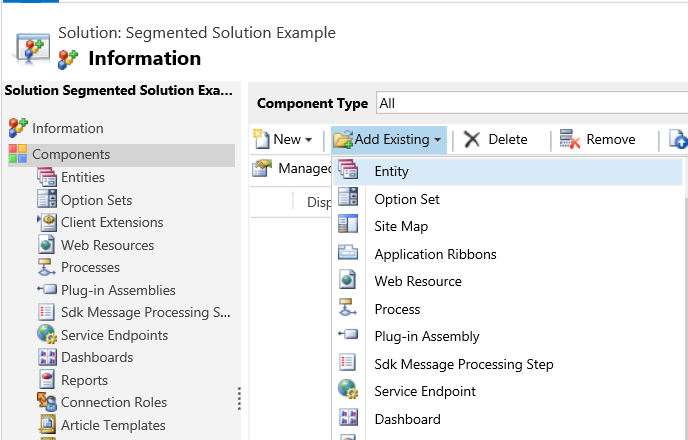
A continuación, seleccione los componentes de la solución.
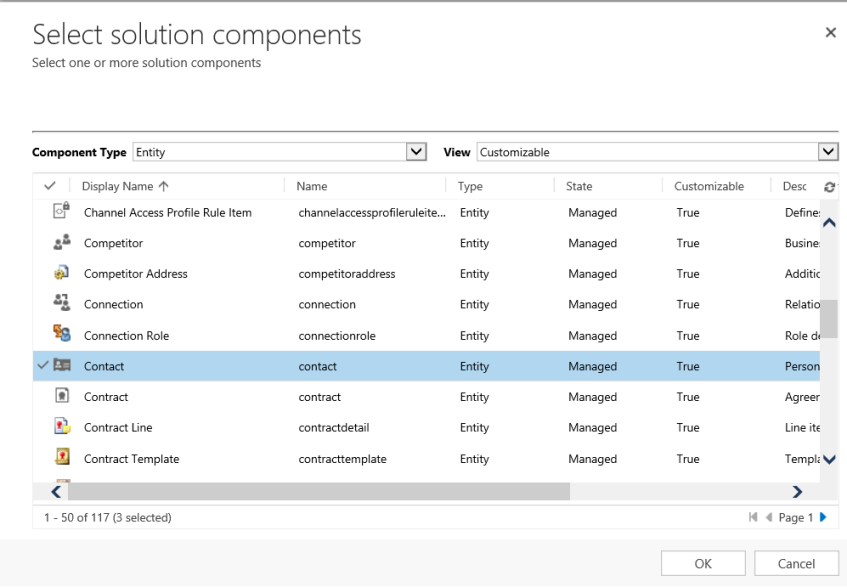
Siga el asistente. En el paso 1, empiece en orden alfabético, seleccione los activos para la primera tabla, entidad Account, como se indica aquí.
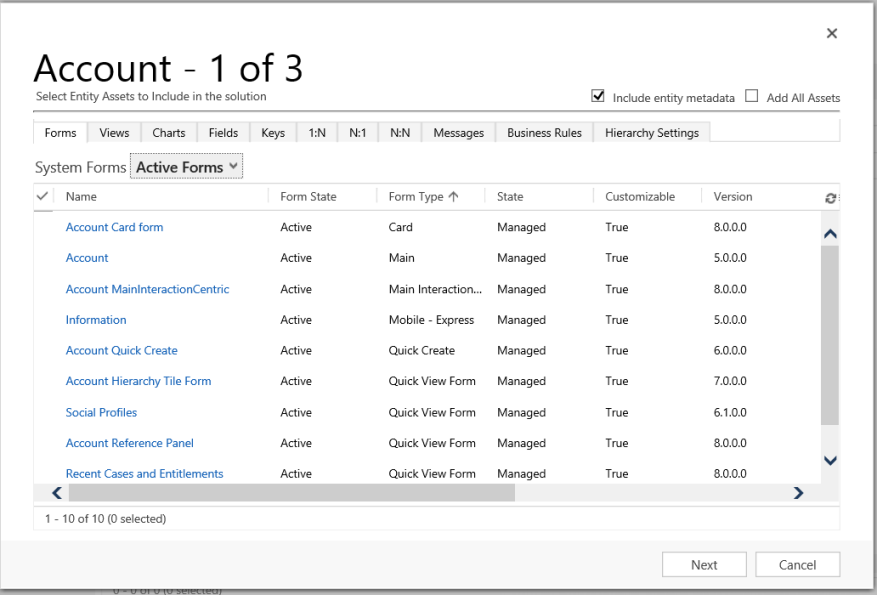
Abra la pestaña Campos y seleccione la columna Número de cuenta.
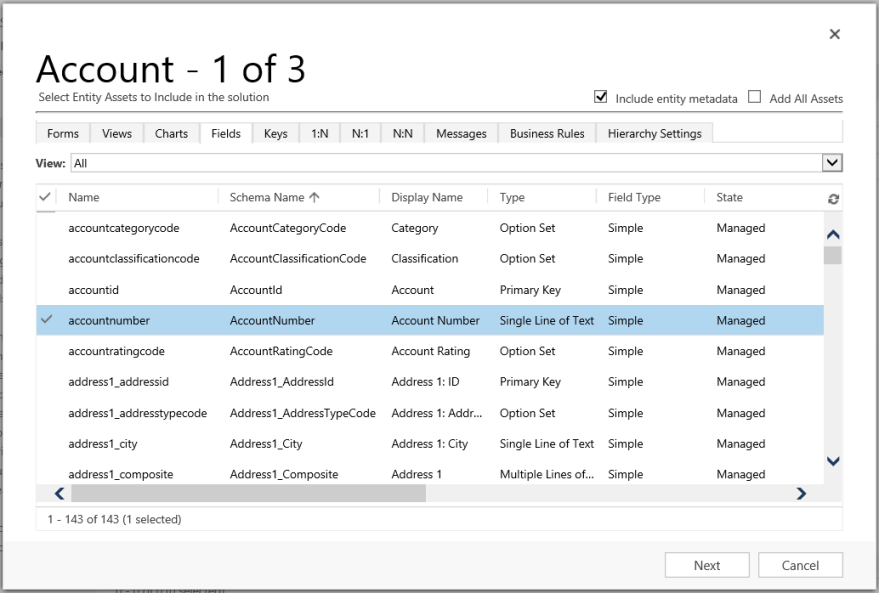
En el paso 2, para la tabla Caso, agregue todos los activos.
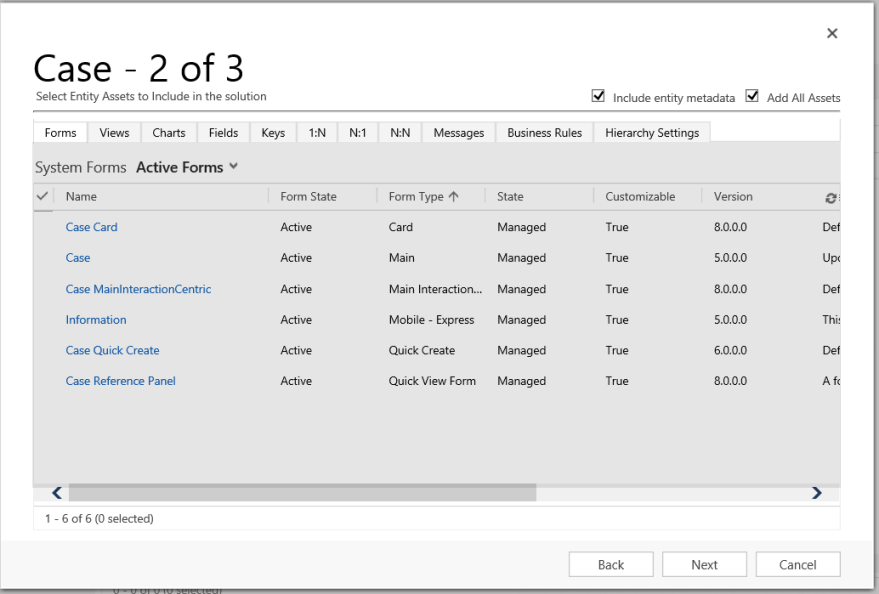
En el paso 3, agregue la columna Aniversario para la tabla Contacto.
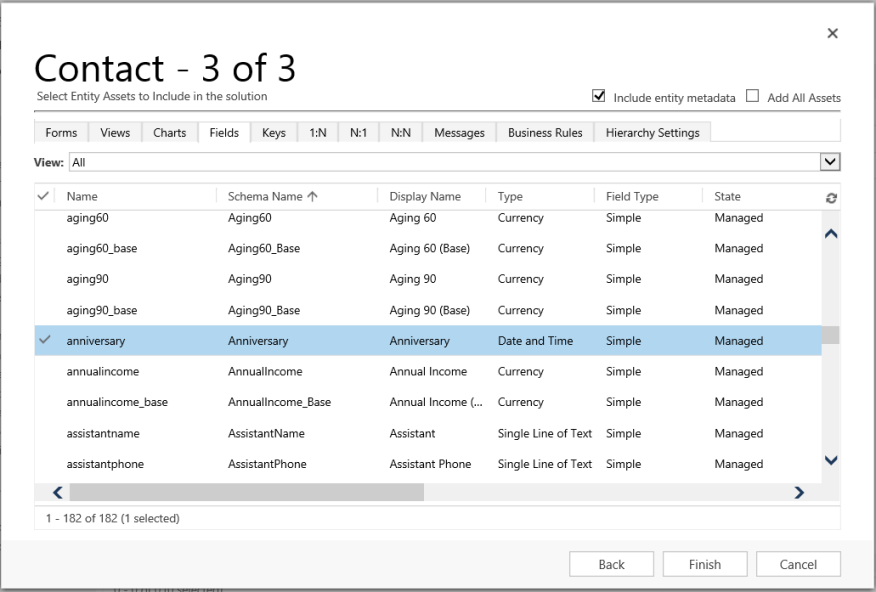
Como resultado, la solución segmentada que se crea contiene tres tablas, Account, Case, y Contact. Cada tabla solo contiene los activos que fueron elegidos.
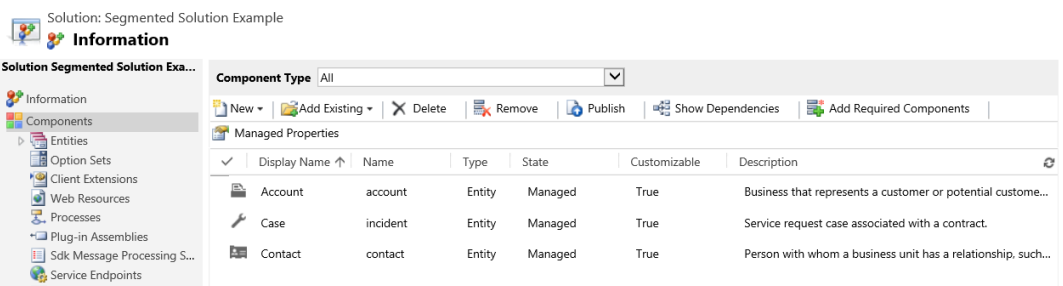
Eliminar una solución
Debido a que hay dos tipos diferentes de soluciones, administradas y no administradas, el comportamiento para eliminar cada tipo de solución es diferente.
La solución que desea eliminar podría tener componentes que dependan de otros componentes. Estas dependencias deben eliminarse antes de poder eliminar el componente. Más información: Ver dependencias de un componente en Power Apps
Eliminar una solución administrada
La eliminación de una solución gestionada elimina (desinstala) todos los componentes de la solución. Adicionalmente, también se eliminarán todos los datos asociados.
Precaución
Dado que se eliminan todos los componentes dentro de la solución y todos los datos asociados, tenga cuidado al eliminar un solución administrada.
Eliminar una solución no administrada
Al eliminar una solución no administrada se elimina el contenedor de la solución, pero no se elimina ninguno de los componentes no administrados que contiene. Todos los datos asociados también permanecen. Cada componente no administrado debe eliminarse individualmente para eliminar todos los componentes dentro de la solución no administrada.
Eliminar una solución administrada o no administrada
Precaución
Antes de eliminar una solución, asegúrese de comprender las consecuencias. Una vez que se elimina una solución, no se puede restaurar. Más información: Eliminar una solución administrada y Eliminar una solución no administrada
- Inicie sesión en Power Apps.
- Seleccione Soluciones en el panel de navegación izquierdo y, a continuación seleccione (no abrir) la solución que desea eliminar en la lista Soluciones.
- Seleccione Eliminar en la barra de comandos.
Limitaciones
- El tamaño de la solución está limitado a 95 MB.
- El número de soluciones está limitado por la capacidad de Microsoft Dataverse.
- El número de objetos en una solución está limitado por la capacidad de Dataverse.
Consulte también
Usar soluciones
Para desarrolladores: crear, exportar o importar una solución no administrada