Tutorial: Personalización de una galería en Power Apps
En este tutorial, podrá personalizar una lista de registros, denominada galería, y realizar otros cambios en una aplicación que se generó automáticamente en Microsoft Power Apps. Los usuarios pueden administrar datos de la aplicación incluso si no realiza estos cambios, pero la aplicación será más fácil de usar si se personaliza de acuerdo con las necesidades de su organización.
Por ejemplo, la galería para este tutorial coincide con este gráfico de forma predeterminada. La dirección de correo electrónico destaca más que otros tipos de datos, y los usuarios pueden ordenar y filtrar la galería en base a texto en dicha dirección:
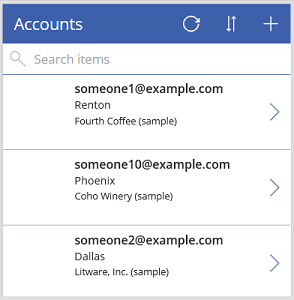
Sin embargo, los usuarios podrían estar más interesados en el nombre de cuenta más que en la dirección de correo electrónico, por lo que deberá volver a configurar la galería para que resalte, ordene y filtre en función de los datos clave de su organización. Además, podrá cambiar el título de la pantalla predeterminada para diferenciarlo de las otras pantallas en la aplicación.
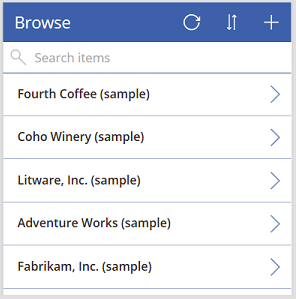
También agregará una barra de desplazamiento para que los usuarios que no tienen pantallas táctiles o ruedas de ratón puedan examinar toda la galería.
- Cambio del diseño de la galería
- Cambio del tipo de datos que aparecen en la galería
- Cambio de las columnas que los usuarios pueden utilizar para ordenar y buscar los datos
- Cambio del título de pantalla
- Mostrar una barra de desplazamiento
Este tutorial comienza con una aplicación que se generó a partir de un origen de datos específico. Pero se aplican los mismos conceptos a cualquier aplicación que se genere en Power Apps, sea desde una lista creada usando Microsoft Lists, una biblioteca de SharePoint, una tabla de Excel o cualquier otro origen de datos.
Si no está registrado para Power Apps, regístrese gratuitamente antes de empezar.
Requisitos previos
Genere una aplicación desde la tabla Accounts de Microsoft Dataverse.
Abrir la aplicación generada
Inicie sesión en Power Apps y después, seleccione Aplicaciones cerca del borde izquierdo.
Busque la aplicación que ha generado, seleccione su icono de puntos suspensivos (...) y, a continuación, seleccione Editar.
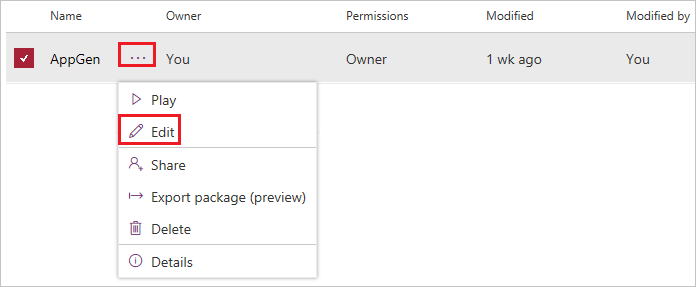
Si aparece el cuadro de diálogo Bienvenida a Power Apps Studio, seleccione Omitir.
Cambiar el diseño
En el panel de navegación izquierdo, seleccione BrowseGallery1.
Cuando se haya seleccionado la galería, aparecerá un cuadro de selección con indicadores alrededor.
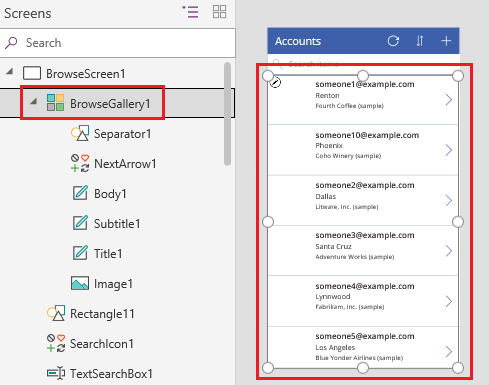
En la pestaña Propiedades del panel de la derecha, abra la lista de opciones en Layout y luego seleccione la opción que muestra solo un título.
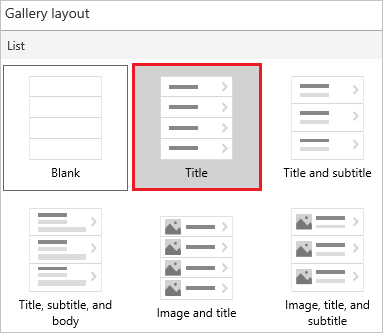
Junto a Campos, seleccione Editar, y luego seleccione la flecha hacia abajo para el cuadro de título.
El nombre de este control finalizará en un valor numérico, como Título1, pero el número puede diferir en función de otras acciones que haya realizado.
En la lista de opciones, seleccione Nombre de cuenta y, a continuación, cierre el panel Datos.
La galería muestra el nombre de cada cuenta.
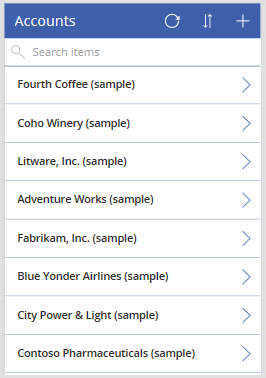
Cambiar el orden y buscar en columnas
Seleccione la galería como se describe en la sección anterior.
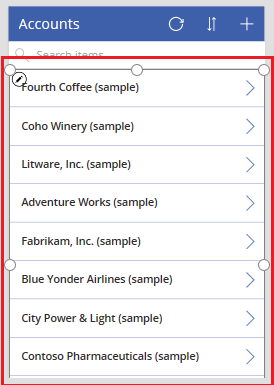
Cerca de la esquina superior izquierda, confirme que la lista de propiedades muestra Items.
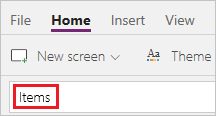
El valor de esta propiedad aparece en la barra de fórmulas. Establezca esta propiedad para especificar no solo el origen de datos de la galería, sino también las columnas mediante las cuales los usuarios pueden ordenar y buscar los datos.
Copie esta fórmula y, a continuación, péguela en la barra de fórmulas.
SortByColumns(Search(Accounts, TextSearchBox1.Text, "name"), "name", If(SortDescending1, Descending, Ascending))Con esta fórmula, se asegura de que:
- Si un usuario escribe uno o varios caracteres en la barra de búsqueda, la galería muestra sólo los nombres de cuenta que contengan el texto escrito por el usuario.
- Si un usuario selecciona el icono de orden, la galería se ordena alfabéticamente por nombre de cuenta en orden ascendente o descendente, según la cantidad de veces que el usuario seleccione el icono.
Para obtener más información sobre estas y otras funciones, vea la referencia de fórmulas.
Prueba de ordenación y búsqueda
Abra el modo de vista previa presionando F5 (o seleccionado el botón de reproducción cerca de la esquina superior derecha).

Cerca de la esquina superior derecha de la pantalla de exploración, seleccione el icono de ordenación una o varias veces para cambiar el orden alfabético de ordenación entre ascendente y descendente.

En el cuadro de búsqueda, escriba k para mostrar solo los nombres que contengan la letra que ha escrito.
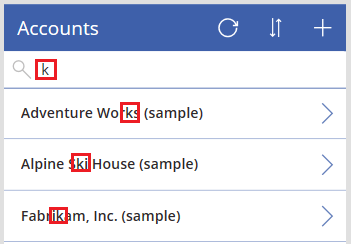
Quite todo el texto de la barra de búsqueda y cierre el modo de vista previa; para ello, presione Esc (o seleccione el icono de cerrar cerca de la esquina superior derecha).
Cambio del título de pantalla
Seleccione el título de la pantalla haciendo clic o pulsando en él.
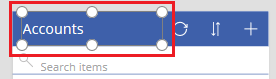
Asegúrese de que la lista de propiedades muestra Text y luego, en la barra de fórmulas, reemplace Accounts por Browse (manteniendo las comillas dobles).

La pantalla refleja el cambio.
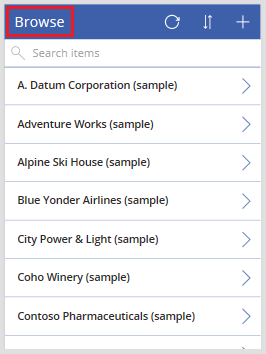
Mostrar una barra de desplazamiento
Si es posible que los usuarios no tengan pantallas táctiles ni ruedas del ratón, configure la galería para que muestre una barra de desplazamiento cuando el usuario mantenga el puntero sobre ella. De este modo, los usuarios pueden mostrar todas las cuentas incluso si no se pueden mostrar a la vez en la pantalla.
Seleccione la galería como se describe en el primer procedimiento.
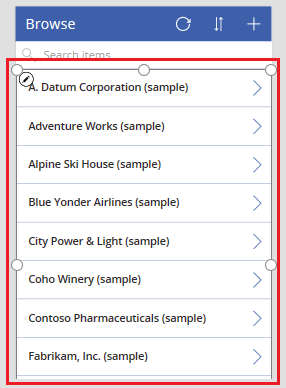
Establezca la propiedad Show scrollbar a true.
Pasos siguientes
En este tutorial, ha personalizado la galería y realizado otros cambios en la pantalla predeterminada para examinar registros en una aplicación generada. También puede personalizar las pantallas predeterminadas para mostrar detalles y crear o actualizar cuentas. Como la pantalla de exploración contiene una galería, las otras dos pantallas en la aplicación contienen formularios. Se pueden cambiar, por ejemplo, qué tipos de datos de los formularios se muestran y en qué orden.
Vea también
Nota
¿Puede indicarnos sus preferencias de idioma de documentación? Realice una breve encuesta. (tenga en cuenta que esta encuesta está en inglés)
La encuesta durará unos siete minutos. No se recopilan datos personales (declaración de privacidad).