Personalizar formularios en aplicaciones de lienzo
En una aplicación de lienzo, personalice un control Mostrar formulario y un control Editar formulario para que muestren los datos más importantes y en el orden más intuitivo para ayudar a los usuarios a comprender y actualizar los datos fácilmente.
Cada formulario consta de una o más tarjetas, cada una de las cuales muestra datos de una columna determinada del origen de datos. Siga los pasos descritos en este tema para especificar qué tarjetas aparecen en un formulario y subir o bajar las tarjetas dentro de un formulario.
Si no está familiarizado con las aplicaciones de lienzo, vea ¿Qué son las aplicaciones de lienzo?.
Requisitos previos
Generar una aplicación desde Microsoft Dataverse y, después, personalizar la galería en esa aplicación.
Mostrar y ocultar las tarjetas
Inicie sesión en Power Apps y luego abra la aplicación que generó y personalizó.
En la barra de navegación de la izquierda, escriba o pegue D en la barra de búsqueda para filtrar la lista de elementos y, después seleccione DetailForm1.
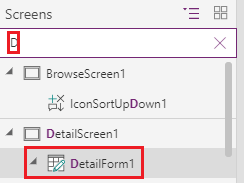
En la pestaña Propiedades del panel del lateral derecho, seleccione Edit fields para abrir el panel Fields.
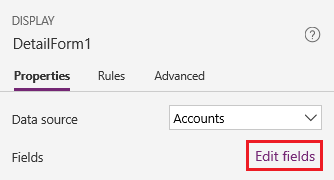
Oculte un campo, como Descripción, al pasar el ratón sobre él, seleccionar los puntos suspensivos (...) que aparecen y luego seleccionar Quitar.
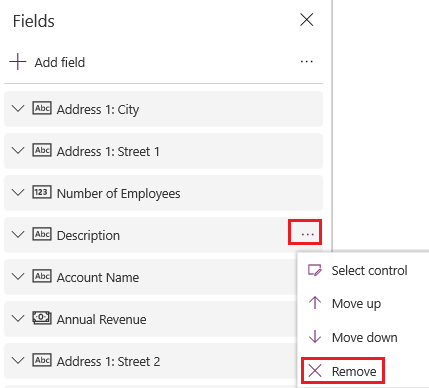
Mostrar un campo seleccionando Agregar campo, escribiendo o pegando las primeras letras del nombre del campo en el cuadro de búsqueda, seleccionando la casilla de verificación del campo y luego seleccionando Agregar.
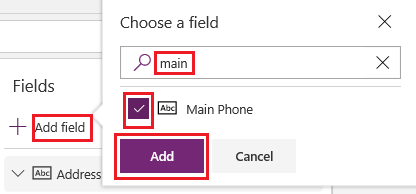
Reordenar las tarjetas
En el panel Campos, arrastre el campo Nombre de cuenta a la parte superior de la lista de campos.
En las tarjetas de DetailForm1 se refleja el cambio.

(opcional) Reordene las demás tarjetas en esta secuencia:
- Nombre de cuenta
- Número de empleados
- Ingresos anuales
- Número de centralita
- Dirección 1: calle 1
- Dirección 1: calle 2
- Dirección 1: ciudad
- Dirección 1: código postal
En la barra de navegación de la izquierda, escriba o pegue Ed en la barra de búsqueda y, después, seleccione EditForm1 para seleccionarlo.
Repita los pasos descritos en el procedimiento anterior y en este para que los campos de EditForm1 coincidan con los de DetailForm1.
Ejecutar la prueba
En la barra de navegación de la izquierda, escriba o pegue Br en la barra de búsqueda y, después, seleccione BrowseScreen1 para seleccionarlo.
Para abrir el modo de vista previa, pulse F5 (o seleccione el icono de Vista previa situado cerca de la esquina superior derecha).

En la esquina superior derecha, seleccione el icono del signo más para agregar un registro a EditScreen1.

Agregue los datos que quiera y pulse o seleccione el icono de marca de verificación en la esquina superior derecha para guardar los cambios y volver a BrowseScreen1.

Seleccione la flecha del elemento que acaba de crear para mostrar detalles acerca de ese elemento en DetailScreen1.

En la esquina superior derecha, seleccione el icono editar para actualizar el registro en EditScreen1.

Cambie la información de uno o varios campos y, a continuación, seleccione la marca de verificación de la esquina superior derecha para guardar los cambios y volver a DetailsScreen1.

Cerca de la esquina superior derecha, seleccione el icono de papelera para eliminar el registro que acaba de actualizar y volver a BrowseScreen1.

Cierre el modo de vista previa presionando Esc (o seleccionando el icono de cerrar junto la esquina superior izquierda).
Pasos siguientes
- Guarde y publique su aplicación.
- Personalizar una tarjeta en la aplicación.
Vea también
Nota
¿Puede indicarnos sus preferencias de idioma de documentación? Realice una breve encuesta. (tenga en cuenta que esta encuesta está en inglés)
La encuesta durará unos siete minutos. No se recopilan datos personales (declaración de privacidad).