Conectar al almacenamiento en la nube desde Power Apps
Power Apps ofrece varias conexiones de almacenamiento en la nube. Con cualquiera de estas conexiones, puede almacenar un archivo de Excel y usar la información almacenada en él en toda la aplicación. Estas conexiones incluyen las siguientes:
| Box | Dropbox | Google Drive | OneDrive | OneDrive para la Empresa |
|---|---|---|---|---|
Nota
Para obtener información sobre el uso de Azure Blob Storage con Power Apps, vaya a Conectarse a Azure Blob Storage desde Power Apps.
Requisitos previos
- Tener acceso a Power Apps
- Agregar la conexión
- Crear una aplicación con una plantilla, utilizando datos, o partiendo de cero
Un archivo de Excel con datos con formato de tabla:
- Abra el archivo de Excel y seleccione cualquier celda de los datos que desea utilizar.
- En la pestaña Insertar, seleccione Tabla.
- En el cuadro de diálogo Guardar como tabla, active la casilla La tabla tiene encabezados y seleccione Aceptar.
- Guarda los cambios.
Conexión al almacenamiento en la nube
En powerapps.com, expanda Administrar y seleccione Conexiones:
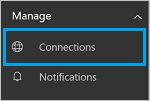
Seleccione Nueva conexión y seleccione la conexión de almacenamiento en la nube. Por ejemplo, seleccione OneDrive.
Se le solicitará el nombre de usuario y la contraseña de la cuenta de almacenamiento en la nube. Escríbalos y seleccione Iniciar sesión:
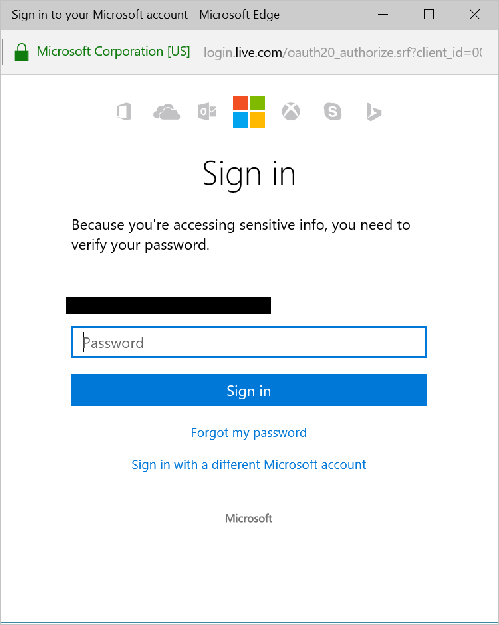
Cuando haya iniciado sesión, esta conexión estará lista para usarse en las aplicaciones.
En la aplicación, pulse o haga clic en Orígenes de datos en la pestaña Vista de la cinta de opciones. En el panel derecho, pulse o haga clic en Agregar un origen de datos, pulse o haga clic en la conexión de almacenamiento en la nube y, luego, elija la tabla de Excel.
Seleccione Conectar.
La tabla aparece como un origen de datos:
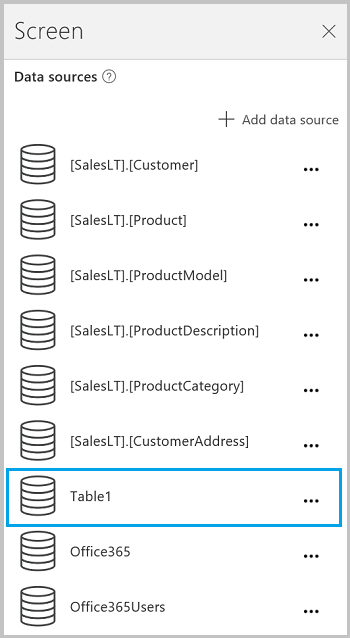
Nota
Recuerde que los datos de Excel deben tener formato de tabla.
Usar los datos de Excel en la aplicación
En la pestaña Insertar, seleccione Galería y seleccione un control de la galería With text.
Establezca la propiedad Items de la galería en la tabla de Excel. Por ejemplo, si la tabla de Excel se denomina Tabla1, vuelva a establecerla en Tabla1:

La galería se actualiza automáticamente con la información de la tabla de Excel.
En la galería, seleccione el segundo o tercer control Etiqueta. De manera predeterminada, se ve que la propiedad Text de la segunda y tercera etiqueta se establece automáticamente en
ThisItem.something. Estas etiquetas se pueden establecer en cualquier columna de la tabla.En el ejemplo siguiente, la segunda etiqueta se establece en
ThisItem.Namey la tercera enThisItem.Notes:

Salida de muestra:
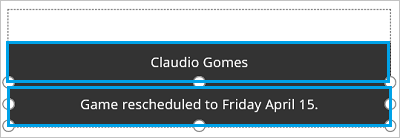
Nota
El primer cuadro es en realidad un control de imagen. Si no tiene ninguna imagen en la tabla de Excel, puede eliminar el control de imagen y agregar una etiqueta en su lugar. Agregar y configurar controles es un buen recurso.
Comprender las tablas y los registros ofrece más detalles y algunos ejemplos.
Uso compartido de la aplicación
Puede compartir la aplicación, los recursos como, por ejemplo, los conectores, y los datos con otras personas de la organización.
Si desea compartir una carpeta de Dropbox, la carpeta compartida debe asociarse a la cuenta de Dropbox del usuario.
Hay ciertas limitaciones con los conectores relacionados con archivos de Excel.
Limitaciones conocidas
Si aparece un mensaje de tipo de datos no admitido o no tiene el formato de tabla cuando intenta utilizar una conexión de Excel en la aplicación, dé formato a los datos como tabla.
Si los datos de Excel incluyen una columna calculada, no podrá utilizarlo para crear la aplicación y no podrá agregar datos a una aplicación existente.
La aplicación móvil de Power Apps para la plataforma Windows no es compatible con el conector de Dropbox. En esta situación, un cuadro de diálogo emergente mostrará el siguiente mensaje:
Upgrade browser to use Dropbox
Cuando esto ocurra, deberá plantearse usar el reproductor web en la plataforma Windows.
Uso compartido de tablas de Excel
Para compartir datos en un archivo de Excel:
- En OneDrive para la Empresa, comparta el archivo en sí.
- En OneDrive, comparta la carpeta que contiene el archivo y especifique las rutas de acceso al archivo, no las direcciones URL, para todos los soportes físicos.
- En Dropbox o Google Drive, comparta el archivo o la carpeta.
Vínculos útiles
Consulte todas las conexiones disponibles.
Aprenda a agregar conexiones y orígenes de datos a sus aplicaciones.
Comprenda las tablas y los registros con orígenes de datos tabulares.
Algunos recursos de la galería adicionales incluyen la posibilidad de mostrar una lista de elementos y de mostrar texto e imágenes de una galería.
Nota
¿Puede indicarnos sus preferencias de idioma de documentación? Realice una breve encuesta. (tenga en cuenta que esta encuesta está en inglés)
La encuesta durará unos siete minutos. No se recopilan datos personales (declaración de privacidad).