Administrar conexiones en aplicaciones de lienzo
En powerapps.com, cree una conexión con uno o varios orígenes de datos, elimine una conexión o actualice las credenciales.
La conexión de datos de la aplicación de lienzo puede establecerse con SharePoint, SQL Server, Office 365, OneDrive para la Empresa, Salesforce, Excel y muchos otros orígenes de datos.
Tras este artículo, el próximo paso será mostrar y administrar la información del origen de datos de la aplicación, como en estos ejemplos:
- Conéctese a OneDrive para la Empresa y administre datos en un libro de Excel en su aplicación.
- Actualice una lista en un sitio de SharePoint.
- Conéctese a SQL Server y actualice una tabla desde la aplicación.
- Enviar correo electrónico en Office 365.
- Envíe un tweet.
- Conéctese a Twilio y envíe un mensaje SMS desde la aplicación.
Requisitos previos
- Suscríbase a Power Apps.
- Inicie sesión en make.powerapps.com con las mismas credenciales que utilizó para suscribirse.
Información general sobre las conexiones de datos
La mayoría de las aplicaciones de Power Apps utilizan información externa (lo que se denomina orígenes de datos) que está guardada en servicios en la nube. Uno de los ejemplos más frecuentes son tablas que pertenecen a archivos de Excel guardados en OneDrive para la Empresa. Las aplicaciones pueden acceder a estos orígenes de datos a través de las conexiones.
El tipo más común de origen de datos son las tablas, que pueden usarse tanto para recuperar como para guardar información. Puede utilizar las conexiones con los orígenes de datos para leer y escribir información en libros de Microsoft Excel, Microsoft Lists, tablas SQL y muchos otros formatos, que pueden guardarse en servicios en la nube tales como OneDrive para la Empresa, DropBox y SQL Server.
También existen otros tipos de orígenes de datos que no son tablas, como correos electrónicos, calendarios, Twitter y notificaciones.
Con los controles Galería, Mostrar formulario y Editar formulario, resulta muy fácil crear una aplicación que lea y escriba datos desde un origen de datos. Para empezar, lea el artículo Introducción a los formularios de datos.
Además de crear y administrar conexiones en powerapps.com, también puede crearlas realizando estas tareas:
- Genera automáticamente una aplicación de datos, como una lista creada con Microsoft Lists.
- Actualizar una aplicación existente o crear una desde cero como se describe en Agregar una conexión.
- Abrir una aplicación que otro usuario ha creado y compartido con usted.
Nota
Si desea usar Power Apps Studio en su lugar, abra el menú Archivo y haga clic o pulse Conexiones, se abre powerapps.com donde puede crear y administrar las conexiones de allí.
Crear una nueva conexión
Si aún no lo ha hecho, inicie sesión en make.powerapps.com.
En la navegación izquierda, expanda Datos y seleccione Conexiones.
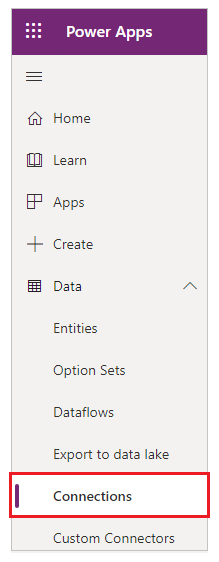
Seleccione Nueva conexión.
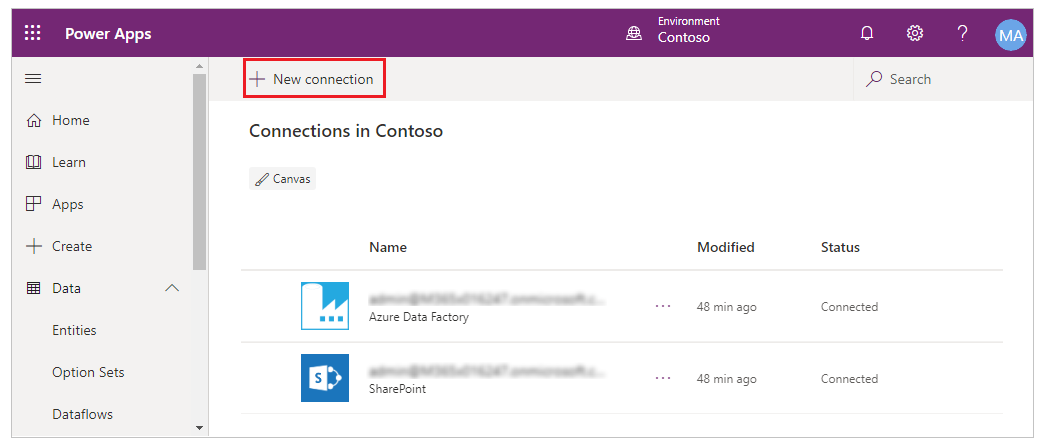
Seleccione en un conector de la lista que aparece y siga las instrucciones.
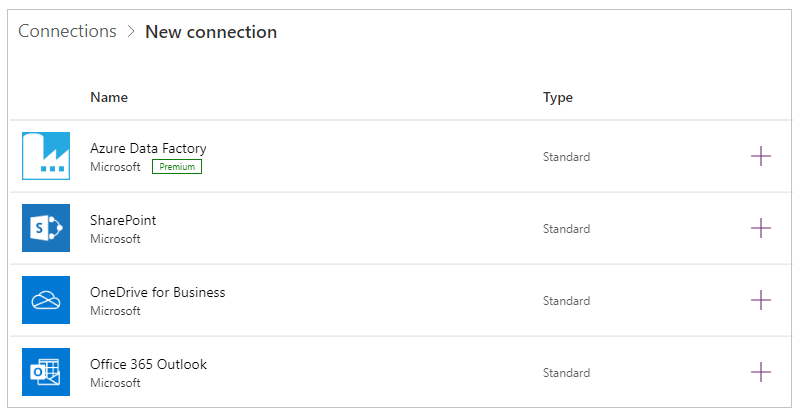
Seleccione el botón Crear.
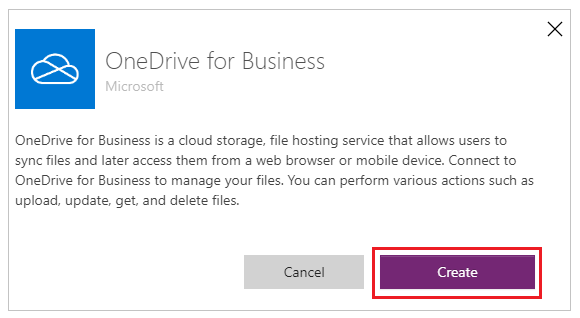
Siga las instrucciones. Algunos conectores le solicitarán que escriba las credenciales, que especifique un conjunto de datos o que realice otros pasos. Esto no ocurre con otros conectores, como Microsoft Translator.
Por ejemplo, estos conectores requieren información adicional antes de usarlos.
Aparecerá el nuevo conector en Conexiones y podrá agregarlo a una aplicación.
Actualizar o eliminar una conexión
En la lista de conexiones, seleccione la conexión que desea actualizar o eliminar y en el botón de puntos suspensivos (...) que encontrará a la derecha de la conexión.
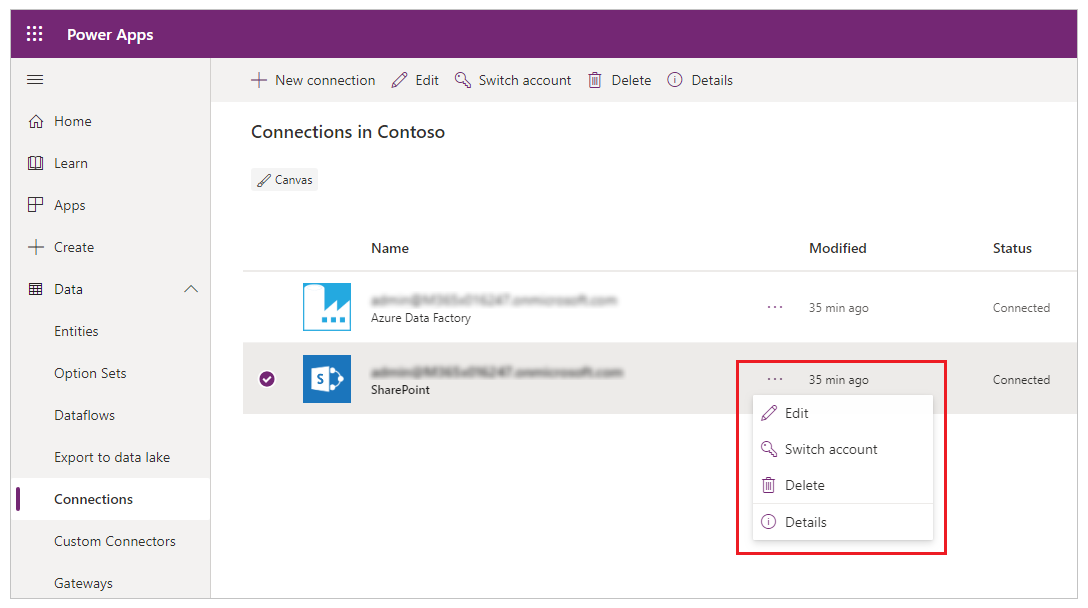
- Para actualizar las credenciales de una conexión, seleccione el icono con forma de llave y especifique las credenciales de dicha conexión.
- Para eliminar la conexión, seleccione Eliminar.
- Seleccione el icono de información para ver los detalles de la conexión.
Permisos detallados del cuadro de diálogo de consentimiento
El cuadro de diálogo de consentimiento presenta permisos específicos para los usuarios finales. En lugar de pedirle al usuario que otorgue permisos para todas las acciones que puede realizar un conector, el cuadro de diálogo de consentimiento enumera los permisos específicos que utiliza la aplicación. Las operaciones que utiliza una aplicación se capturan y almacenan en los metadatos de la aplicación cuando se guarda. Por ejemplo, si una aplicación se publica con la acción de lectura específica, inicialmente solo solicitará permiso para la acción de lectura. Si luego el autor agrega posteriormente Crear, Actualizar y Eliminar registre acciones, el cuadro de diálogo de consentimiento se presentará nuevamente al usuario para los permisos agregados de Leer, Crear, Actualizar y Eliminar. Si posteriormente el autor elimina la acción Eliminar registros, el cuadro de diálogo de consentimiento no se vuelve a presentar. Los permisos continúan con el conjunto máximo de acciones que se hayan utilizado en la aplicación en cualquier momento. Si desea publicar una aplicación que solo muestra permisos reducidos, la aplicación debe volver a publicarse con un nombre diferente.
La excepción a esta regla es para las acciones utilizadas en un flujo de Power Automate que está integrado en una Power App. En este caso, todas las acciones siempre se muestran para las acciones utilizadas por un flujo de Power Automate.
Gestiona la apariencia del diálogo de consentimiento para conectores personalizados utilizando Microsoft Entra ID OAuth.
De forma predeterminada, cuando los usuarios finales inician aplicaciones de Power Apps, se les presenta un cuadro de diálogo de consentimiento de conexión antes de que puedan acceder a la experiencia de la aplicación por primera vez. Los administradores pueden suprimir este cuadro de diálogo de consentimiento para conectores seleccionados: conectores propios de Microsoft (como usuarios de SharePoint, Office 365) y conectores personalizados mediante Microsoft Entra ID OAuth.
Suprimir el cuadro de diálogo de consentimiento para aplicaciones que usan conectores personalizados mediante Microsoft Entra ID OAuth
Para suprimir el cuadro de diálogo de consentimiento para las aplicaciones creadas con Power Apps que se conectan a través de conectores personalizados mediante Microsoft Entra ID OAuth siga estos pasos.
Paso 1. Aprovisione la entidad de servicio de conexiones de la API de Azure de Microsoft en su inquilino de Microsoft Entra
El servicio de conectores de la API de Azure de Microsoft lo utilizan todas las Power Apps que usan conectores. El aprovisionamiento de este servicio en su inquilino es un requisito previo para que sus aplicaciones personalizadas, y los conectores personalizados puedan preautorizar este servicio para ejercer capacidades de inicio de sesión único con sus aplicaciones personalizadas y permitir que Power Apps suprima el diálogo de consentimiento.
Un administrador de inquilinos debe ejecutar los siguientes comandos de PowerShell:
Connect-MgGraph -Scope Application.ReadWrite.All -TenantId <target tenant id>
New-MgServicePrincipal -AppId "fe053c5f-3692-4f14-aef2-ee34fc081cae" -DisplayName "Azure API Connections"
Ejemplo de salida correcta:

Paso 2. Preautorice la entidad de servicio de conexiones de la API de Azure de Microsoft en su aplicación de Microsoft Entra
Para cada conector personalizado en el que se espera que se suprima el consentimiento, autorice la entidad de servicio "Conexiones de API de Azure de Microsoft" a uno de los ámbitos definidos en su aplicación.
El propietario de la aplicación personalizada de Microsoft Entra utilizada por un conector personalizado debe agregar el ID de la aplicación "fe053c5f-3692-4f14-aef2-ee34fc081cae" a uno de los ámbitos de la aplicación. Se puede crear y utilizar cualquier ámbito para que el inicio de sesión único se realice correctamente.
Para establecer el ámbito mediante Azure Portal, vaya a Azure Portal > Id. de Microsoft Entra ID > Registros de aplicaciones > Seleccionar la aplicación correspondiente > Exponer una API > Agregar una aplicación cliente > Agregar el ID de la aplicación "fe053c5f-3692-4f14-aef2-ee34fc081cae" a uno de los ámbitos de la aplicación.
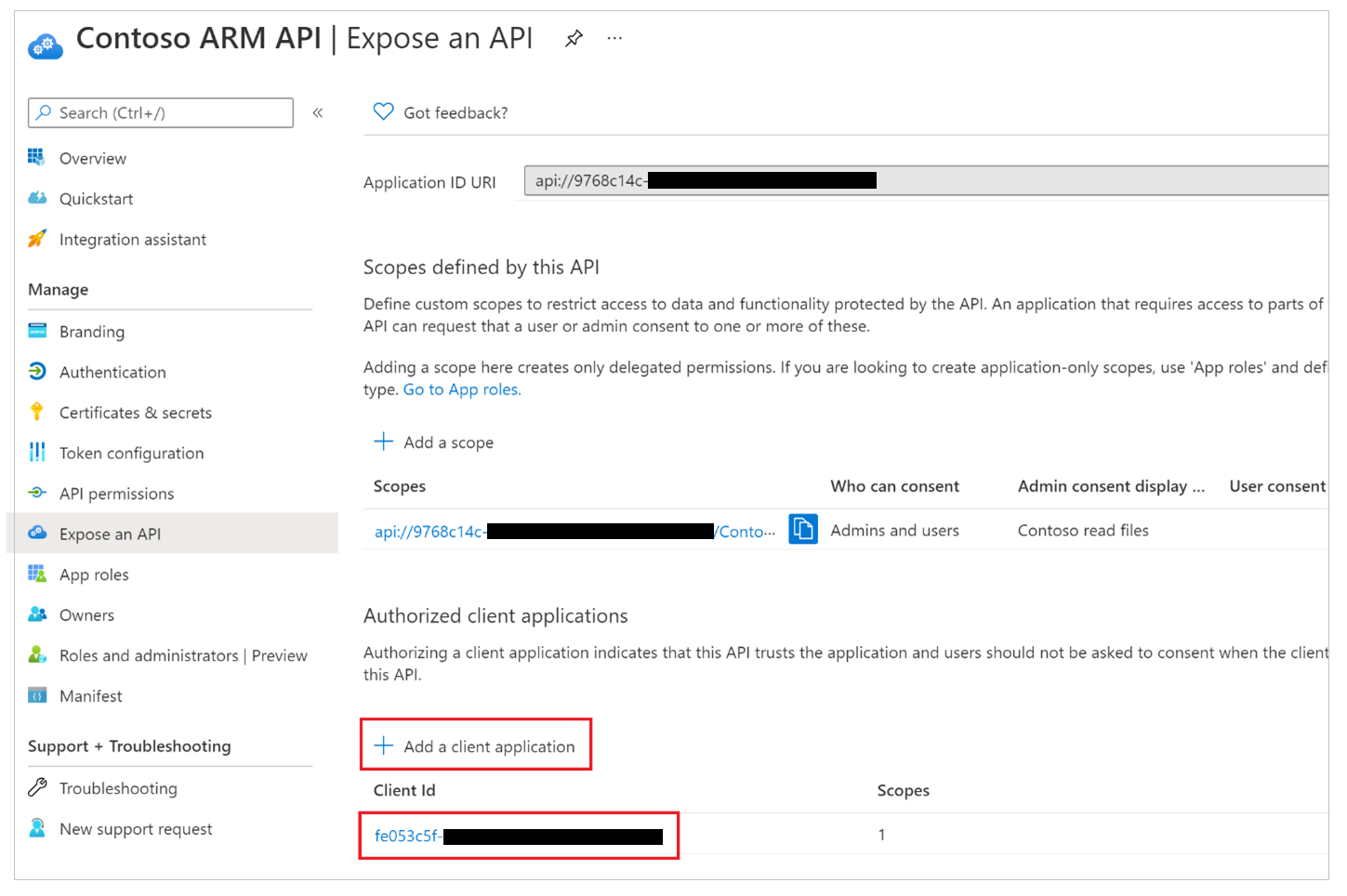
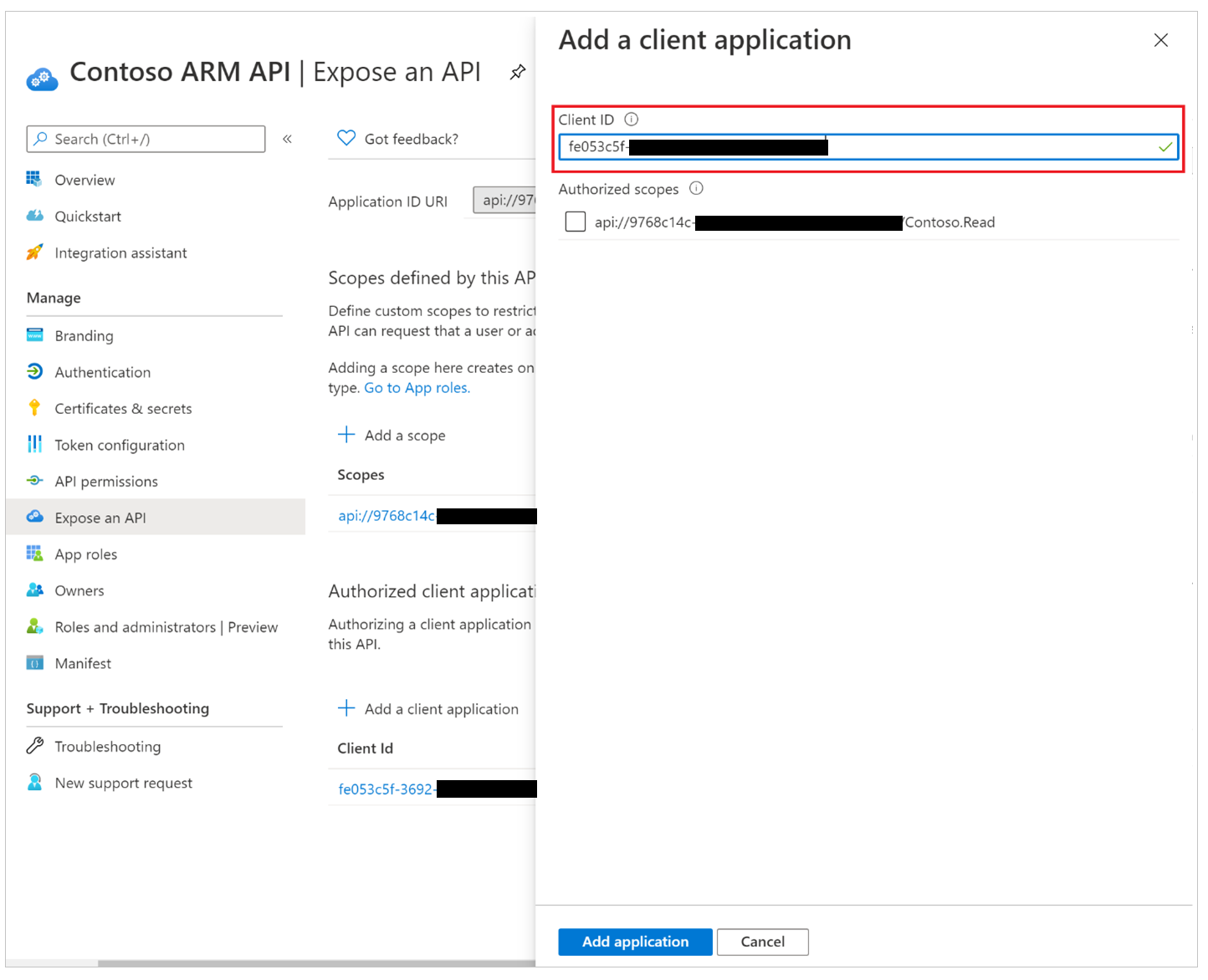
Paso 3. Otorgar el consentimiento del administrador a la aplicación de terceros Microsoft Entra del cliente
Para cada conector personalizado que usa OAuth donde se espera que se suprima el consentimiento, un administrador debe usar Microsoft Entra otorga el consentimiento de administrador de todo el inquilino para una aplicación de .
Nota
Los administradores tienen un control granular sobre qué aplicaciones personalizadas y consentimiento del conector personalizado correspondiente pueden suprimirse.
Paso 4. Actualizar el conector personalizado en Power Platform para intentar el inicio de sesión único
Para cada conector personalizado que use OAuth donde se espera que se suprima el consentimiento, un usuario con permisos de edición en el conector personalizado debe cambiar el valor "Habilitar inicio de sesión en nombre de" a "verdadero".
El propietario del conector personalizado debe optar por editar el conector, ir a la sección Seguridad y cambiar el valor de Habilitar inicio de sesión en nombre de de "falso" a "verdadero".
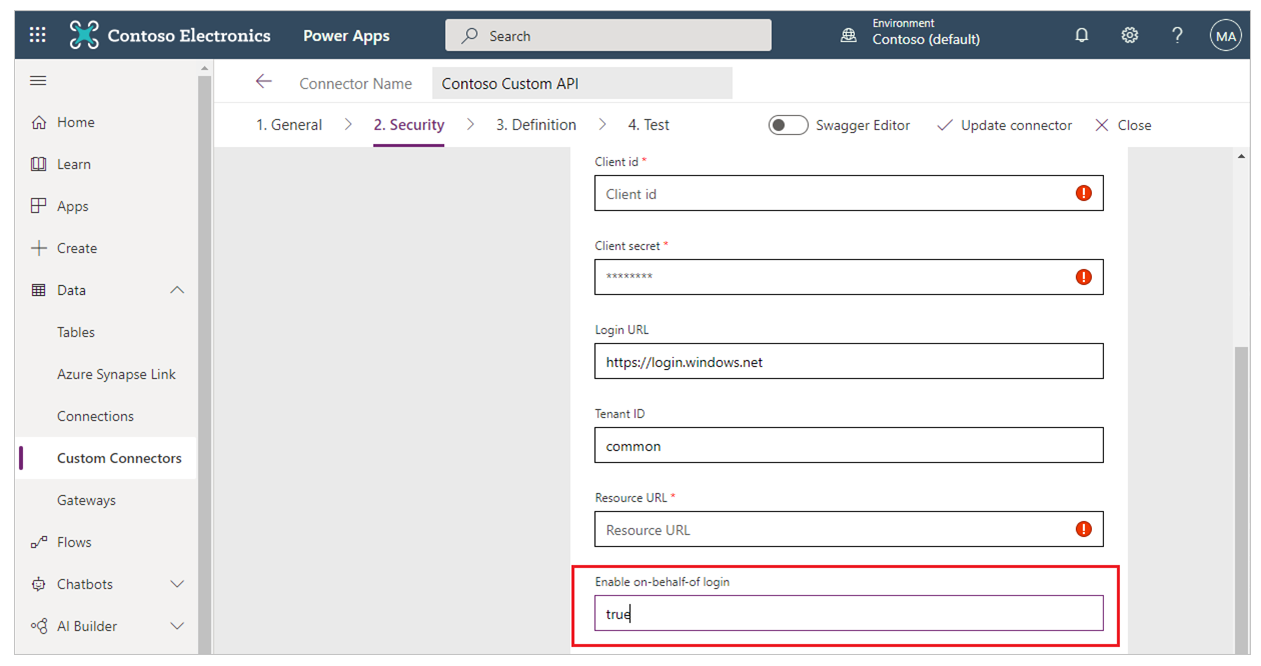
Paso 5. El administrador configura la omisión de consentimiento para la aplicación Power Apps
Además del consentimiento de administrador otorgado en una aplicación personalizada en el Id. de Microsoft Entra, que utiliza un conector personalizado, un administrador también debe configurar una aplicación para omitir el consentimiento. Para cada aplicación en la que se espera que se omita el consentimiento, un administrador debe ejecutar el siguiente comando:
Set-AdminPowerAppApisToBypassConsent -AppName <Power Apps app id>
Quitar la supresión del consentimiento para aplicaciones que usan conectores personalizados mediante Microsoft Entra ID OAuth
Para eliminar la supresión de consentimiento para un conector personalizado, un administrador debe realizar al menos una de las siguientes acciones:
- Quitar el consentimiento de administrador otorgado de todo el inquilino a la aplicación en Azure: otorga el consentimiento de administrador de todo el inquilino para una aplicación de Microsoft Entra.
- Utilice el siguiente cmdlet de administrador de Power Apps para deshabilitar el intento de Power Apps de suprimir el diálogo de consentimiento. Clear-AdminPowerAppApisToBypassConsent