Crear una aplicación de lienzo con datos de Microsoft Lists
En este tema, utilizará Power Apps para crear una aplicación de lienzo basada en elementos de una lista creada con Listas de Microsoft. Puede crear la aplicación desde dentro de Power Apps o SharePoint Online. Desde dentro de Power Apps, puede crear la aplicación a partir de una lista en un sitio de SharePoint local si se conecta al sitio a través de una puerta de enlace de datos.
La aplicación que se cree contendrá tres pantallas:
- En la pantalla de exploración, puede desplazarse por todos los elementos de la lista.
- En la pantalla de detalles, puede mostrar toda la información sobre un solo elemento de la lista.
- En la pantalla de edición, puede crear un elemento o actualizar información sobre un elemento existente.
Puede aplicar los conceptos y las técnicas de este tema a cualquier lista de SharePoint. Para seguir exactamente los pasos:
- En un sitio de SharePoint Online, cree una lista llamada SimpleApp.
- En la columna de nombre Título, cree entradas para Vainilla, Chocolate y Fresa.
Los principios para generar una aplicación no cambiarán aunque cree una lista mucho más compleja con muchas columnas de diversos tipos tales como texto, fechas, números y moneda.
Importante
Power Apps no admite todos los tipos de datos de SharePoint. Para más información, consulte Problemas conocidos.
Vea este vídeo para aprender cómo crear una aplicación de lienzo desde una lista:
Crear una aplicación desde dentro de Power Apps
- Inicie sesión en Power Apps.
- Según cómo quieras crear tu app, desde la pantalla de inicio, selecciona una de las siguientes opciones:
- Para crear una aplicación de galería de una sola página con un diseño receptivo, elija una de las siguientes opciones:
- Comience con datos > Crear con lista SharePoint.
- Comience con un diseño de página > Galería conectada a datos externos > De SharePoint.
- Para crear una aplicación móvil de tres pantallas, seleccione Comenzar con una plantilla de aplicación > Desde SharePoint.
- Para crear una aplicación de galería de una sola página con un diseño receptivo, elija una de las siguientes opciones:
- Si aún no ha creado una conexión de SharePoint, se le pedirá que lo haga. Para seleccionar una conexión diferente, seleccione el botón ... para cambiar de cuenta o crear una nueva conexión.
- Introduzca la URL de SharePoint y luego seleccione Conectar. O bien, seleccione un sitio reciente.
- Seleccione una lista y, a continuación, seleccione Crear aplicación.
Su aplicación se abre en Power Apps Studio, donde puede diseñar, crear y administrar su aplicación. Más información: Comprender Power Apps Studio
Probablemente le interesará realizar más cambios antes de usar esta aplicación o compartirla con otros usuarios. Como práctica recomendada, guarde su trabajo hasta el momento seleccionando el icono de guardar en la esquina superior derecha antes de continuar. Asigne un nombre a la aplicación y, después, haga clic en Guardar.
Crear una aplicación desde dentro de SharePoint Online
Si crea una aplicación de una lista desde la barra de comandos de SharePoint Online, la aplicación aparece como una vista de esa lista. También se puede ejecutar la aplicación en un dispositivo iOS o Android, además de un explorador web.
En SharePoint Online, abra una lista y luego seleccione Integrar > Power Apps > Crear una aplicación.
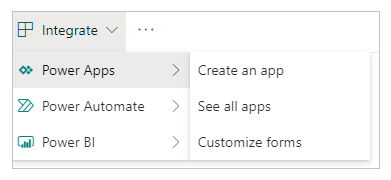
En el panel que aparece, escriba un nombre para la aplicación y seleccione Crear.
Aparece una nueva pestaña en el explorador web que muestra la aplicación creada a partir de la lista. La aplicación aparece en Power Apps Studio, donde puede personalizarla.
(opcional) Actualice la pestaña del explorador para su lista (seleccionándola y presionando, por ejemplo, F5), y luego siga estos pasos para ejecutar o administrar la aplicación:
Para ejecutar la aplicación (en una pestaña independiente del explorador), seleccione Abrir.
Para permitir que otros usuarios de la organización ejecuten la aplicación, seleccione Hacer pública esta vista.
Para permitir que otros usuarios editen la aplicación, compártala con permisos Puede editar.
Para quitar la vista de SharePoint, seleccione Quitar esta vista.
Para quitar la aplicación de Power Apps, elimine la aplicación.
Nota
Las aplicaciones creadas desde la lista actualmente no se muestran en Power Apps Mobile.
Usar SharePoint o SQL local
Siga estos pasos si está utilizando un local origen de datos externo como SharePoint o SQL local para crear una aplicación.
- Inicie sesión en Power Apps.
- En la navegación izquierda, seleccione Crear.
- Dependiendo del tipo de origen de datos al que te estás conectando, seleccione SharePoint o SQL.
- Seleccione Conexión nueva y, después, SharePoint o SQL.
- Seleccione Conectar usando la puerta de enlace de datos local e ingrese la información requerida y luego seleccione Crear.
Cuando su conexión esté lista, selecciónela y luego verá una lista de tablas disponibles para la conexión de la base de datos. - Seleccione una tabla y seleccione Conectar.
Pasos siguientes
En este tema ha creado una aplicación para administrar datos en una lista. El siguiente paso es crear una aplicación a partir de una lista más compleja y, después, personalizar la aplicación (empezando por la pantalla de exploración) para que se ajuste mejor a las necesidades.
Vea también
Nota
¿Puede indicarnos sus preferencias de idioma de documentación? Realice una breve encuesta. (tenga en cuenta que esta encuesta está en inglés)
La encuesta durará unos siete minutos. No se recopilan datos personales (declaración de privacidad).