Registro de llamadas y bots de reuniones para Microsoft teams
Un bot que participe en llamadas de audio o vídeo y reuniones en línea se trata de un bot normal de Microsoft Teams con algunas características adicionales que se usan para registrar el bot:
- Hay una nueva versión del manifiesto de aplicación (anteriormente denominado manifiesto de aplicación de Teams) con dos configuraciones adicionales,
supportsCallingysupportsVideo. Esta configuración se incluye en el manifiesto de la aplicación. - Microsoft Graph permisos deben configurarse para el identificador de aplicación de Microsoft del bot.
- Los permisos de las API de llamadas a Graph y reuniones en línea requieren el consentimiento del administrador.
Nueva configuración de manifiesto de aplicación
Los bots de llamadas y reuniones en línea tienen las dos opciones adicionales siguientes en manifest.json que habilitan el audio o el vídeo para el bot en Teams.
-
bots[0].supportsCalling. Si está presente y se establece entrue, Teams permite que el bot participe en llamadas y reuniones en línea. -
bots[0].supportsVideo. Si está presente y se establece entrue, Teams sabe que el bot admite vídeo.
Si quiere que el IDE valide correctamente el esquema manifest.json de los bots de llamadas y reuniones para estos valores, puede cambiar el atributo $schema de la siguiente manera:
"$schema": "https://developer.microsoft.com/json-schemas/teams/v1.11/MicrosoftTeams.schema.json",
La siguiente sección le permite crear un nuevo bot o agregar funcionalidades de llamada al bot existente.
Creación de un nuevo bot o adición de funcionalidades de llamada
Para crear un nuevo bot para Teams:
Use este vínculo para crear un nuevo bot,
https://dev.botframework.com/bots/new. Como alternativa, si selecciona el botón Crear un bot en el portal de Bot Framework, creará el bot en Microsoft Azure, para el que debe tener una cuenta de Azure.En el canal de Teams:
Seleccione la pestaña Llamada en la página del canal de Teams. Seleccione Permitir llamada, y, a continuación, actualice Webhook (para llamar) con la dirección URL HTTPS donde recibirá las notificaciones entrantes, por ejemplo,
https://contoso.com/teamsapp/api/calling. Para obtener más información, vea configurar canales.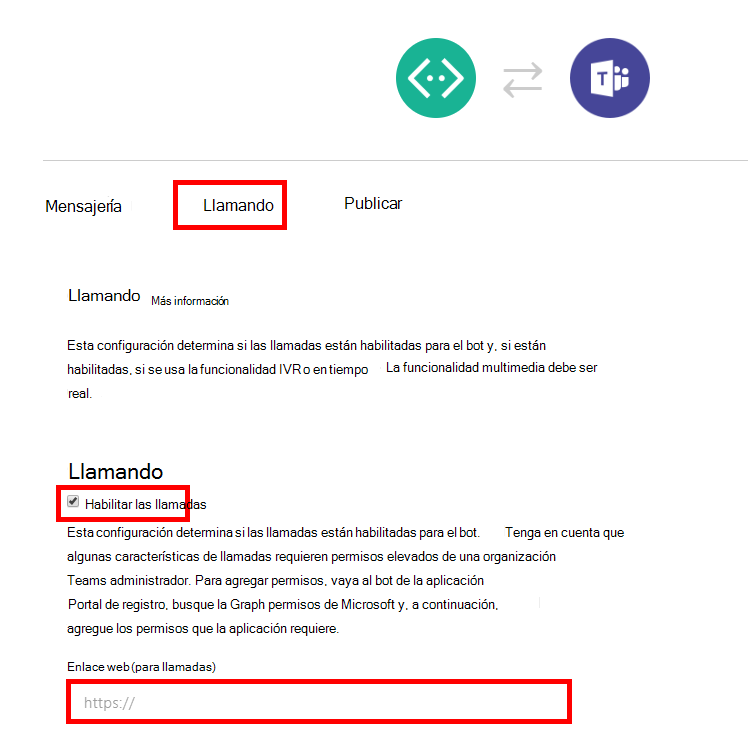
En la sección siguiente se proporciona una lista de los permisos de aplicación admitidos para llamadas y reuniones en línea.
Conceder permisos de Graph
Graph proporciona permisos granulares para controlar el acceso que las aplicaciones tienen a los recursos. Usted decide qué permisos de Graph solicita la aplicación. Las API de llamada de Graph admiten permisos de consentimiento específico de recursos (RSC) y permisos de aplicación.
Permisos de RSC para llamadas
RSC es un marco de autorización creado por Teams y Plataforma de identidad de Microsoft que permite conceder acceso con ámbito a una aplicación. A través de RSC, un usuario autorizado puede conceder a una aplicación acceso a los datos de una instancia específica de un tipo de recurso.
Si un chat tiene asociada una reunión o una llamada, también se aplican los permisos de RSC pertinentes a esos recursos.
En la tabla siguiente se proporcionan permisos de aplicación de RSC para las llamadas:
| Nombre del permiso | Acción |
|---|---|
Calls.AccessMedia.Chat |
Accede a secuencias multimedia en llamadas asociadas a este chat o reunión. |
Calls.JoinGroupCalls.Chat |
Unirse a llamadas asociadas a este chat o reunión. |
Permisos de aplicación para llamadas
Los permisos de aplicación para las llamadas los usan las aplicaciones que se ejecutan sin un usuario que ha iniciado sesión presente. Un administrador debe conceder el consentimiento a los permisos de la aplicación.
En la tabla siguiente se proporciona una lista de permisos de aplicación para las llamadas:
| Permiso | Mostrar cadena | Descripción | Se requiere el consentimiento del administrador |
|---|---|---|---|
| Calls.Initiate.All | Iniciar llamadas salientes de 1:1 desde la aplicación versión preliminar | Permite a la aplicación realizar llamadas a un único usuario y transferir las llamadas a usuarios en el directorio de su organización, sin que el usuario haya iniciado sesión en la aplicación. | Sí |
| Calls.InitiateGroupCall.All | Inicie las llamadas salientes 1:1 y agrupar desde la versión preliminar de la aplicación. | Permite a la aplicación realizar llamadas salientes a un único usuario, varios usuarios, transferir llamadas y agregar participantes a reuniones de su organización, sin que un usuario haya iniciado sesión. | Sí |
| Calls.JoinGroupCall.All | Unirse a llamadas y reuniones de grupo como una aplicación versión preliminar | Permite a la aplicación unirse a llamadas de grupo y reuniones programadas de la organización, sin que el usuario haya iniciado sesión en la aplicación. La aplicación se combinará con los privilegios de un usuario del directorio a las reuniones en su espacio empresarial. | Sí |
| Calls.JoinGroupCallasGuest.All | Unirse a llamadas y reuniones de grupo como invitado versión preliminar | Permite a la aplicación unirse a llamadas de grupo y reuniones programadas de la organización de forma anónima, sin que el usuario haya iniciado sesión en la aplicación. La aplicación se unirá como invitado a las reuniones de su espacio empresarial. | Sí |
| Calls.AccessMedia.All | Accede a los flujos de medios en una llamada como aplicación versión preliminar | Permite a la aplicación obtener acceso directo a los flujos de medios en una llamada, sin que el usuario haya iniciado sesión en la aplicación. | Sí |
Importante
No puede usar la API de acceso multimedia para grabar o conservar contenido multimedia de llamadas o reuniones a las que la aplicación tenga acceso o derive datos de ese registro o grabación de contenido multimedia. Primero debe llamar al updateRecordingStatus API para indicar que la grabación ha comenzado y recibir una respuesta correcta de esa API. Si la aplicación comienza a grabar cualquier reunión o llamada, debe finalizar la grabación antes de llamar a la API updateRecordingStatus para indicar que la grabación ha finalizado.
Permisos de aplicación para reuniones en línea
En la tabla siguiente se proporciona una lista de permisos de aplicación para reuniones en línea:
| Permiso | Mostrar cadena | Descripción | Se requiere el consentimiento del administrador |
|---|---|---|---|
| OnlineMeetings.Read.All | Leer detalles de la reunión en línea desde la aplicación versión preliminar | Permite a la aplicación leer los detalles de las reuniones en línea de la organización, sin que un usuario haya iniciado sesión. | Sí |
| OnlineMeetings.ReadWrite.All | Leer y crear reuniones en línea desde la aplicación versión preliminar en nombre de un usuario | Permite a la aplicación crear reuniones en línea dentro de la organización en nombre de un usuario, sin que un usuario haya iniciado sesión. | Sí |
Asignar permisos
Debe configurar los permisos de aplicación para el bot de antemano mediante microsoft Azure Portal si prefiere usar el punto de conexión de Azure Active Directory (Azure AD) v1.
Obtención del consentimiento del administrador
En el caso de las aplicaciones que usan el punto de conexión de Azure AD v1, un administrador puede dar su consentimiento a los permisos de aplicación mediante microsoft Azure Portal cuando la aplicación está instalada en su organización. Como alternativa, puede proporcionar una experiencia de registro en la aplicación a través de la cual los administradores pueden dar su consentimiento a los permisos que ha configurado. Después de Microsoft Entra ID registra el consentimiento del administrador, la aplicación puede solicitar tokens sin tener que volver a solicitar el consentimiento.
Puede confiar en un administrador para conceder los permisos que necesita la aplicación en microsoft Azure Portal. Una mejor opción es proporcionar una experiencia de registro para los administradores mediante el punto de conexión de Azure AD v2 /adminconsent . Para obtener más información, consulte instrucciones sobre cómo crear una dirección URL de consentimiento de Administración.
Nota:
Para construir la dirección URL de consentimiento del administrador, se requiere un URI de redireccionamiento configurado o una dirección URL de respuesta en el portal de registro de aplicaciones. Para agregar direcciones URL de respuesta para el bot, acceda al registro del bot, elija Opciones avanzadas>Edit Application Manifest. Agregue la dirección URL de redireccionamiento a la colección replyUrls.
Importante
Cada vez que realice un cambio en los permisos de la aplicación, también debe repetir el proceso de consentimiento del administrador. Los cambios realizados en el portal de registro de la aplicación no se reflejarán hasta que el administrador del espacio empresarial haya vuelto a aplicar el consentimiento.
Ejemplo de código
| Ejemplo de nombre | Descripción | .NET |
|---|---|---|
| Bots de llamadas y reuniones | La aplicación de ejemplo muestra cómo el bot puede crear una llamada, unirse a una reunión y transferirla. | View |
| Eventos de reunión en tiempo real | La aplicación de ejemplo muestra cómo bot puede recibir eventos de reunión en tiempo real. | View |
Guía paso a paso
Siga la guía paso a paso para configurar el bot de llamadas y reuniones de Teams.