Crear acciones conversacionales para Microsoft Copilot
Nota
Las acciones se conocían anteriormente como complementos. Algunos artículos y capturas de pantalla pueden hacer referencia a Acciones, ya que estamos actualizando la documentación y el contenido de la formación.
Microsoft 365 Copilot proporciona funcionalidad para interactuar con el contenido y los recursos de toda la organización. En algunas situaciones, se requieren respuestas e interacción con sistemas externos. Con Copilot Studio, puede crear un tema de conversación que se puede publicar como acción. Una vez que su administrador de inquilinos apruebe la acción, puede agregarla a las experiencias de Microsoft 365 Business Chat de su organización.
Puede crear una acción conversacional que reciba la consulta del usuario (almacenada en la variable Activity.Text), la procese completando una o más operaciones y luego envíe una o más respuestas al usuario en el chat.
Importante
No puede usar acciones conversacionales creadas en Copilot Studio como acción con agentes personalizados.
¿Qué es una acción conversacional y cómo funciona?
El sistema conversacional para Copilot utiliza lógica de orquestación y modelos de lenguaje grandes para ayudar al usuario a lograr sus objetivos. Este sistema interpreta la solicitud del usuario, determina el mejor curso de acción y luego activa el sistema, acción, componente o serie de componentes adecuados. Finalmente, el sistema genera un resultado y lo devuelve al usuario.
Una acción conversacional integrada en Copilot Studio le permite ampliar el comportamiento de su aplicación. Puede crear nuevas capacidades que no son posibles de forma nativa en Copilot, como llamar a una API específica, aplicar lógica de negocios sofisticada o acceder a orígenes de datos.
Un modelo de componente tradicional crea un punto de integración codificada con el copiloto. Para las acciones conversacionales, el creador proporciona un texto descriptivo al orquestador de copiloto sobre las habilidades de la acción. A continuación, el orquestador puede tomar su propia decisión sobre cuándo la acción sería más útil y usar la lógica definida para la acción.
Requisitos previos
- Los clientes deben tener una licencia para usar Microsoft 365 Copilot.
- Su inquilino de Power Platform debe estar configurado para habilitar acciones de publicación, como se describe en el artículo de Copilot de Microsoft 365 Crear complementos utilizando Microsoft Business Applications.
- El administrador de inquilinos de Microsoft 365 debe habilitar la categoría Aplicaciones integradas de Microsoft Copilot Studio en el Centro de administración de Microsoft.
Nota
El mosaico en el Centro de administración de Microsoft anteriormente era Dynamics 365 y Microsoft Copilot Studio, y se dividió en dos, Dynamics 365, y Microsoft Copilot Studio. Sólo se requiere este último para que esta función funcione.
Importante
En esta versión, existen algunas limitaciones:
- Su tema no podrá interactuar (hacerle preguntas) al usuario y solo podrá procesar la consulta entrante del usuario (en la variable Activity.Text) y enviar una respuesta.
- Las respuestas se limitarán a texto. No se admitirán tarjetas multimedia ni adaptables.
- En esta vista previa, Copilot Studio no puede autenticar al usuario, por lo que las fuentes de respuestas generativas de SharePoint no serán funcionales.
- Esta versión está limitada a copilotos de idioma inglés.
- Todos los usuarios de Copilot de Microsoft 365 dentro de su organización podrán interactuar con la acción; la acción no admitirá la autorización del usuario en sí.
- La integración de Copilot Studio con Copilot de Microsoft 365 está habilitada de manera predeterminada. Esto significa que las acciones creadas en Copilot Studio se mostrarán a los usuarios con los valores "Copilot Studio" o "Power Automate", incluso si los administradores de inquilinos no han implementado explícitamente la aplicación para los usuarios. Esto puede cambiar en el futuro.
Un administrador siempre puede bloquear que acciones se muestren a sus usuarios bloqueando la aplicación en el Centro de Administración de Microsoft 365.
Crear una acción conversacional básica para publicar Microsoft Copilot
Su tema, cuando se desencadena dentro de un chat, utiliza la variable del sistema Activity.Text como entrada. Activity.Text representa la pregunta del usuario. El chat procesa el texto de la pregunta (por ejemplo, pasándolo a respuestas generativas) y luego devuelve el resultado como uno o más mensajes. Estos mensajes podrían incluir el respuesta que proviene de respuestas generativas o mensajes de nodos de mensajes. Se pueden incluir y enviar varios mensajes por separado desde la salida.
Los siguientes pasos le ayudarán a crear una nueva acción conversacional dentro de Copilot Studio. Usted es el autor de capacidades básicas y las publica en Centro de administración.
En el panel de navegación lateral, seleccione Agentes.
Seleccione Microsoft 365 Copilot. Aparece la página Información general para Microsoft 365 Copilot.
Seleccione la pestaña Acciones.
Seleccione + Agregar acción. Aparece un menú con los tipos de acciones disponibles.
Seleccione Nueva acción. Se le presenta un menú de tipos de acciones disponibles para la nueva acción.
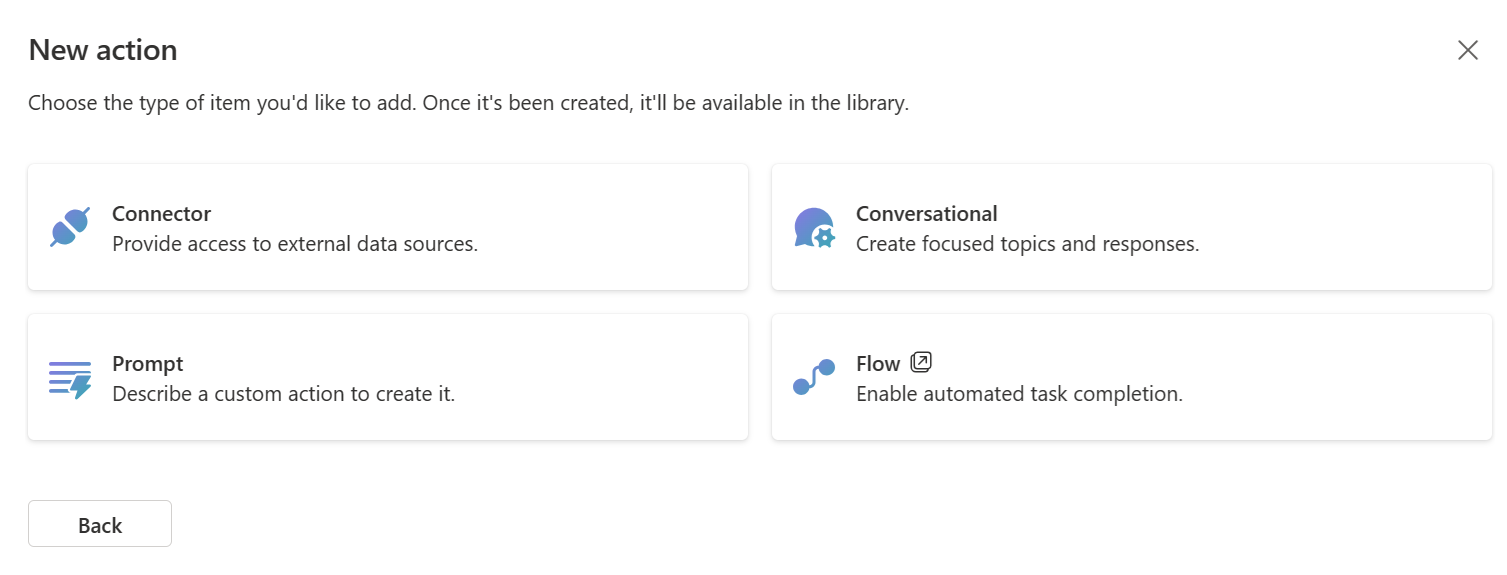
Seleccione Conversacional para crear una acción conversacional. Aparece la ventana de configuración que le permite establecer algunas configuraciones básicas para la acción conversacional.
Elija un nombre y un idioma principal. Opcionalmente, también puede especificar una solución y un nombre de esquema para usar. De lo contrario, se seleccionará una solución y un nombre de esquema predeterminados.
Seleccione Crear para continuar. Se ha creado su nueva acción conversacional. Se tardará unos segundos. Cuando termine, pasará al lienzo de creación conversacional.
Una vez creada la acción conversacional, puede proceder a refinarla utilizando el editor de temas. Cuando haya terminado, puede publicar su acción.
Refine su ejemplo de acción conversacional
Veamos un ejemplo de cómo refinar una acción conversacional.
Puede utilizar el editor tema para definir la lógica de la acción conversacional. El proceso es similar al proceso para configurar cualquier otro tema. Esto podría incluir llamar a una acción, iniciar una solicitud de respuestas generativas o enviar un mensaje al usuario.
Las acciones conversacionales solo admiten lógica que no requiera la interacción del usuario.
Para este ejemplo, vamos a usar un nodo de respuestas generativas para buscar en el contenido web de un sitio web específico y proporcionar una respuesta al usuario en el Copilot.
Seleccione Editar los temas en Refinar para editar su acción conversacional.
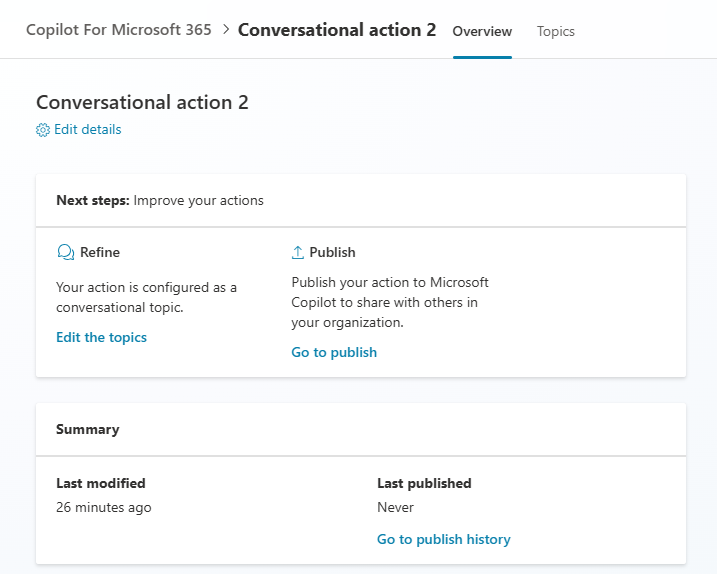
Se le presentan algunas instrucciones sobre cómo configurar la acción conversacional.
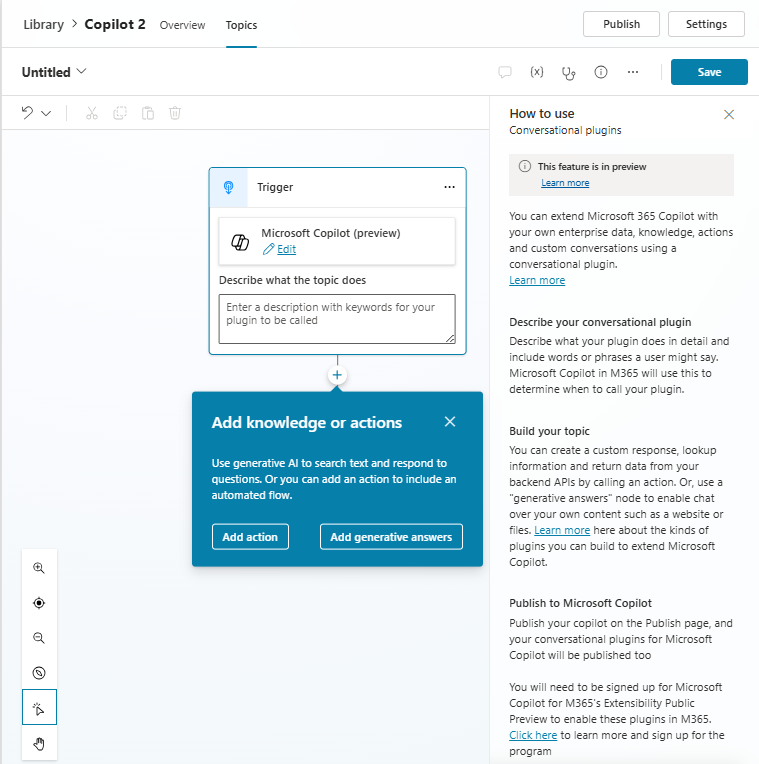
Antes de seguir escribiendo, establezca el nombre de tema en el panel superior encima del lienzo de creación. Este nombre es visible para el usuario y el administrador en el agente y en el centro de administración de Microsoft 365, respectivamente.
En la descripción del nodo Desencadenador, proporcione una descripción clara de cómo la acción conversacional puede ayudar al usuario y qué puede hacer. A diferencia de otras descripciones de desencadenador de nodo, esta tiene un propósito funcional y Copilot de Microsoft 365 la utiliza para determinar si invocar su acción o no. Describe lo que su acción hace por el usuario y lo que devuelve.
Para agregar el nodo Respuestas generativas, seleccione el signo más en el lienzo debajo del nodo desencadenador, luego seleccione Respuestas generativas bajo la pestaña Avanzado del menú emergente.
Para el campo Entrada, invoque el selector de variables seleccionando la flecha en el cuadro Entrada.
Elija la variable del sistema Activity.Text que representa la última consulta del usuario a Microsoft 365 Copilot. Esta consulta fue lo que el usuario preguntó que causó que Copilot de Microsoft 365 invocase la acción.
Seleccione el editor Orígenes de datos en el centro del mosaico Crear respuestas generativas. Aparecerá la ventana de configuración Crear propiedades de respuestas generativas.
En Datos clásicos y Orígenes de datos dentro de Sitios web públicos, introduzca un enlace a un sitio web público que tenga el contenido que desea para su copiloto. Este contenido web se utiliza para responder a las preguntas de los usuarios. Alternativamente, bajo Fuentes de conocimiento, seleccione + Agregar conocimiento para abrir el diálogo Agregar fuentes de conocimiento disponibles para agregar un sitio web público allí. Para obtener más información sobre la adición de conocimientos, vea Agregar conocimientos a un copiloto existente.
Nota
La fuente del contenido debe ser un sitio web público. Asegúrese de que Bing pueda encontrar e indexar este sitio web.
Una vez agregado el enlace (no olvide presionar "+" después de introducir la URL), cierre el panel de propiedades.
Opcionalmente, agregue uno o más mensajes al usuario. Puede utilizar un nodo de mensaje o más nodos de respuesta generativos, según sea necesario.
Si su acción necesita recibir parámetros de entrada de un conector o pasar parámetros de salida a un conector, puede usar variables de entrada y salida.
Por último, seleccione Guardar para guardar su acción conversacional.
Publicar su acción conversacional en Copilot de Microsoft 365
La publicación de su acción conversacional crea una nueva acción en el registro de Dataverse para su inquilino. Una vez que esté disponible allí, su administrador de inquilinos debe aprobar su acción para que esté disponible para los usuarios.
En el agente de Copilot, su acción conversacional está etiquetada como Nombre de acción conversacional en la interfaz en la biblioteca. Con esto en mente, asegúrese de elegir el nombre de su acción conversacional para facilitar su lectura.
Para publicar su acción conversacional:
Primero, cree, edite y guarde su acción conversacional como se describe en las secciones anteriores.
En la acción Información general, seleccione Publicar.
Seleccione Publish. Aparecerá un mensaje solicitándole que confirme su intención.
Por último, seleccione Publicar nuevamente. La publicación debería completarse rápidamente. La disponibilidad real en el Centro de administración de Microsoft 365 puede tardar unos minutos. Si se produce un error, inténtelo de nuevo. Si el error continúa, presente una incidencia de soporte técnico en el centro de administración de Power Platform.
Su administrador puede encontrar la aplicación integrada de Copilot Studio en el Centro de administración de Microsoft 365 en Configuración y, a continuación Aplicaciones integradas. Implementar/bloquear solo está disponible en este nivel de categoría.
Importante
En esta versión, la integración de Copilot Studio con Copilot de Microsoft 365 está habilitada de manera predeterminada. Esto significa que las acciones creadas en Copilot Studio se mostrarán a los usuarios con los valores "Copilot Studio" o "Power Automate" incluso si los administradores de inquilinos no han implementado explícitamente la aplicación para los usuarios. Esto puede cambiar en el futuro.
Un administrador siempre puede evitar que las acciones conversacionales se muestren a sus usuarios de Copilot de Microsoft 365 bloqueando la aplicación en el Centro de Administración de Microsoft 365.
Una vez que el administrador de su inquilino apruebe la aplicación integrada, debería aparecer en la lista de acciones del usuario en su interfaz de usuario de experiencia Copilot.
Una vez habilitada la acción, su usuario puede plantear preguntas en el chat de Copilot, ver la acción invocada y devolver los resultados más relevantes.
Nota
Para eliminar su acción conversacional del catálogo, en los detalles de la acción conversacional, desmarque la casilla de verificación Estado, guarde su acción conversacional y luego vuelva a publicarlo, lo que lo eliminará del registro de Dataverse y del catálogo de aplicaciones de Copilot de Microsoft 365.
Consideraciones
Interactuar con Microsoft 365 Copilot es probable que sea una experiencia diferente a la que podría haber tenido al integrarse con sistemas anteriores.
- Copilot Microsoft 365 siempre reescribirá sus respuestas con su propia voz. En esta versión preliminar, no es posible que el contenido se pase al cliente sin cambios.
- La descripción de su acción conversacional es fundamental para determinar la confiabilidad con la que se invocará. La descripción le enseña al orquestador en qué es buena su acción y qué respuestas puede proporcionar. Asegúrese de utilizar una prosa clara al escribir la descripción y considere experimentar con cambios para obtener el mejor resultado.