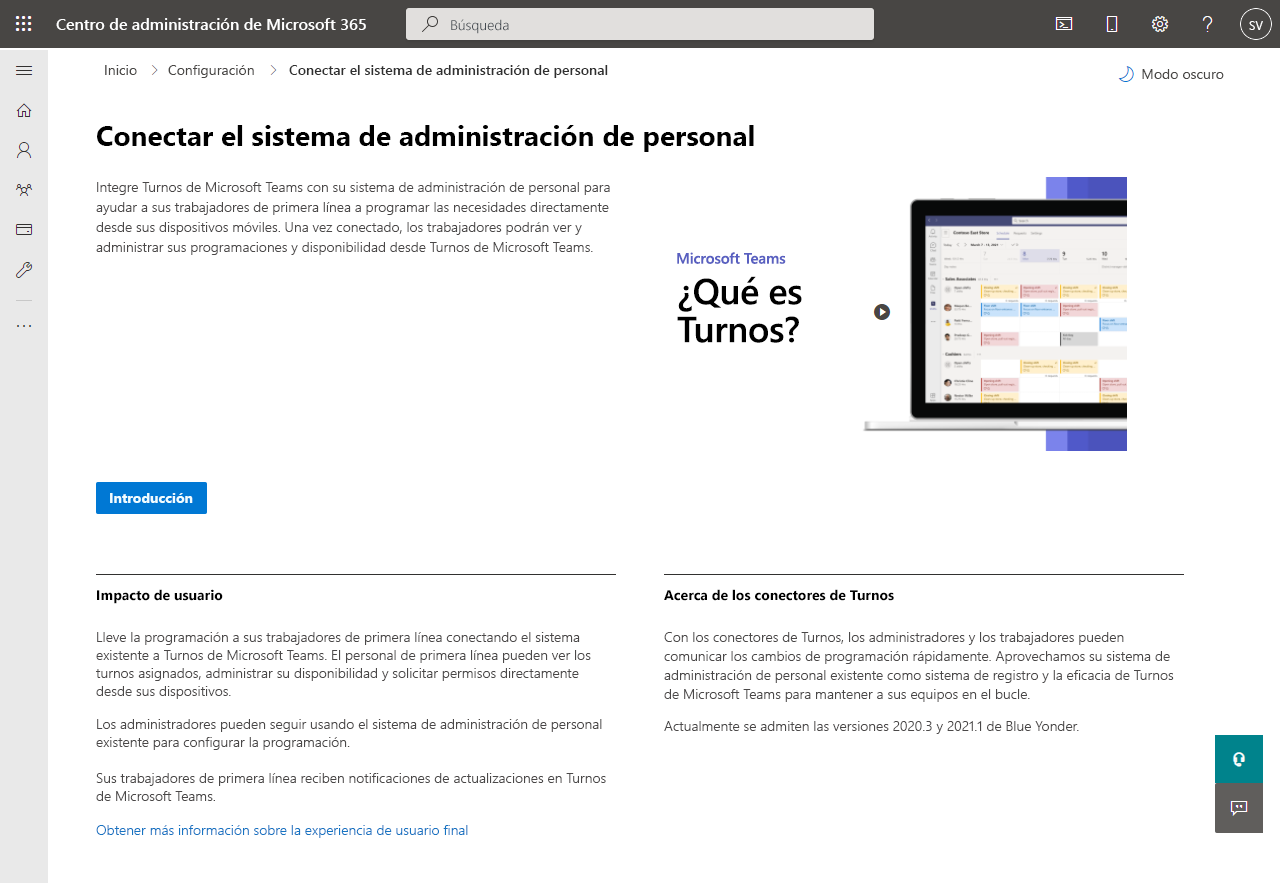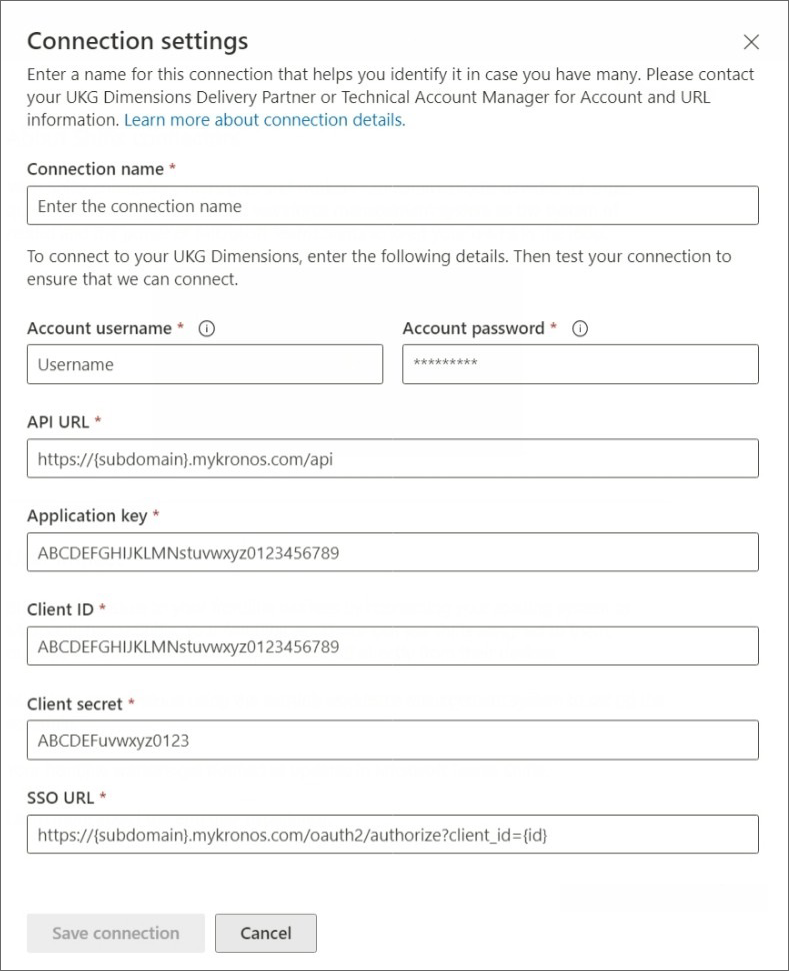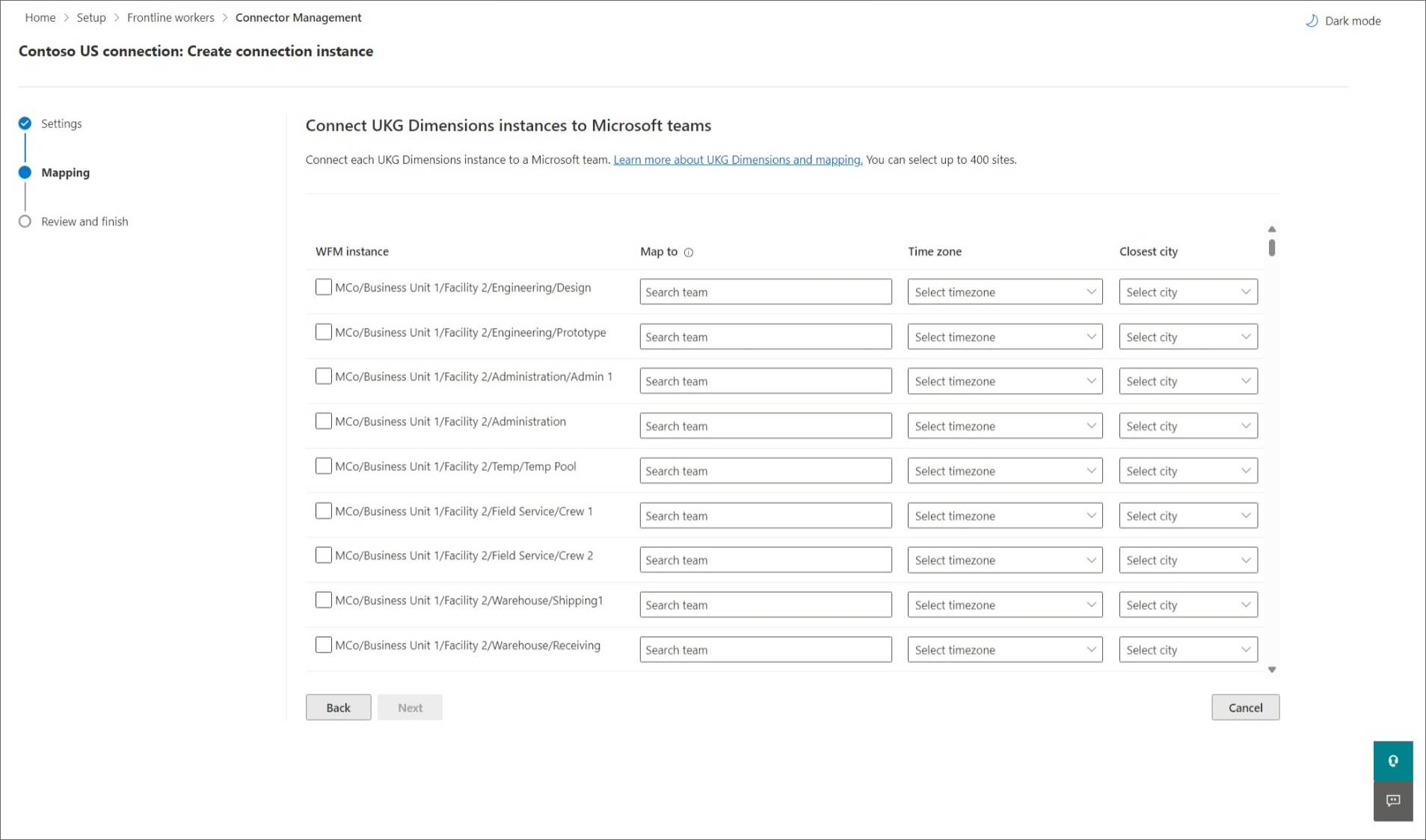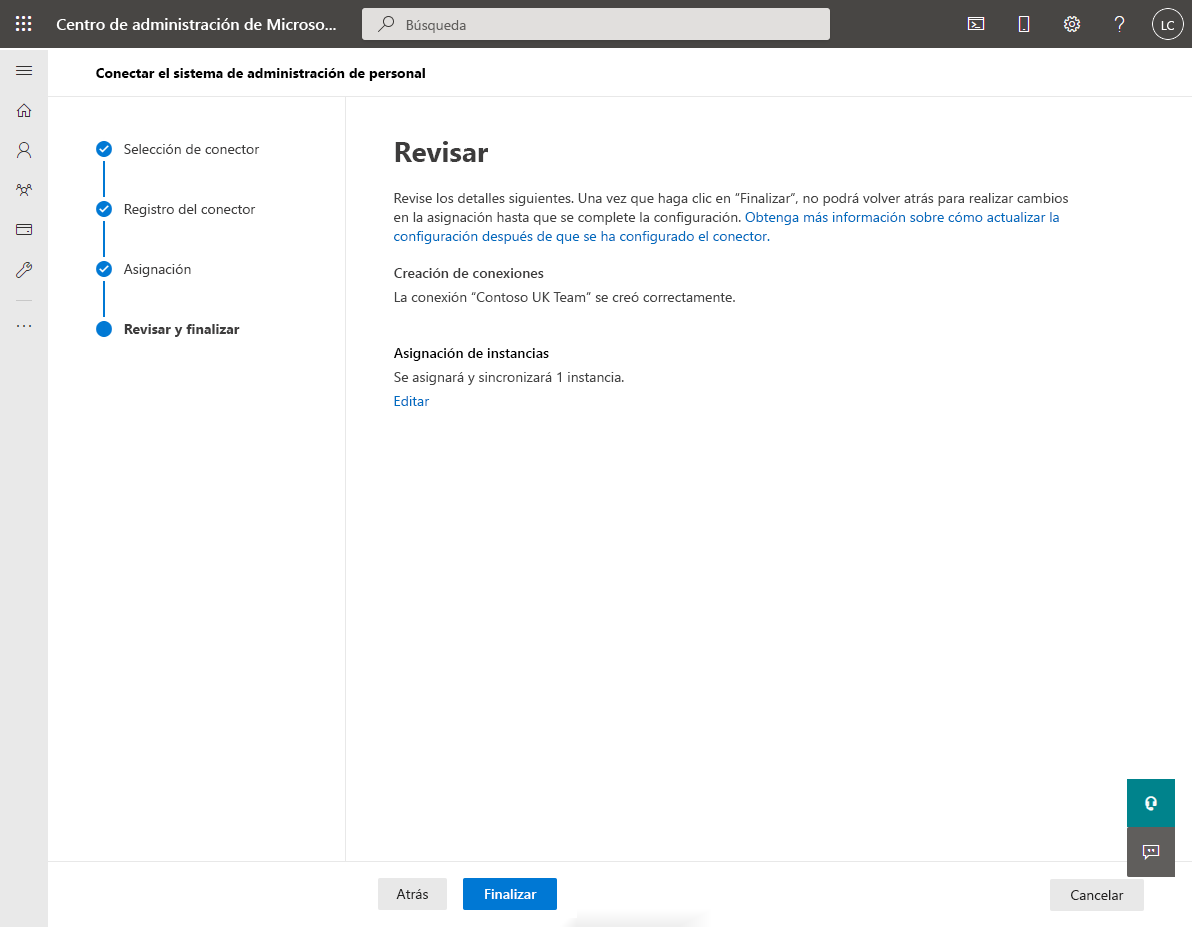Use el asistente del conector Shifts para conectar Shifts a UKG Pro Workforce Management
Información general
El conector Shifts de Microsoft Teams para UKG Pro Workforce Management le permite integrar la aplicación Shifts en Microsoft Teams con el sistema UKG Pro Workforce Management (UKG Pro WFM). Los trabajadores de primera línea pueden ver y administrar sin problemas sus horarios en UKG Pro WFM desde shifts.
En este artículo, le guiaremos a través de cómo usar el asistente del conector Shifts en el Centro de administración de Microsoft 365 para conectar turnos a UKG Pro WFM.
Nota:
Si lo prefiere, puede usar PowerShell para integrar Shifts con UKG Pro WFM. Para obtener más información, consulte Uso de PowerShell para conectar turnos a UKG Pro Workforce Management.
El asistente crea una conexión con el sistema ukg pro WFM y una instancia de conexión. Una instancia de conexión aplica la configuración de sincronización y las asignaciones de equipo que elija.
- La configuración de sincronización determina la información de programación y qué entidades se sincronizan entre ukg pro WFM y turnos.
- Las asignaciones de equipos definen la relación de sincronización entre las instancias de UKG Pro WFM (también denominadas instancias de WFM) y los equipos de Teams.
Puede crear una o varias instancias de conexión, cada una con una configuración de sincronización diferente. Por ejemplo, si su organización tiene varias ubicaciones con requisitos de programación diferentes, cree una instancia de conexión con una configuración de sincronización única para cada ubicación. Una instancia de WFM solo debe asignarse una vez a un equipo de Teams en un momento dado. Sin embargo, en el asistente es posible tener diferentes instancias de conexión con las mismas asignaciones. Esto significa que puede crear instancias de conexión con asignaciones duplicadas.
Con UKG Pro WFM como sistema de registro, los trabajadores de primera línea pueden administrar de forma eficaz sus programaciones y disponibilidad en turnos en sus dispositivos. Los administradores de primera línea pueden seguir usando UKG Pro WFM para configurar programaciones.
Nota:
UKG Pro Workforce Management se conocía anteriormente como UKG Dimensions. Es posible que vea referencias a las dimensiones de UKG en el asistente.
Términos usados en este artículo
| Término | Definición |
|---|---|
| Connection | Una conexión permite el acceso a todas las instancias de WFM creadas en el sistema de WFM UKG Pro. Para crear una conexión, proporcione los detalles de ukg pro WFM, que incluyen el nombre de usuario, la contraseña y las direcciones URL de servicio de la cuenta. |
| Instancia de conexión | Para crear una instancia de conexión, configure los siguientes valores:
|
| WFM instancia | Este término hace referencia a un equipo del sistema de WFM UKG Pro, que es diferente de un equipo de Teams. |
Requisitos previos
Antes de ejecutar el asistente, tómese tiempo para revisar la información y completar todas las tareas de requisitos previos y configuración en Requisitos previos y requisitos para el conector teams shifts para UKG Pro Workforce Management.
Asegúrese de completar todas las tareas antes de seguir los pasos de este artículo.
Ejecución del Asistente para conectores shifts
Después de confirmar que cumple todos los requisitos previos, está listo para ejecutar el asistente y conectar el sistema ukg pro WFM a turnos en Teams.
Crear una conexión
En el menú de navegación izquierdo de la Centro de administración de Microsoft 365, elija Configurar y, a continuación, en Colecciones destacadas, seleccione Trabajos de primera línea.
Para crear una nueva conexión, elija Agregar conexión.
En el panel Choose your connector (Elegir el conector), elija UKG Dimensions (Dimensiones de UKG) y, a continuación, seleccione Next (Siguiente) para crear una conexión de UKG Pro WFM.
En el panel Configuración de conexión, asigne un nombre único a la conexión. No puede tener más de 100 caracteres ni tener caracteres especiales.
Escriba la información de ukg pro WFM y, a continuación, seleccione Guardar conexión.
- Nombre de usuario de la cuenta
- Contraseña de la cuenta
- API URL
- Clave de aplicación
- Id. de cliente
- Secreto de cliente
- Dirección URL del inicio de sesión único
El inicio de sesión con el nombre de usuario permite el acceso a todas las instancias creadas en UKG Pro WFM. Si no conoce uno o más detalles de la conexión, póngase en contacto con el soporte técnico de UKG Pro WFM.
Nota:
- Compruebe que la dirección URL del inicio de sesión único está estructurada como esta dirección URL de ejemplo,
https://contoso-sso.mykronos.com. - A continuación, agregue este texto adicional al final de la dirección URL (después de .com), estructurado de este modo (para un identificador de cliente de ejemplo XDV45GTaaaaab43342XA),
https://contoso-sso.mykronos.com/oauth2/authorize?client_id=XDV45GTaaaaab43342XA.
Para crear otra conexión, vaya a la página Consola de administración de conectores y, a continuación, seleccione Agregar conexión.
Creación de una instancia de conexión
Después de crear una conexión, puede configurar una o varias instancias de conexión en esa conexión.
Las conexiones que ha creado se enumeran en la página Consola de administración de conectores. En la conexión donde desea crear una nueva instancia, seleccione Crear instancia.
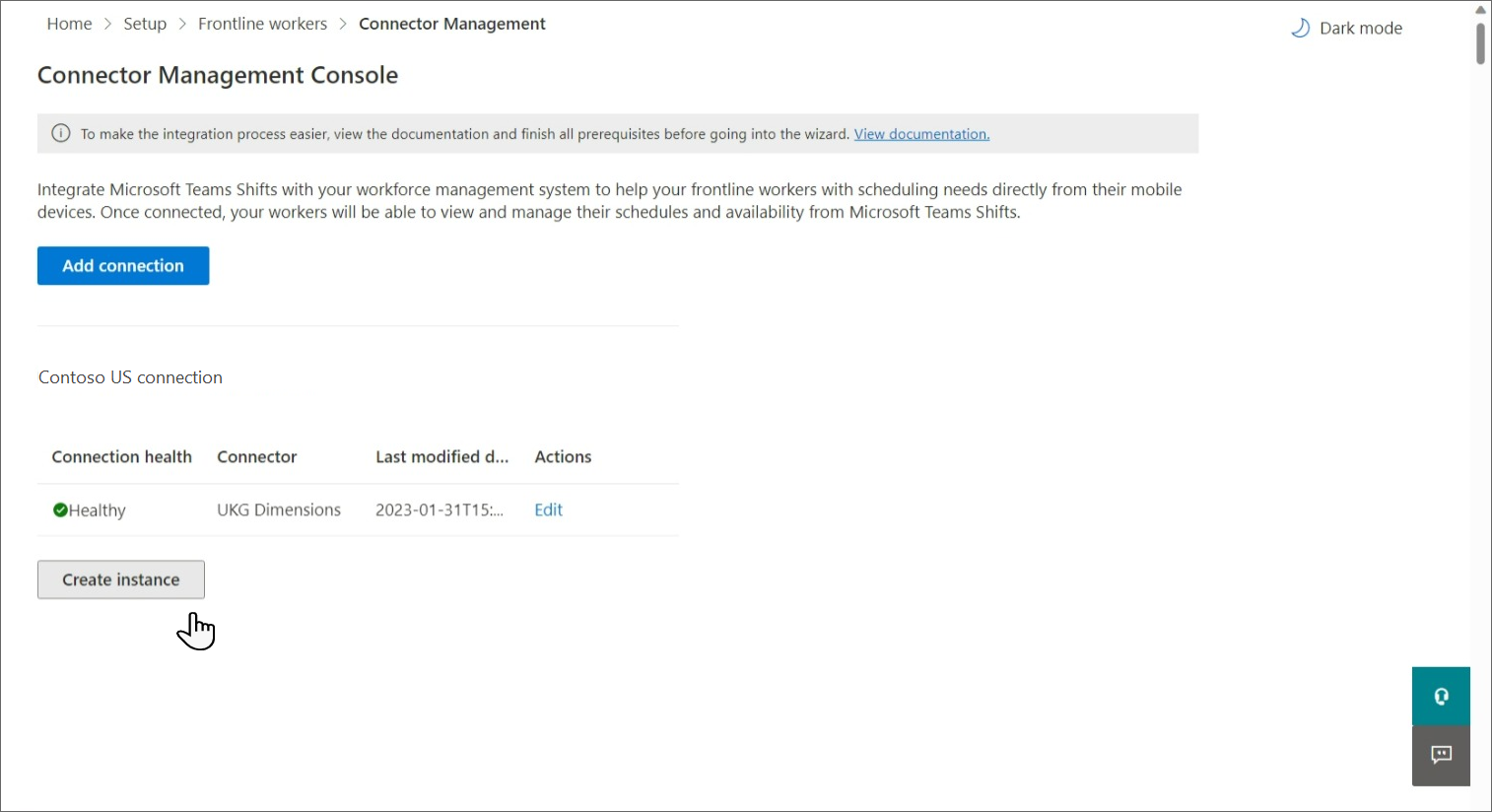
Elija la configuración
En la página Configuración de instancia, elija la información que se va a sincronizar de UKG Pro WFM a Turnos, la frecuencia de sincronización y si los usuarios de Shifts pueden realizar cambios en los datos.
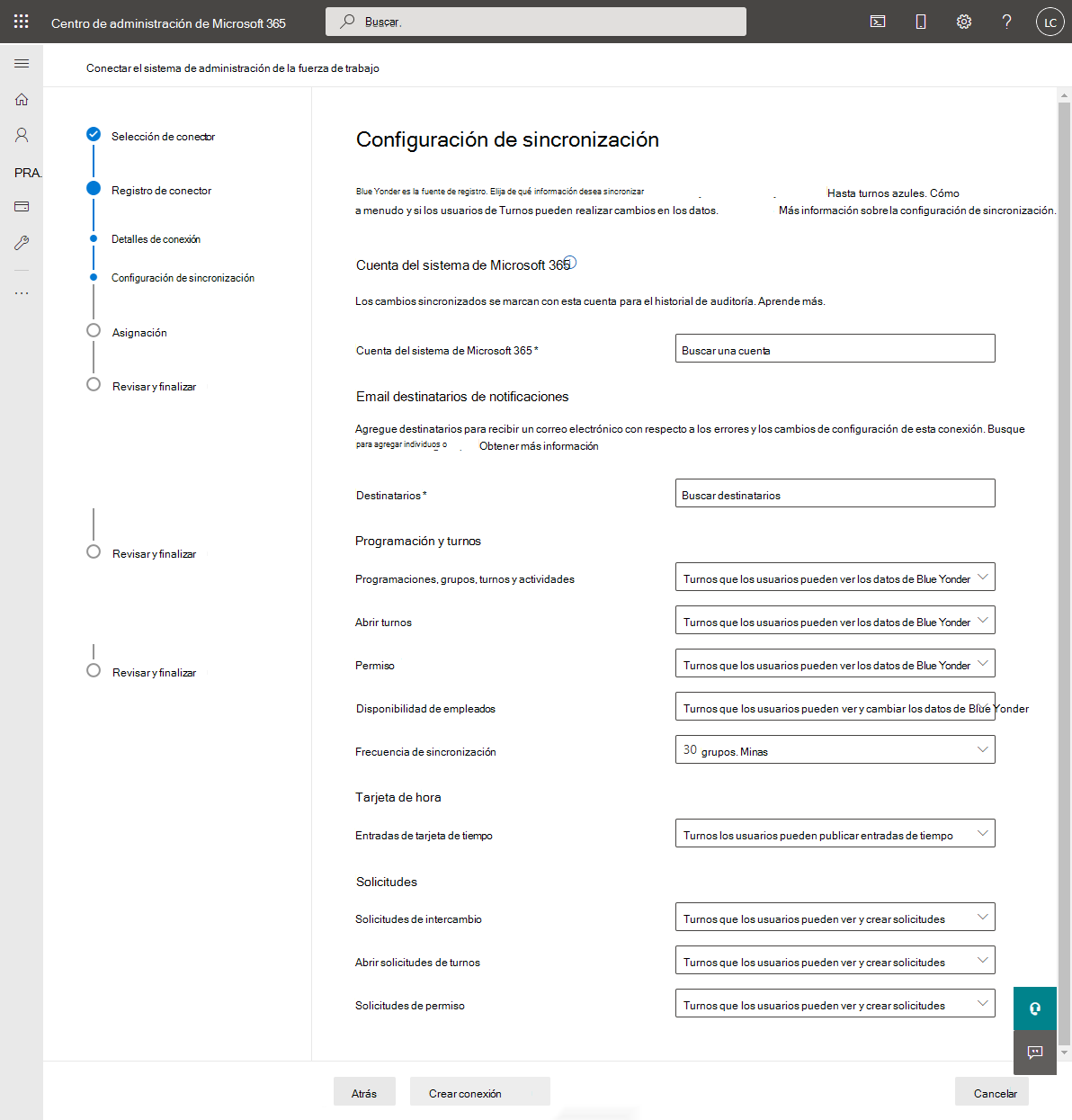
Escriba un nombre para la instancia de conexión. No puede tener más de 100 caracteres ni tener caracteres especiales.
Escriba su cuenta del sistema de Microsoft 365. Esta es la cuenta que creó como requisito previo que es el propietario de todos los equipos que desea asignar.
En Email destinatarios de notificaciones, elija quién recibe notificaciones por correo electrónico sobre esta instancia de conexión. Puede agregar tanto usuarios individuales como grupos de seguridad a estos grupos. Las notificaciones por correo electrónico contienen información sobre el estado de la instalación y cualquier problema o error que pueda producirse después de configurar la instancia de conexión.
Elija la configuración de sincronización.
Para cada una de estas opciones, tiene las siguientes opciones entre las que elegir:- Los usuarios de turnos no verán los datos del proveedor: los datos no se sincronizarán entre ukg pro WFM y turnos.
- Desplazamientos los usuarios pueden ver los datos del proveedor: la sincronización de datos es unidireccional de UKG Pro WFM a Turnos.
- Desplazamientos que los usuarios pueden ver y cambiar los datos del proveedor: la sincronización de datos es bidireccional entre UKG Pro WFM y Shifts.
Importante
Antes de deshabilitar una característica seleccionando la opción Desplazamientos los usuarios no verán los datos del proveedor , tenga en cuenta que:
- Si la configuración Programaciones, grupos, turnos y actividades está deshabilitada, todas las demás opciones, como Tiempo de espera y Disponibilidad del empleado, etc., también se deshabilitan.
- Si la opción Abrir turno está deshabilitada, la solicitud abrir turnos también está deshabilitada.
- Si la opción Tiempo de espera está deshabilitada, también se deshabilita la solicitud de tiempo de espera .
Elija la frecuencia de sincronización.
Cuando haya terminado de elegir la configuración, seleccione Siguiente.
Importante
Si eligió cualquiera de las siguientes opciones para deshabilitar turnos abiertos, solicitudes de turnos abiertos, solicitudes de intercambio, solicitudes de turnos de oferta o solicitudes de tiempo de baja, hay otro paso que debe hacer para ocultar la funcionalidad en Turnos.
- Abrir turnos: desplazamientos los usuarios no verán los datos del proveedor
- Solicitudes de intercambio: desplazamientos los usuarios no verán los datos del proveedor
- Solicitudes de tiempo de expiración: los usuarios de desplazamientos no verán los datos del proveedor
- Solicitudes de turnos de oferta: los usuarios de turnos no verán los datos del proveedor
Después de ejecutar el asistente, asegúrese de seguir los pasos de la sección Deshabilitar turnos abiertos, solicitudes de turnos abiertos, solicitudes de intercambio y solicitudes de tiempo de expiración más adelante en este artículo.
Asignación de instancias de WFM a equipos
Elija las instancias de WFM que desea conectar a Turnos y, a continuación, asigne cada instancia a un equipo de Teams. Puede asignar hasta 400 instancias.
Para completar este paso, puede:
Asignación manual de instancias de WFM a equipos
En la página Asignación, empiece por elegir las instancias de WFM que desea asignar a los equipos de Teams.
Active la casilla para cada instancia de WFM que desee asignar. Una instancia solo se asigna si la casilla está activada.
A continuación, busque y elija el equipo correcto en Teams.
Tenga en cuenta que los equipos que ya están asignados a una instancia de WFM en esta instancia de conexión no están disponibles para volver a asignarse.
Elija la zona horaria. La ciudad más cercana se rellena automáticamente, pero puede cambiarla.
Cuando haya terminado de asignar todos los equipos, seleccione Siguiente.
Uso de un archivo CSV para asignar instancias de WFM a equipos
En la página Asignación, elija Herramienta de carga CSV.
Seleccione Descargar plantilla para obtener el archivo de asignación CSV. La plantilla incluye una lista de todas las instancias de WFM y sus identificadores. Las filas superiores de la plantilla tendrán un aspecto similar al siguiente:
Id. de instancia de dimensiones de UKG Nombre de instancia de dimensiones de UKG Id. de equipo Nombre del equipo Zona horaria Rellenado automáticamente Rellenado automáticamente En blanco En blanco Predeterminado* Y las filas inferiores de la plantilla tendrán este aspecto:
Id. de instancia de dimensiones de UKG Nombre de instancia de dimensiones de UKG Id. de equipo Nombre del equipo Zona horaria En blanco En blanco Rellenado automáticamente Rellenado automáticamente Predeterminado* Elija un equipo que quiera asignar a una instancia de WFM. Corte y pegue el identificador de equipo y el nombre del equipo de la mitad inferior de la plantilla para que estén en línea con la instancia de WFM que desee. Una fila completa de la plantilla debe tener este aspecto:
Id. de instancia de dimensiones de UKG Nombre de instancia de dimensiones de UKG Id. de equipo Nombre del equipo Zona horaria Rellenado automáticamente Rellenado automáticamente Id. de equipo que ha movido Nombre del equipo que ha movido Predeterminado* Repita este paso para todas las asignaciones.
Escriba la ubicación correcta en la columna Zona horaria si es necesario.
Nota:
El asistente admite aproximadamente 460 ubicaciones. La zona horaria debe estar en formato tz. Si no se admite la ubicación específica que eligió, verá un error en el asistente. Pruebe a usar la ciudad más cercana o la ciudad principal dentro de la misma zona horaria.
En la página Asignación, seleccione Examinar para buscar y cargar el archivo CSV completado.
Elija Listo si el archivo se cargó correctamente. De lo contrario, revise el informe de errores y cargue un archivo corregido.
Las nuevas asignaciones se muestran en la página Asignaciones. Elija Siguiente.
Revisar y finalizar
Antes de finalizar, revise el resumen del proceso de creación de la instancia de conexión. Si necesita realizar cambios durante el proceso de creación de la instancia de conexión, elija Atrás. Cuando esté listo, seleccione Finalizar.
El asistente inicia el proceso para configurar la instancia de conexión, lo que puede tardar algún tiempo en completarse. Si intenta editar la instancia de conexión antes de completar la instalación, lo más probable es que no pueda ver las asignaciones que creó anteriormente.
Los destinatarios de notificaciones por correo electrónico que elija recibirán notificaciones por correo electrónico sobre el estado de la instalación en caso de que se produzcan errores.
Deshabilitar turnos abiertos, solicitudes de turnos abiertos, solicitudes de intercambio y solicitudes de tiempo de expiración
Importante
Si eligió cualquiera de las siguientes opciones para deshabilitar turnos abiertos, solicitudes de turnos abiertos, solicitudes de intercambio, solicitudes de turnos de oferta o solicitudes de tiempo de baja, hay otro paso que debe hacer para ocultar la funcionalidad en Turnos.
- Abrir turnos: desplazamientos los usuarios no verán los datos del proveedor
- Solicitudes de intercambio: desplazamientos los usuarios no verán los datos del proveedor
- Solicitudes de tiempo de expiración: los usuarios de desplazamientos no verán los datos del proveedor
- Solicitudes de turnos de oferta: los usuarios de turnos no verán los datos del proveedor
Después de editar la configuración, asegúrese de seguir los pasos para Deshabilitar turnos abiertos, solicitudes de turnos abiertos, solicitudes de intercambio y solicitudes de tiempo de expiración.
Para ocultar turnos abiertos, solicitudes de intercambio y solicitudes de tiempo de espera en Turnos, use el tipo de recurso de programación Graph API para establecer los parámetros false siguientes en para cada equipo asignado a una instancia de WFM:
- Abrir turnos:
openShiftsEnabled - Solicitudes de intercambio:
swapShiftsRequestsEnabled - Solicitudes de tiempo de expiración:
timeOffRequestsEnabled - Solicitudes de turnos de oferta:
offerShiftRequestsEnabled
Para ocultar las solicitudes de turnos abiertos en Turnos, vaya a Configuración en Turnos y, a continuación, desactive la opción Abrir turnos.
Administración de la conexión y la instancia de conexión
Después de configurar una conexión, puede administrar y realizar cambios en ella en el Centro de administración de Microsoft 365 o mediante PowerShell.
Use el Centro de administración de Microsoft 365
La página Consola de administración de conectores muestra cada conexión e instancia de conexión que ha configurado, junto con información como el estado de mantenimiento y los detalles del intervalo de sincronización. También puede acceder al asistente para crear nuevas conexiones e instancias de conexión y realizar cambios en cualquiera de los existentes. Por ejemplo, puede actualizar la configuración de sincronización y las asignaciones de equipo.
Para más información, consulte Uso de la Centro de administración de Microsoft 365 para administrar la conexión de Shifts a UKG Pro Workforce Management.
Usar PowerShell
Puede usar PowerShell para ver un informe de errores, cambiar la configuración de conexión, deshabilitar la sincronización, etc. Para obtener instrucciones paso a paso, consulte Uso de PowerShell para administrar la conexión shifts a UKG Pro Workforce Management.