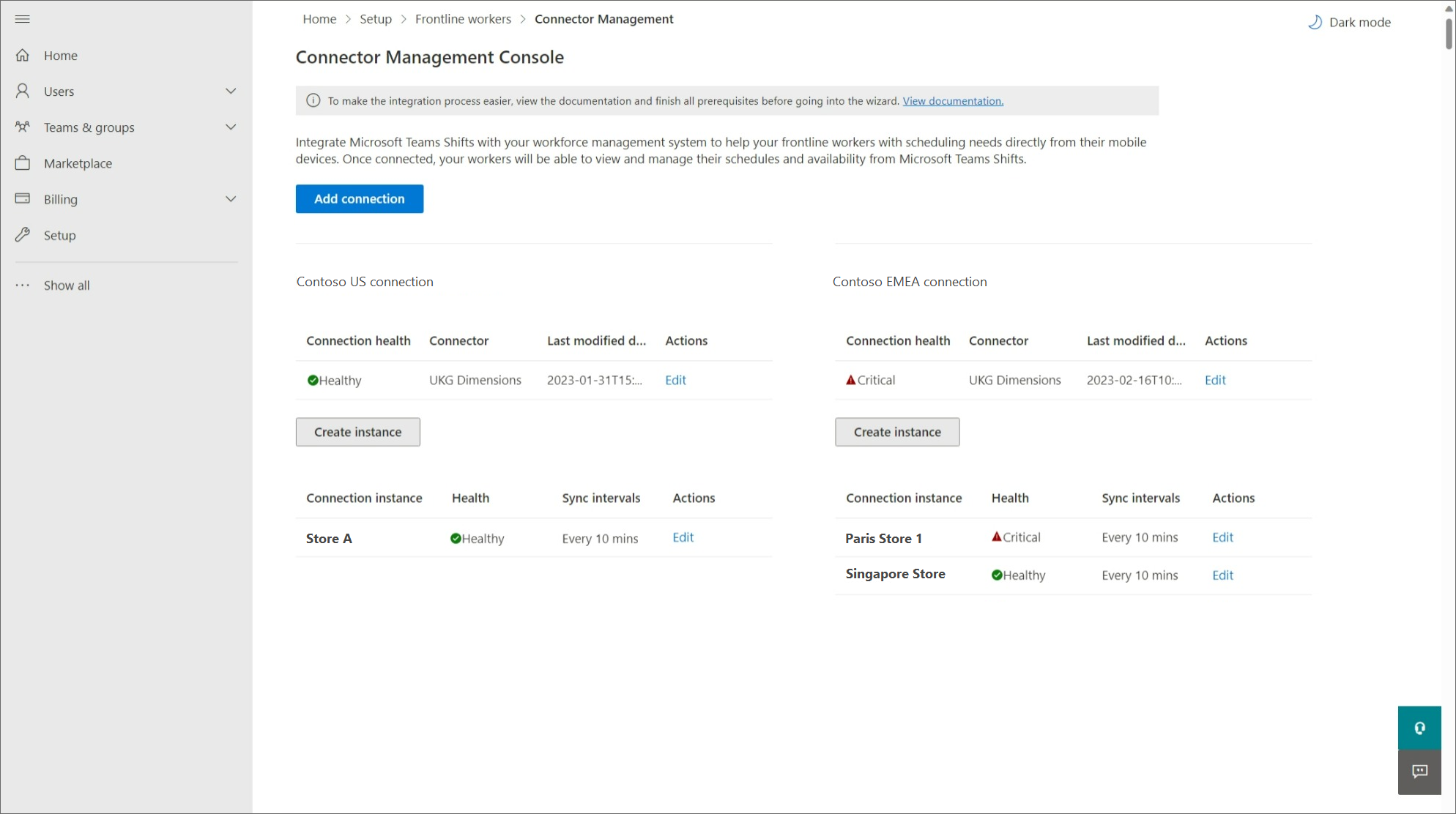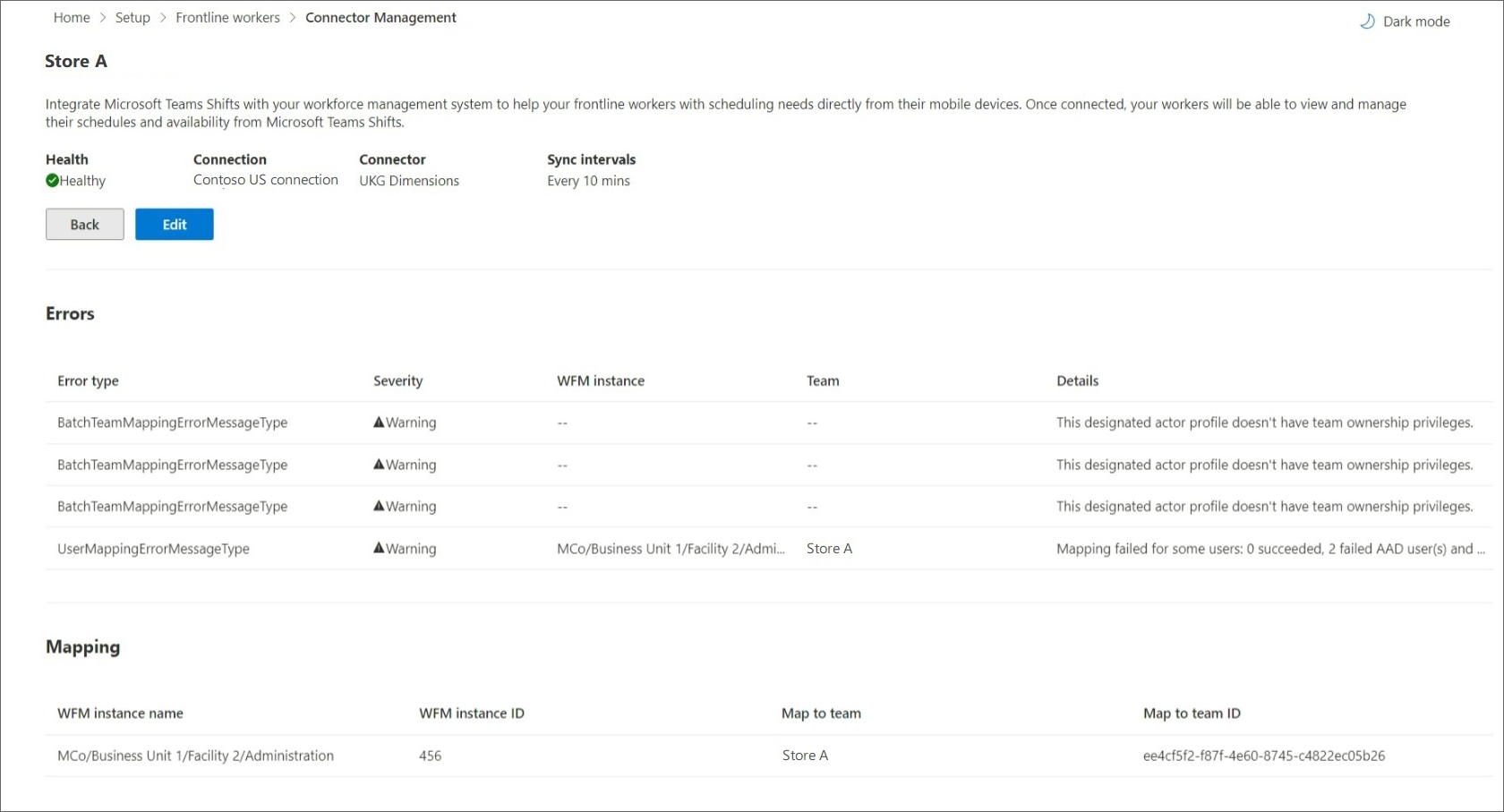Use la Centro de administración de Microsoft 365 para administrar la conexión de Shifts a UKG Pro Workforce Management
Información general
El conector Turnos de Microsoft Teams para UKG Pro Workforce Management le permite integrar la aplicación Shifts en Microsoft Teams con UKG Pro Workforce Management (UKG Pro WFM). Los trabajadores de primera línea pueden ver y administrar sin problemas sus horarios en UKG Pro WFM desde shifts.
Puede usar el asistente del conector Shifts en el Centro de administración de Microsoft 365 o PowerShell para crear una conexión y una instancia de conexión. Una vez configurados, puede administrarlos en el Centro de administración de Microsoft 365. La página Consola de administración de conectores muestra cada conexión e instancia de conexión que ha configurado, junto con información como el estado de mantenimiento y los detalles del intervalo de sincronización. También puede acceder al asistente para crear una nueva conexión e instancias de conexión o realizar cambios en cualquiera de los existentes. Seleccione el nombre de una instancia de conexión para ver los detalles de los errores.
Nota:
También puede usar PowerShell para administrar una conexión. Por ejemplo, puede ver un informe de errores, cambiar la configuración de conexión y deshabilitar la sincronización. Para más información, consulte Uso de PowerShell para administrar la conexión de Shifts a UKG Pro Workforce Management.
Administrar
En el panel de navegación izquierdo de la Centro de administración de Microsoft 365, elija Configurar y, a continuación, en Colecciones destacadas, seleccione Trabajos de primera línea.
Seleccione Consola de administración del conector.
Aquí verá una lista de todas las conexiones e instancias de conexión si ya las ha configurado mediante el asistente o PowerShell, junto con información sobre cada una de ellas.
Administrar la conexión
- Para crear una nueva conexión, seleccione Agregar conexión en la parte superior de la página.
- Para actualizar la configuración de conexión, elija Editar junto a una conexión existente. Verá el panel Configuración de conexión, donde puede actualizar la configuración que desee.
Administración de las instancias de conexión
Importante
Antes de asignar una instancia de UKG Pro WFM (también denominada instancia de WFM) a un equipo de Teams, compruebe si el equipo tiene entidades de programación, como turnos o tiempo de expiración. Si el equipo tiene una programación existente con entidades de programación, quite las entidades de programación del equipo antes de asignarle una instancia de WFM. Si no quita entidades de programación antes de la asignación, verá turnos duplicados.
Para crear una nueva instancia de conexión, seleccione Crear instancia. Se le llevará al asistente, donde puede elegir la configuración y crear asignaciones.
Para cambiar una instancia de conexión existente, en Acciones, seleccione Editar. Se le llevará al asistente, donde puede actualizar la configuración y las asignaciones.
Para eliminar una instancia de conexión existente, en Acciones, seleccione Eliminar. No se puede deshacer esta acción.
Para ver más detalles sobre una instancia de conexión existente, seleccione su nombre. En la página de detalles, verá información de estado, incluidos los errores continuos (si los hay) y las asignaciones. También puede elegir Editar para actualizar la configuración en el asistente o Volver para volver a la consola de administración del conector.
Para obtener una lista completa de los mensajes de error y cómo resolverlos, consulte Lista de mensajes de error más adelante en este artículo.
Edición de la instancia de conexión
Para editar la configuración de la instancia de conexión, elija los datos que los usuarios de Shifts pueden ver y cambiar. Tiene las siguientes opciones para esta configuración:
-
Los usuarios de turnos no verán los datos del proveedor: los datos no se sincronizarán entre ukg pro WFM y turnos.
-
Desplazamientos los usuarios pueden ver los datos del proveedor: la sincronización de datos es unidireccional de UKG Pro WFM a Turnos.
- Desplazamientos que los usuarios pueden ver y cambiar los datos del proveedor: la sincronización de datos es bidireccional entre UKG Pro WFM y Shifts.
Importante
Antes de deshabilitar una característica seleccionando la opción Desplazamientos los usuarios no verán los datos del proveedor , tenga en cuenta que:
- Si la configuración Programaciones, grupos, turnos y actividades está deshabilitada, también se deshabilitarán todas las demás opciones, como Tiempo de espera y Disponibilidad del empleado, etc.
- Si la opción Abrir turno está deshabilitada, también se deshabilitará la opción Abrir solicitud de turno .
- Si la opción Tiempo de espera está deshabilitada, también se deshabilitará la opción Tiempo de espera de la solicitud .
Importante
Si eligió cualquiera de las siguientes opciones para deshabilitar turnos abiertos, solicitudes de turnos abiertos, solicitudes de intercambio, solicitudes de turnos de oferta o solicitudes de tiempo de baja, hay otro paso que debe hacer para ocultar la funcionalidad en Turnos.
- Abrir turnos: desplazamientos los usuarios no verán los datos del proveedor
- Solicitudes de intercambio: desplazamientos los usuarios no verán los datos del proveedor
- Solicitudes de tiempo de expiración: los usuarios de desplazamientos no verán los datos del proveedor
- Solicitudes de turnos de oferta: los usuarios de turnos no verán los datos del proveedor
Después de editar la configuración, asegúrese de seguir los pasos para deshabilitar los turnos abiertos, las solicitudes de turnos abiertos, las solicitudes de intercambio y las solicitudes de tiempo de expiración.
Para editar las asignaciones de instancias de conexión, puede hacer lo siguiente:
- Agregue nuevas asignaciones siguiendo el mismo proceso que cuando creó la instancia de conexión por primera vez. Consulte Asignación de instancias de WFM a equipos
- Edite las asignaciones existentes para actualizar el equipo de Teams al que está conectada una instancia de WFM. Si va a asignar a un equipo de Teams que usó anteriormente Turnos, asegúrese de quitar las entidades de programación de los equipos que desea asignar.
- Elimine las asignaciones activas, ya sea desactivando la casilla de la instancia de WFM asignada o cargando el archivo CSV con la fila asignada eliminada.
Lista de mensajes de error
Esta es la lista de mensajes de error que puede encontrar e información para ayudarle a resolverlos.
| Tipo de error | Detalles del error | Solución |
|---|---|---|
| No se puede autenticar el sistema de administración de la fuerza de trabajo. | Las credenciales de la cuenta del sistema de administración del personal que ha proporcionado no son válidas o esta cuenta no tiene los permisos necesarios. | Actualice las credenciales de la cuenta de servicio WFM en la página configuración de conexión. Para ello, vaya a la Centro de administración de Microsoft 365 y elija Editar junto a la conexión en la página Consola de administración de conectores. |
| No se puede autenticar Graph. | Error de autenticación. Asegúrese de que ha escrito credenciales válidas para el actor designado y que tiene los permisos necesarios. | Asegúrese de que la cuenta del sistema de Microsoft 365 (también conocida como actor designado) se agrega como propietario del equipo. O bien, actualice la cuenta del sistema de Microsoft 365 al propietario del equipo correcto. Para ello, en el Centro de administración de Microsoft 365, elija Editar junto a la instancia de conexión en la página Consola de administración del conector. Se le redirige al asistente y, en la página Configuración de sincronización, puede actualizar la cuenta del sistema de Microsoft 365. |
| Algunos usuarios no se han asignado correctamente | Error de asignación para algunos usuarios: <X> se realizó correctamente, <X> no Microsoft Entra usuarios y <X> usuarios del sistema de administración de fuerza de trabajo con errores. | Use el cmdlet Get-CsTeamsShiftsConnectionSyncResult o este script de PowerShell para identificar a los usuarios para los que se produjo un error en la asignación. Asegúrese de que los usuarios del equipo asignado coincidan con los usuarios de la instancia de WFM. |
| No se puede asignar un equipo o equipos en este lote | Este perfil de actor designado no tiene privilegios de propiedad de equipo. | Asegúrese de que la cuenta del sistema de Microsoft 365 (también conocida como actor designado) se agrega como propietario del equipo. O bien, actualice la cuenta del sistema de Microsoft 365 al propietario del equipo correcto. Para ello, en el Centro de administración de Microsoft 365, elija Editar junto a la instancia de conexión en la página Consola de administración del conector. Se le redirige al asistente y, en la página Configuración de sincronización, puede actualizar la cuenta del sistema de Microsoft 365. |
| Este equipo ya está asignado a una instancia de conexión existente. | Quite la asignación del equipo de la instancia de conexión existente mediante el cmdlet Remove-CsTeamsShiftsConnectionTeamMap . O bien, cree una nueva conexión para volver a asignar el equipo. | |
| Esta zona horaria no es válida. La zona horaria pasada no usa el formato de base de datos tz. | Asegúrese de que la zona horaria es correcta y, a continuación, vuelva a asignar el equipo. | |
| No se encontró esta instancia de conexión. | Asigne el equipo a una instancia de conexión existente. | |
| No se encontró este equipo Microsoft Entra. | Asegúrese de que el equipo existe o cree un nuevo equipo. |
Artículos relacionados
- Conectores de Turnos
- Use el asistente del conector Shifts para conectar Shifts a UKG Pro Workforce Management
- Uso de PowerShell para conectar Shifts a UKG Pro Workforce Management
- Use PowerShell para administrar la conexión de Shifts a UKG Pro Workforce Management
- Administrar la aplicación Turnos para su organización en Teams