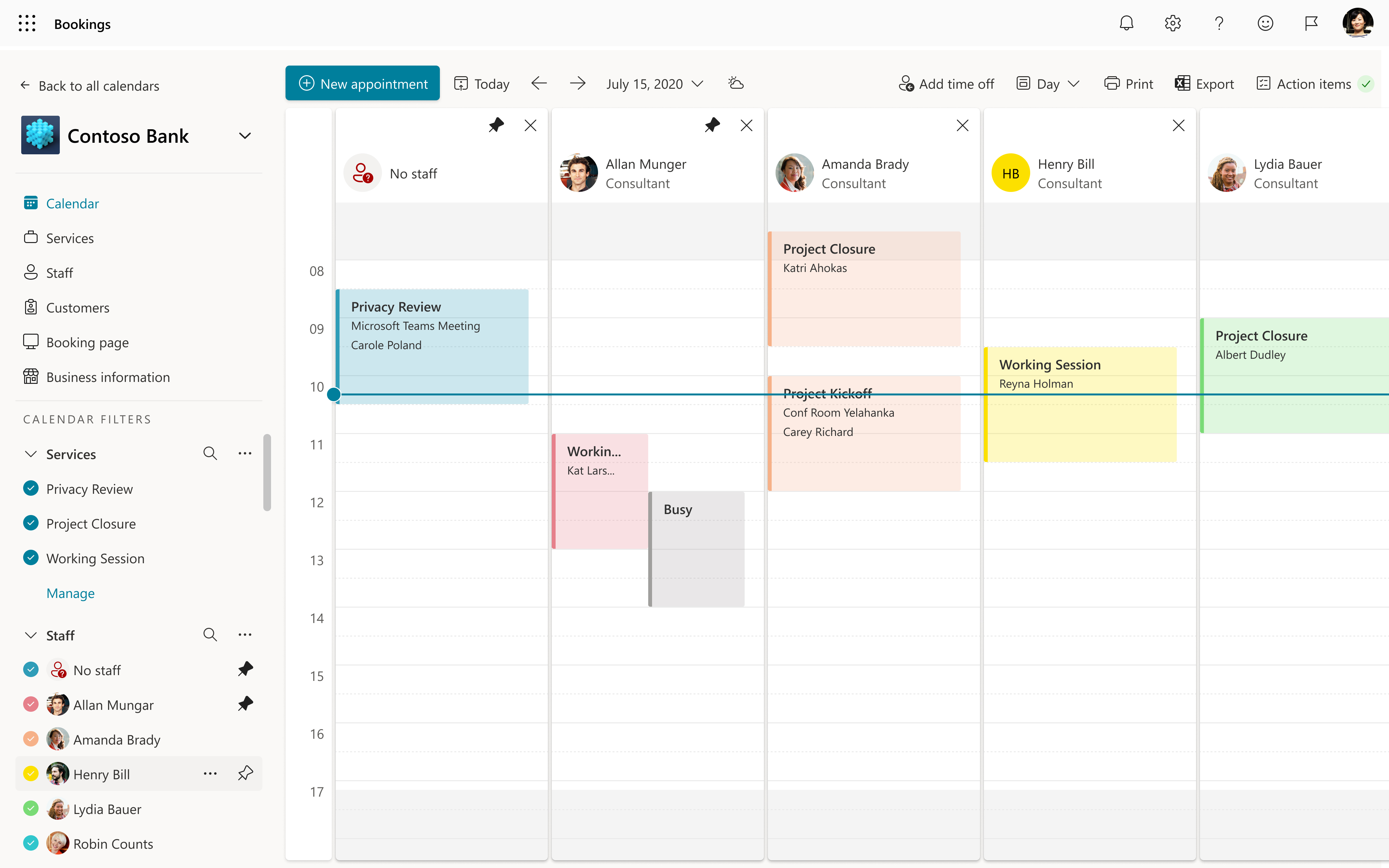Adición de miembros del equipo a Bookings
En la página Personal de Bookings se crea la lista de empleados y se administran los detalles de los miembros del personal, como el nombre, el número de teléfono y la dirección de correo electrónico. También puede establecer horas de trabajo para cada miembro del personal desde aquí. Tenga en cuenta que un miembro del personal es un miembro del equipo.
En este artículo se tratan los pasos clave necesarios para agregar miembros del personal a una página de reserva compartida.
Antes de empezar
Aunque Bookings es una característica de Microsoft 365, no todos los miembros del personal deben tener una cuenta de Microsoft 365. Todos los miembros del personal deben tener una dirección de correo electrónico válida para que puedan recibir reservas y cambios en la programación.
Ver: Incorporación de su personal a Bookings
Pasos
En la página principal de Bookings, vaya a la sección Reservas compartidas y seleccione la página de reserva a la que desea agregar miembros del equipo.
Vaya a la opción personal en el panel izquierdo, seleccione Personal y, a continuación, Agregar nuevo personal.
Al agregar personal desde dentro de la organización, escriba su nombre en el campo de búsqueda y selecciónelos cuando aparezcan en el menú desplegable. Los demás campos se rellenarán automáticamente.
Nota:
Para agregar personal de fuera de la organización, rellene manualmente su correo electrónico y otra información. El personal de fuera de su inquilino no podrá compartir información de disponibilidad con Bookings.
Para cada miembro del personal, seleccione un rol: Miembro del equipo, Programador, Visor o Invitado. Para más información sobre los roles de personal, consulte Descripción de los roles de personal.
Seleccione Notificar a todo el personal por correo electrónico cuando se cree o cambie una reserva asignada a ellos para habilitar los correos electrónicos del personal. A continuación se muestra un correo electrónico de ejemplo:
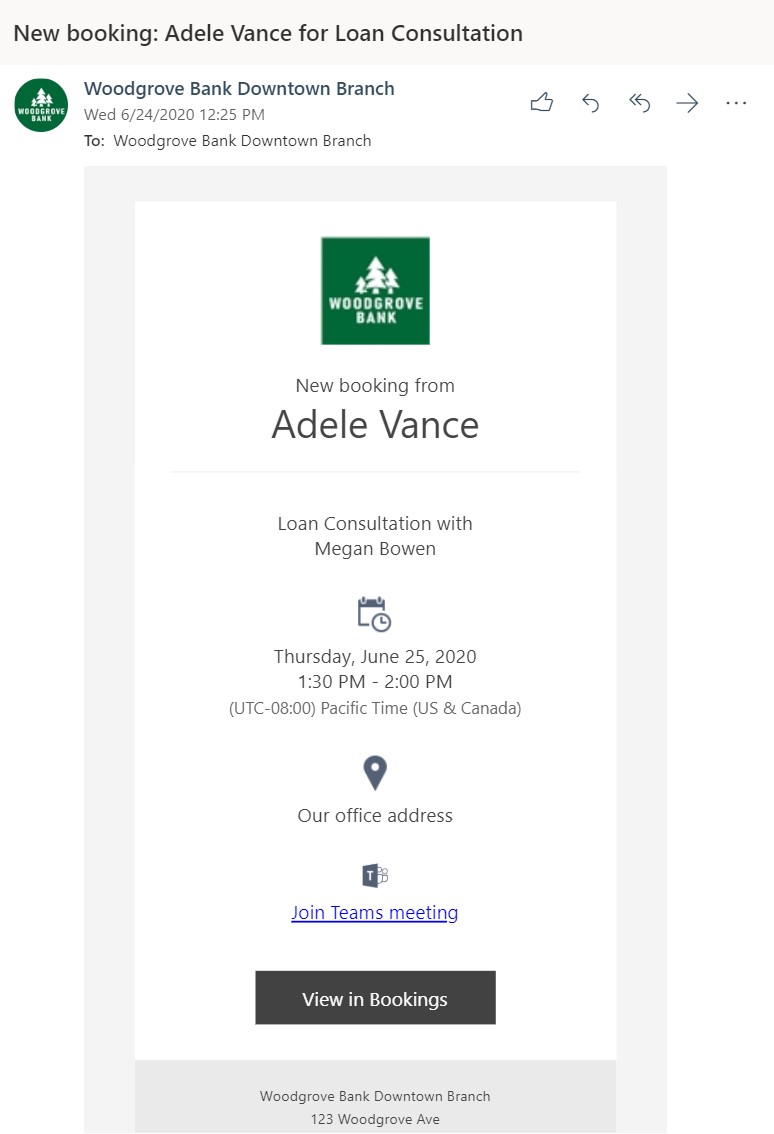
Seleccionar Eventos en el calendario de Microsoft 365 afecta a la disponibilidad si desea que la información de disponibilidad de los calendarios de los miembros del personal afecte a la disponibilidad de los servicios de reserva a través de Bookings.
Por ejemplo, si un miembro del personal tiene una reunión de equipo o una cita personal programada para las 3 p. m. de un miércoles, Bookings mostrará que el miembro del personal no está disponible para reservarse en esa franja horaria. Ese tiempo aparecerá como ocupado o provisional en la vista Página de reservas, como se muestra en el ejemplo siguiente.
Importante
Esta configuración está activada de forma predeterminada. Se recomienda encarecidamente dejar esta configuración activada para evitar las reservas dobles y optimizar la disponibilidad de los miembros del personal.
Seleccione Usar horas laborables para establecer todos los tiempos que se pueden reservar para que los miembros del personal solo estén dentro del horario comercial que establezca en la sección Horario comercial de la página Información empresarial. Para más información sobre cómo configurar la disponibilidad del personal, consulte Configuración de la disponibilidad del personal en Microsoft Bookings.
Al anular la selección de este cuadro, el personal puede recibir horas personalizadas que limiten aún más cuando se puedan reservar. Esto es útil para escenarios en los que un miembro del personal solo puede estar en el sitio los martes y miércoles, o dedica sus mañanas para un tipo de citas, y sus tardes para otros tipos.
Nota:
Bookings admite hasta 100 miembros del personal en una página de bookings.
Convertir a un usuario de Bookings en superusuario sin agregarlo como personal en Bookings
Es posible que quiera agregar una persona a su lista de personal en Bookings sin ponerla a disposición de clientes o clientes. Una vez que los convierta en superusuario, se convertirán en administrador del buzón de reserva. Ser administrador de un buzón de reserva se define como tener permisos de acceso completo y envío como al buzón de reserva.
Nota:
Estos pasos solo funcionan si el usuario que se va a agregar aún no tiene asignado un rol de visor en Bookings.
Con PowerShell, asigne acceso completo con los siguientes comandos:
Add-MailboxPermission -Identity <bookingmailbox@emailaddress> -User <adminusers@emailaddress> -AccessRights FullAccess -Deny:$falseDe forma predeterminada, el buzón se asigna automáticamente a Outlook. Si no desea que el buzón de reserva aparezca en Outlook del usuario, asigne acceso completo con los siguientes comandos:
Add-MailboxPermission -Identity <bookingmailbox@emailaddress> -User <adminusers@emailaddress> -AccessRights FullAccess -Deny:$false -AutoMapping:$falseA continuación, ejecute este comando para asignar permisos de envío como.
Add-RecipientPermission -Identity <bookingmailbox@emailaddress> -Trustee <adminusers@emailaddress> -AccessRights SendAs -Confirm:$false
Este es un comando de PowerShell de ejemplo para agregar Allie Bellew al buzón de reserva de guardería de Contoso.
Ejecute primero este comando:
Add-MailboxPermission -Identity "daycare@contoso.com" -User "Allie Bellew" -AccessRights FullAccess -InheritanceType AllDe forma predeterminada, el buzón se asigna automáticamente a Outlook. Si no desea que el buzón de reserva aparezca en Outlook del usuario, asigne acceso completo con los siguientes comandos:
Add-MailboxPermission -Identity "daycare@contoso.com" -User "Allie Bellew" -AccessRights FullAccess -AutoMapping:$false -InheritanceType AllA continuación, ejecute este comando:
Add-RecipientPermission -Identity "daycare@contoso.com" -Trustee "Allie Bellew" -AccessRights SendAs -Confirm:$false
Allie Bellew ahora tiene acceso de administrador, pero no aparece como personal reservable en Bookings.