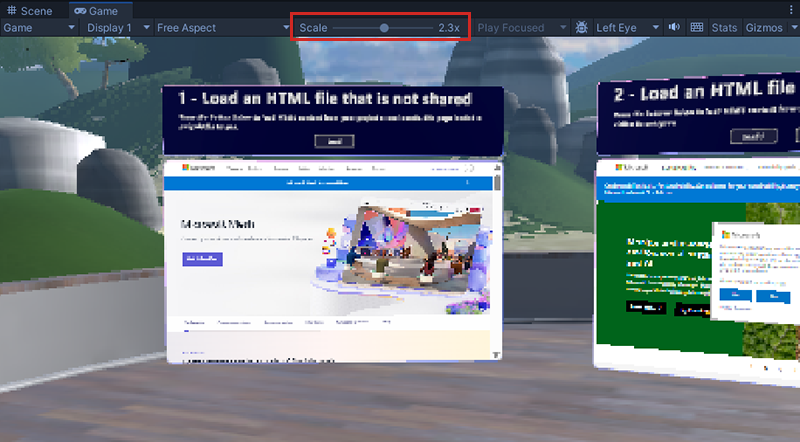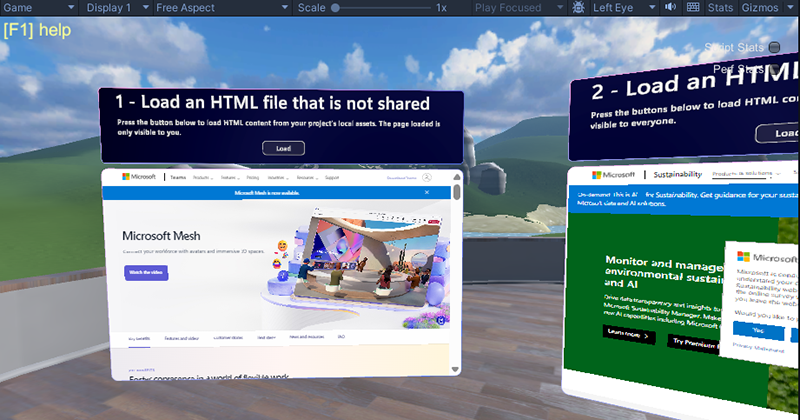Tutorial de Mesh 201 Capítulo 1: Introducción, configuración y introducción
Si completó el tutorial de Mesh 101, se puso en marcha con la creación de una experiencia de Malla y obtuvo un conocimiento sólido de interactables, físicas, scripting visual, etc. En este tutorial de "Mesh 201", se basa en ese conocimiento. Visitará una serie de estaciones y conocerá lo siguiente:
- Cómo usar WebSlates para mostrar contenido web en su experiencia.
- Agregue un globo interactivo. Cuando un asistente de la experiencia hace clic en el globo, se capturan la latitud y la longitud de la ubicación en la que se hace clic y estas coordenadas se incorporan a una dirección URL de Mapas de Bing como parámetros. Se ejecuta una solicitud HTTP mediante esta dirección URL; Mapas de Bing proporciona un mapa del área elegida y lo envía a un webSlate cercano, que es una pantalla que puede mostrar imágenes, vídeos, contenido interactivo y mucho más.
A finales de mayo de 2024, el tutorial de Mesh 201 se ha actualizado para incluir dos estaciones adicionales que incluyen Mesh Cloud Scripting, que puede usar para llamar a cualquier API de .NET y llevar datos en la nube en tiempo real al entorno. El tutorial mesh 101 se diseñó para enseñar a los asistentes en su experiencia sobre parques eólicos, y las dos nuevas estaciones continúan con ese tema proporcionando a los asistentes información que les puede ayudar a decidir dónde construir un nuevo parque eólico. En estas estaciones aprenderá a implementar lo siguiente:
Extraiga datos de orígenes internos o públicos en la escena. Un asistente en el evento podrá hacer clic en un globo interactivo para ver los datos meteorológicos en directo de tres ciudades que están considerando para la ubicación de su nueva granja eólica.
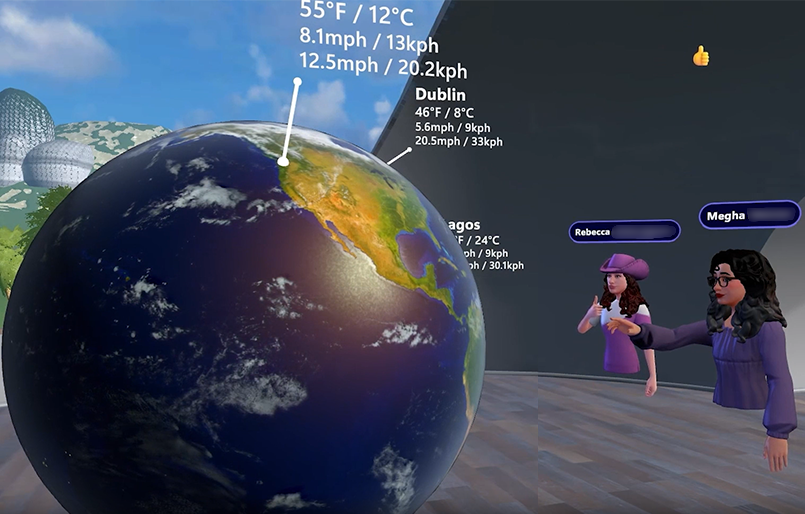
Configure interacciones con tecnología de inteligencia artificial mediante un asistente virtual basado en OpenAI o un "bot de chat". Un asistente puede hacer clic en un botón "Información" y hacer preguntas sobre las mejores ubicaciones para parques eólicos. Usted, el desarrollador, agregará código que proporcionará openAI LLM (modelo de lenguaje grande con algún contexto para los asistentes a preguntas relacionadas con el parque eólico).
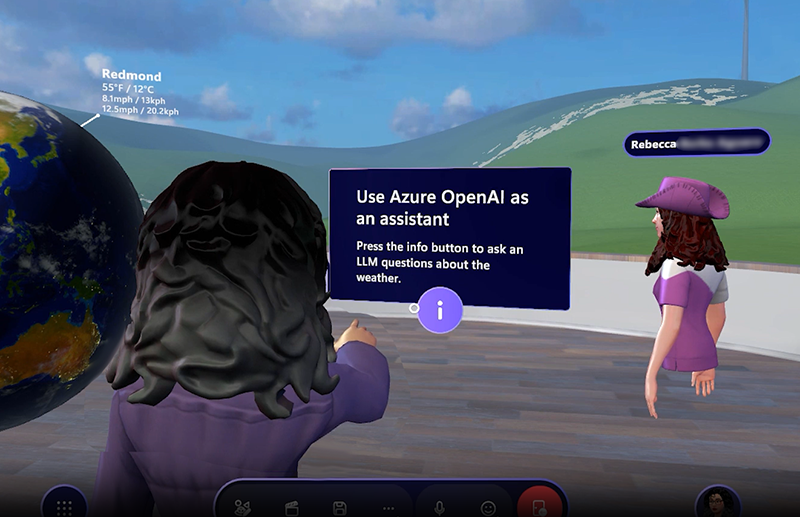
El proyecto del tutorial se denomina Mesh201 y se incluye al descargar los ejemplos y tutoriales de Mesh desde GitHub.
Importante
El proyecto del tutorial se rige por la licencia MIT como se muestra en el archivo LICENSE.txt en el repositorio Mesh-Toolkit-Unity . Sin embargo, la funcionalidad de muestras depende del kit de herramientas de Mesh, que se rige por una licencia independiente y contiene software de terceros. Se requiere una licencia de Teams Premium para usar la aplicación Mesh para espacios envolventes personalizados en Mesh en PC y Quest. No se requiere una licencia para desarrollar con el kit de herramientas de Mesh, pero se le impedirá compilar y publicar entornos en Mesh y organizar o unir eventos en Mesh si usted y los usuarios no tienen licencias de Teams Premium. Para obtener más información, vea Configurar M365 para Microsoft Mesh.
El tutorial está estructurado de la siguiente manera:
Capítulo 1: Información general, configuración y introducción. (este artículo)
Capítulo 2: Cargar un archivo HTML no compartido local en un WebSlate.
Capítulo 3: Cargar un archivo HTML compartido local en un WebSlate.
Capítulo 5: Hacer clic en un globo interactivo para obtener datos meteorológicos en directo
Capítulo 6: Obtención de respuestas a preguntas mediante Azure OpenAI
Requisitos previos
Familiaridad con la clonación desde GitHub y Git LFS
Experiencia anterior de Unity
En este tutorial se supone que tiene las aptitudes intermedias de Unity avanzadas necesarias para editar un entorno. También se recomienda que esté familiarizado con El scripting visual de Unity. Un buen lugar para aprender los conceptos básicos de Scripting visual es a través del tutorial de Scripting visual de Unity. Esto le enseña la mayoría de los conceptos que necesita para empezar a trabajar con Scripting visual mesh.
Desarrollo anterior de malla con Visual Scripting o finalización del tutorial de Mesh 101
Si ha estado desarrollando experiencias de Mesh durante un tiempo y está familiarizado no solo con Unity Visual Scripting en general, sino también con algunos de los nodos de scripting visual específicos de Mesh más comunes, probablemente puede completar este tutorial correctamente sin haber pasado por el tutorial mesh 101. Si tiene alguna duda, le recomendamos encarecidamente que complete el tutorial de Mesh 101. Las siguientes características se trataron en la documentación del tutorial de Mesh 101 y también se incluyen en el proyecto mesh 201 Unity, pero no se tratarán de nuevo en la documentación de Mesh 201. Si cree que necesita comprender mejor estos conceptos, haga clic en los vínculos.
Desactivar los iconos de objeto para obtener una vista más clara
Modo de reproducción con emulación de malla
Requisitos de hardware
Requisitos mínimos de PC: 4 núcleos de CPU, 8 GB de RAM
Versión de Unity 2022.3.34
La versión de Unity 2022.3.34 es necesaria para este tutorial.
Revisión de los requisitos del sistema para Unity
Obtener ayuda para instalar Unity
La instalación debe incluir módulos para Android y Windows. La aplicación Mesh funciona para PC y Meta Quest, y Android es el sistema operativo para quest.
Configuración de scripting en la nube de Mesh
Al final de este tutorial, tiene la opción de compilar y publicar el proyecto completado en Mesh en la web y, a continuación, crear un evento a partir de él que puede ejecutar en la aplicación Mesh. Gracias al emulador de Mesh, todavía puede ver cómo se verá el proyecto terminado en la aplicación Mesh sin compilar ni publicar. Si desea recorrer paso a paso el proceso de compilación y publicación, necesita una preparación adicional para que El scripting en la nube de Mesh funcione. Para más información, consulte el artículo denominado Prepare for your first Mesh Cloud Scripting Project (Preparar para su primer proyecto de scripting en la nube de Mesh) y asegúrese de que ha abordado los requisitos previos que se enumeran allí.
Una suscripción de Office de M365 y familiaridad con Azure Portal.
Deberá usar Azure Portal para configurar OpenAI en el capítulo 6.
Importante: OpenAI solo está disponible para clientes y asociados empresariales aprobados. Si aún no está en este grupo, debe enviar un formulario de registro. Obtenga más información sobre el proceso de registro.
Configuración de elementos para Mesh
Descarga de la aplicación de escritorio mesh
Descargar Microsoft Mesh en PC
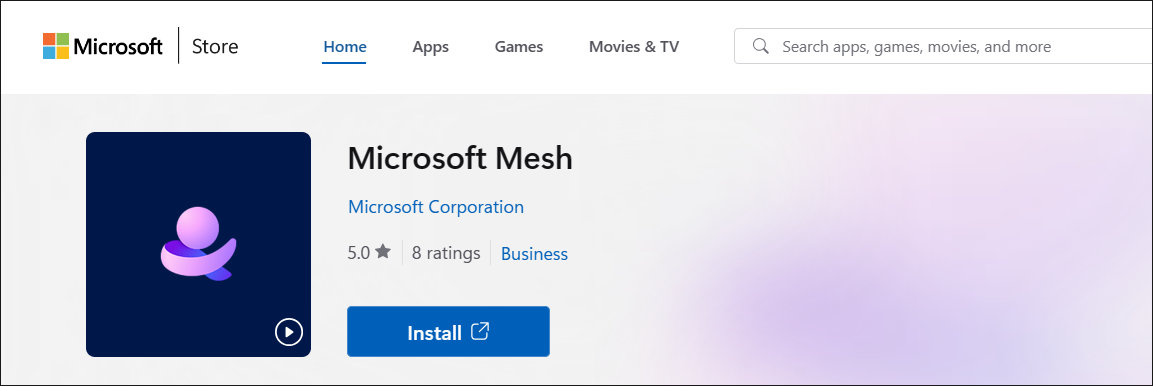
Descarga de los ejemplos y tutoriales de Mesh
Para obtener el tutorial de Mesh 201, debe ir al repositorio Mesh-Toolkit-Unity y, a continuación, clonar el repositorio.
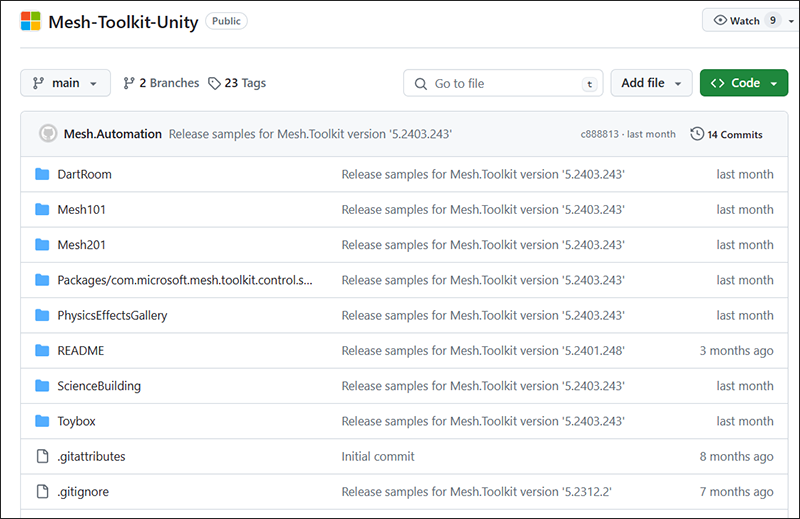
NOTAS:
- GitHub también ofrece la opción de descargar los ejemplos en un archivo Zip. Se recomienda clonar el repositorio, ya que es más conveniente obtener actualizaciones futuras simplemente actualizando el repositorio en lugar de descargar un nuevo archivo Zip cada vez.
- Actualmente no aceptamos contribuciones de código a nuestros ejemplos. Si tiene algún comentario o si tiene algún problema con los ejemplos o el kit de herramientas de Mesh, haga lo siguiente: en un proyecto de Unity que tenga instalado el paquete del kit de herramientas mesh, seleccione Mesh Toolkit>Proporcione comentarios a Microsoft y, a continuación, use el vínculo de comentarios del kit de herramientas de Mesh para informarnos.
Importante: Si va a clonar, debe tener Instalado Git LFS.
Seleccione el botón Código y, a continuación, haga clic en el botón "Copiar dirección URL al Portapapeles".
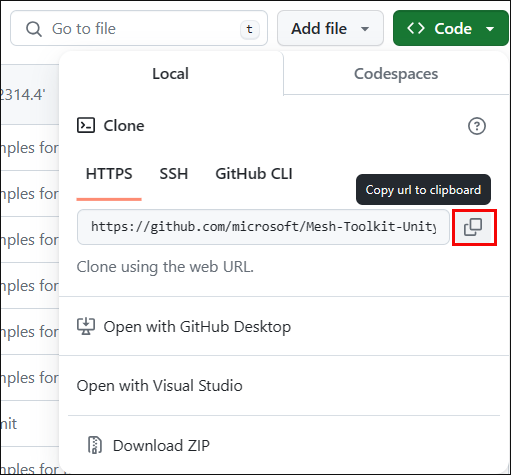
Se recomienda crear una carpeta en la unidad C: denominada "Ejemplos de malla" y, a continuación, clonar el repositorio en esa carpeta. Este es un buen nombre por dos motivos: es corto, por lo que evita que se produzca un problema con el límite de longitud de la ruta de acceso de Windows, que es de 256 caracteres. Además, hay otras muestras de Mesh además del tutorial de Mesh 201, por lo que todas las muestras se ubicarán en un solo lugar.
En la carpeta recién creada, cree un repositorio de Git y, a continuación, clone el repositorio pegando la dirección URL copiada después del comando de clonación de Git en Git Bash y presionando la tecla Entrar.
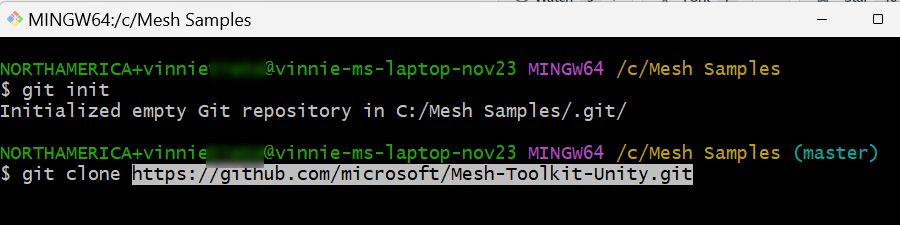
Paquete del kit de herramientas de Mesh
En este tutorial, el único paquete que necesita es el paquete del kit de herramientas de Mesh y ya está cargado previamente en el proyecto del tutorial. Si estuviera creando su propio proyecto desde cero, tendría que importar el paquete del kit de herramientas de Mesh.
Escenas del proyecto
Abra el proyecto Mesh201 en Unity. Si tiene instalada más de una versión de Unity, asegúrese de abrir el proyecto con
Unity 2022.3.34el que es necesario para este tutorial.ADVERTENCIA: El proyecto puede tardar 15 minutos o un poco más en cargarse debido a tamaños de recursos grandes. Si es necesario, cambie la configuración del modo de suspensión para que el equipo no entre en suspensión mientras se carga el proyecto. Si esto sucede, podría hacer que el proyecto no se cargue correctamente.
En la carpeta Activos , tenga en cuenta que hay dos escenas disponibles: Punto inicial y Proyecto finalizado.
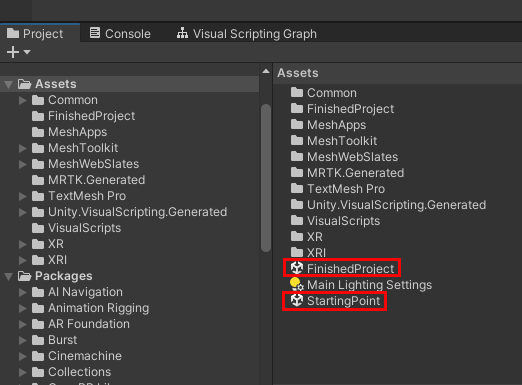
StartingPoint: esta es la escena en la que va a realizar el tutorial. Contiene una configuración pregenerada que incluye webSlates e interativa que visitará y agregará características de Mesh.
FinishedProject: como implica el título, esta escena contiene una versión completa precisa del tutorial. Puede hacer referencia a esto en cualquier momento para confirmar que ha completado los pasos del tutorial en la escena de StartingPoint correctamente. Guarde siempre el trabajo en la escena StartingPoint antes de cambiar de escena.
Probar el proyecto terminado
Se recomienda abrir la escena FinishedProject , ejecutarla y visitar algunas de las estaciones que contiene para probar algunas de las características de Mesh que va a implementar en el tutorial. Las estaciones se encuentran en un GameObject denominado Sphere Terrace.
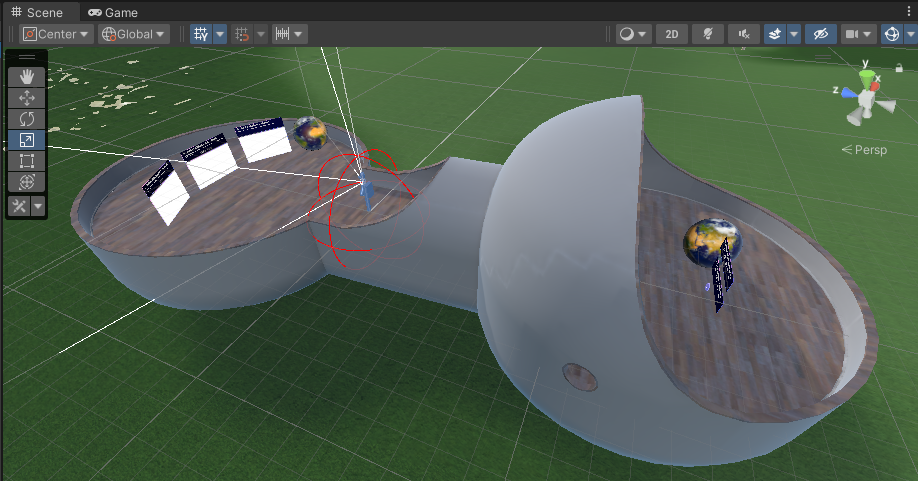
Haga clic en el botón Reproducir del editor de Unity.
Las estaciones 1, 2 y 3 se encuentran en un lado de la terraza sphere. Navegue a esta área y colócese usted mismo para que esté mirando a las estaciones.
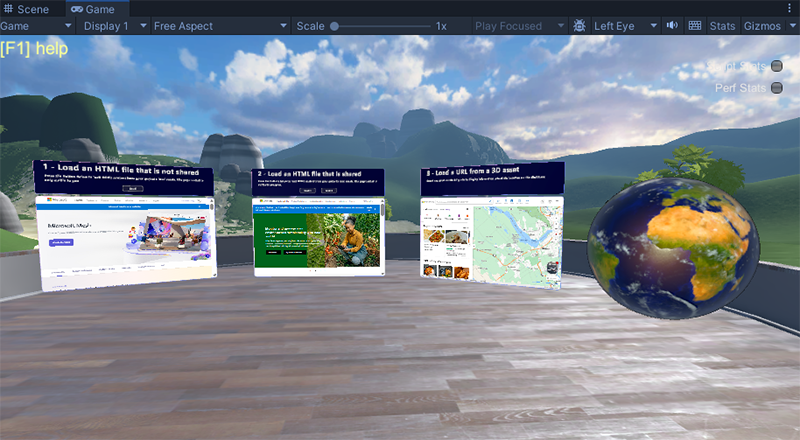
Vaya más cerca de las estaciones 1 y 2 y, a continuación, haga clic en sus botones Cargar . Tenga en cuenta que esta acción carga páginas HTML en WebSlates.
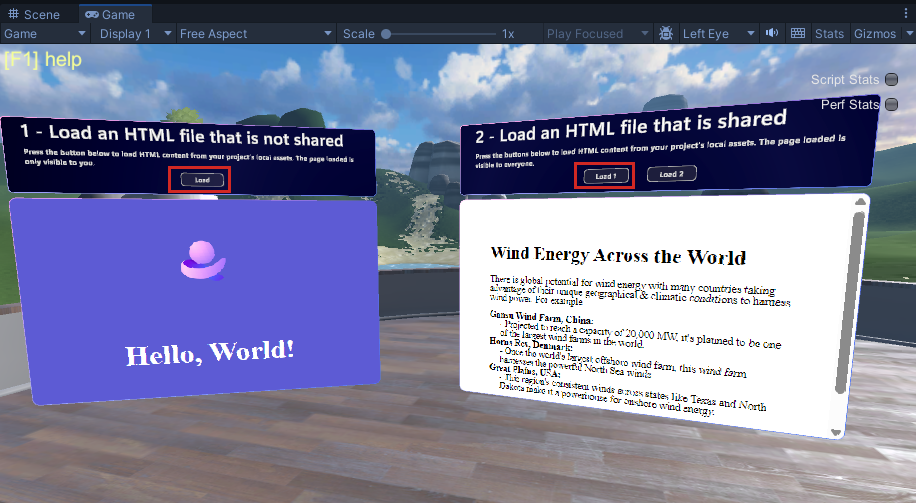
Muévalo delante de la estación 3 y, a continuación, haga clic en varios puntos diferentes en el objeto Earth; puede girarlo haciendo clic con el botón izquierdo en él y, a continuación, arrastrando. Observe cómo cada vez que hace clic, aparece un mapa de esa área en la webSlate cercana.
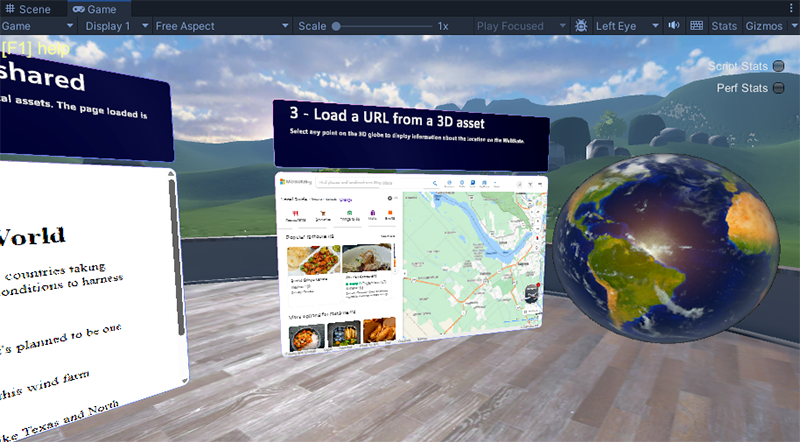
Haga clic en el botón Reproducir del editor de Unity para salir del modo de reproducción.
Compruebe la configuración "Escala" de la ventana Escena.
Si las cosas se ven un poco borrosas en la ventana Juego cuando estés en modo de reproducción, echa un vistazo al control deslizante Escalar ubicado justo encima de la ventana. Para obtener la mejor fidelidad visual, el control deslizante debe moverse hasta la izquierda para que la escala sea igual a "1x".