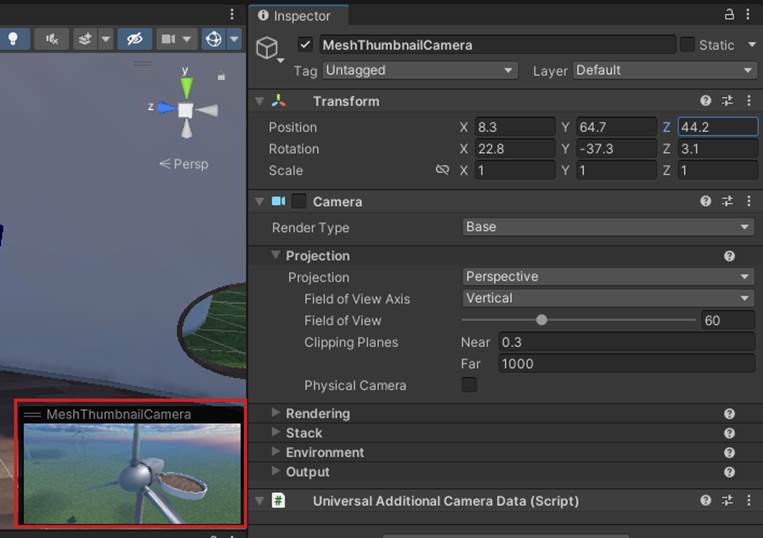Tutorial de Mesh 101 Capítulo 2: Preparación del proyecto
Nota:
Realizamos actualizaciones periódicas en el kit de herramientas de Mesh y es posible que este vídeo no refleje todos los cambios más recientes. Debe ver el contenido de este artículo como el origen de la verdad.
Escenas del proyecto
Abra el proyecto Mesh101 en Unity. Si tiene instalada más de una versión de Unity, asegúrese de abrir el proyecto con
Unity 2022.3.34el que es necesario para este tutorial.En la carpeta Activos , hay dos escenas disponibles: Punto inicial y Proyecto finalizado.
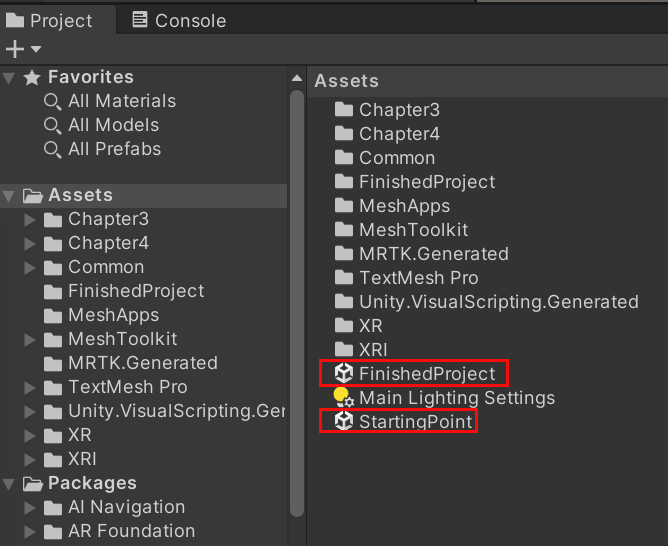
Abra la escena StartingPoint .
Acerca de las escenas
StartingPoint: esta es la escena en la que va a realizar el tutorial. Contiene una configuración pregenerada que incluye las turbinas eólicas y las estaciones a las que visitará y agregará características de Mesh.
FinishedProject: como implica el título, esta escena contiene una versión completa precisa del tutorial. Puede hacer referencia a esto en cualquier momento para confirmar que ha completado los pasos del tutorial en la escena de StartingPoint correctamente. Guarde siempre el trabajo en la escena StartingPoint antes de cambiar de escena.
Desactivar los iconos de objeto para obtener una vista más clara
Muchos objetos aparecen en una escena con iconos 3D mostrados de forma predeterminada. Esto puede ayudarle a identificar los objetos, pero también puede desordenar la vista y hacer que los objetos sean más difíciles de ver.
![]()
Vamos a desactivar los iconos 3D para que la vista sea más clara.
En la barra de herramientas situada encima de la esquina superior derecha de la ventana Escena , seleccione la lista desplegable Gizmos.
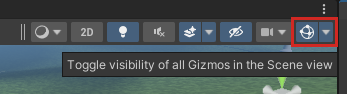
Deslice el control deslizante de iconos 3D hasta la izquierda.
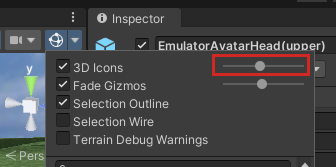
Esto facilita la lectura de cuadros de diálogo de información, etiquetas en botones, etc.
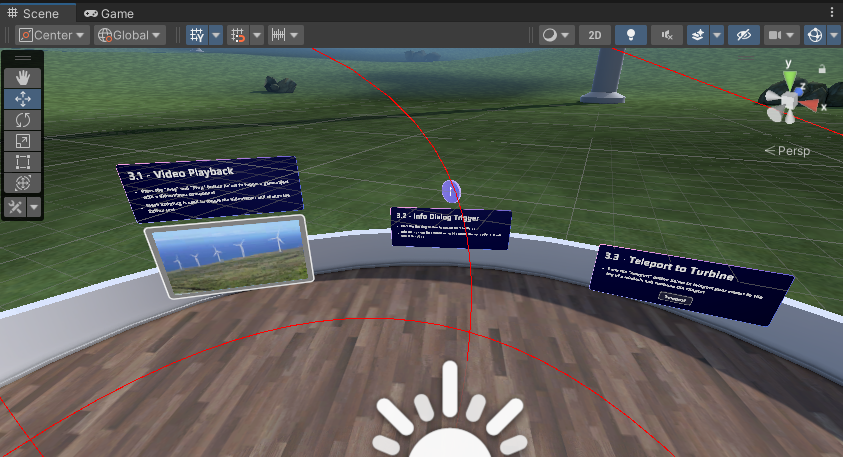
Exploración de la escena de StartingPoint
No dude en moverse por la ventana Escena para familiarizarse con el contenido de la escena. Si acercamos un poco, podemos ver que hay una serie de turbinas eólicas en nuestro parque eólico. Esos dos elementos redondeados blancos se denominan Terrazas sphere.
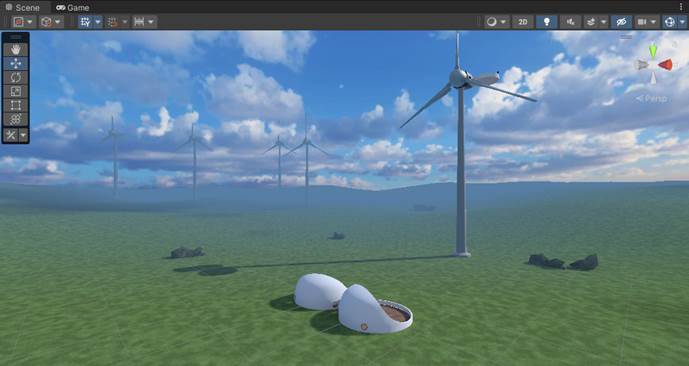
Al ver las terrazas de esfera desde el frente, puede ver que cada uno contiene un espacio dentro del que pronto se caminará alrededor.
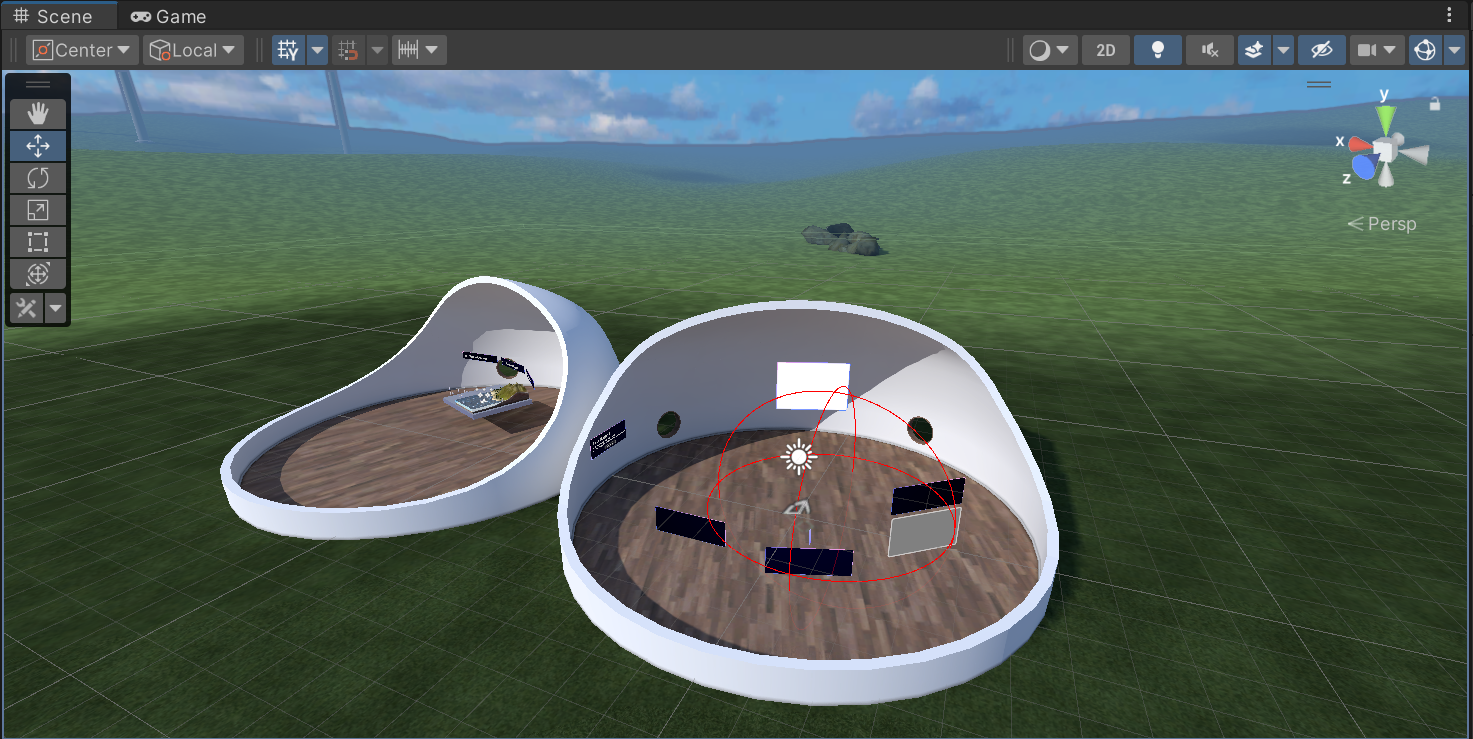
Visitará las terrazas sphere que comienzan en el siguiente capítulo---el que contiene una serie de estaciones donde aprenderá a implementar las características de Mesh. La primera terraza sphere (cubierta en el capítulo 3) es donde aprenderá sobre Mesh Visual Scripting ...
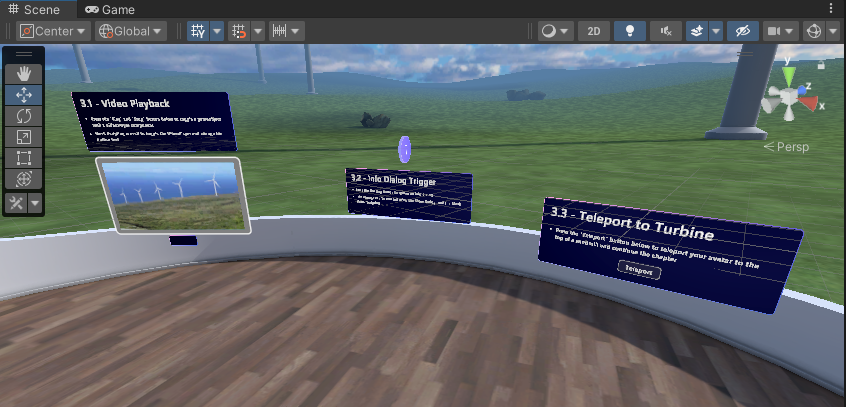
... y la otra terraza de esfera, que se trata en el capítulo 4, es donde aprenderá sobre malla interactables y físicas de malla.
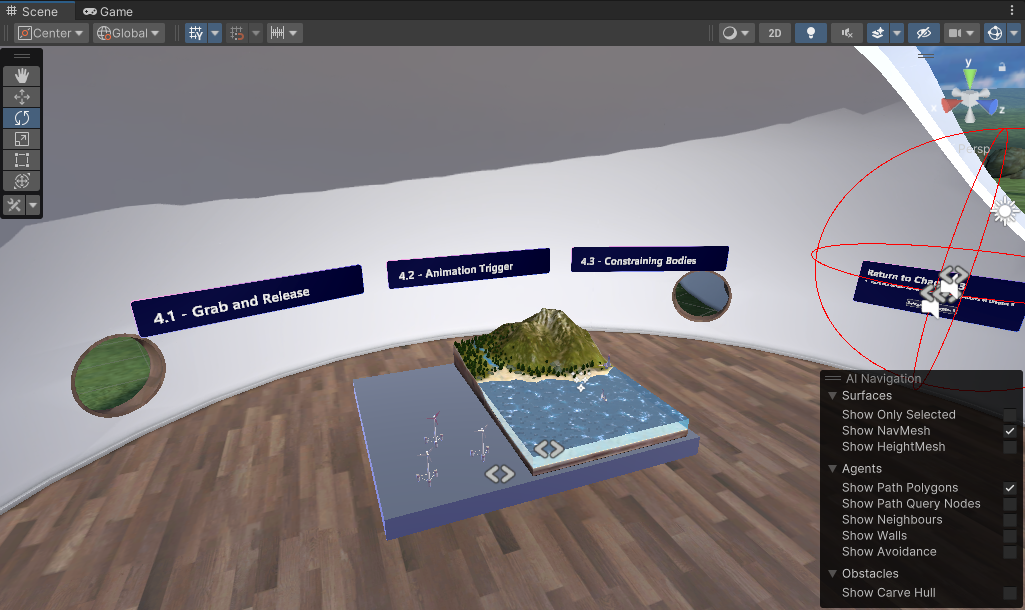
Uso del modo de reproducción con emulación de malla
Al presionar el botón Reproducir del editor de Unity, el proyecto usa automáticamente emulación de malla. Esto es posible mediante la presencia del objeto prefabricado MeshEmulatorSetup [NoUpload] que puede ver en la jerarquía.
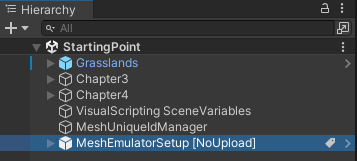
En versiones anteriores del tutorial, tenías que agregar este objeto prefabricado intencionadamente cuando entraste en modo De reproducción por primera vez. A mediados de mayo de 2024, el prefabricado viene precargado en la escena.
En modo de reproducción con emulación de malla, obtendrás una vista previa aproximada de la apariencia del contenido cuando se ejecuta en la aplicación Mesh. El objeto prefabricado emulador te proporciona un controlador de avatar altamente estilizado que tiene una cámara conectada, por lo que ahora cuando "jugamos" el proyecto podemos echar un vistazo. De forma predeterminada, el emulador de malla está configurado para proporcionarle una sola vista en la ventana Juego .
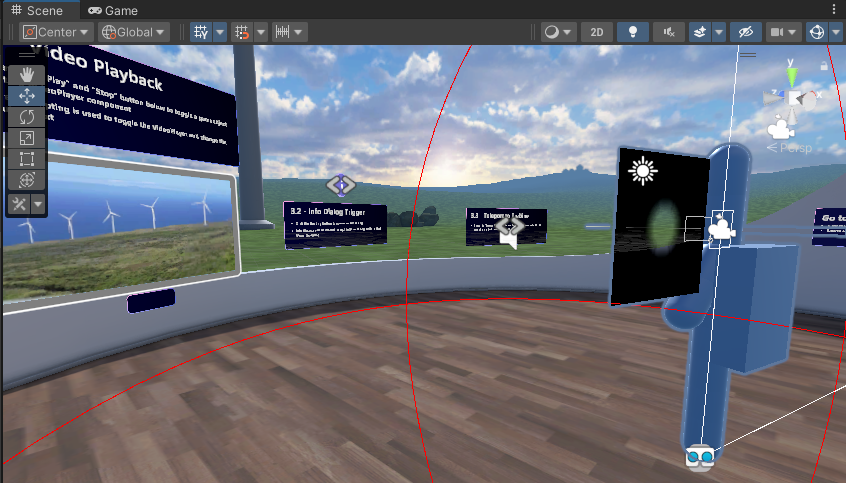
Una característica clave del modo de reproducción con emulación de malla es la capacidad de ejecutar varios clientes dentro del mismo proceso; esto le permite obtener fácilmente una primera impresión de un escenario multiusuario. En el futuro, es posible que quiera tener dos o más vistas en el modo emulador de malla. Para ello, puede ir al componente De instalación del emulador de malla del Inspector y, a continuación, cambiar su propiedad Recuento de pantalla inicial a 2 (o más).
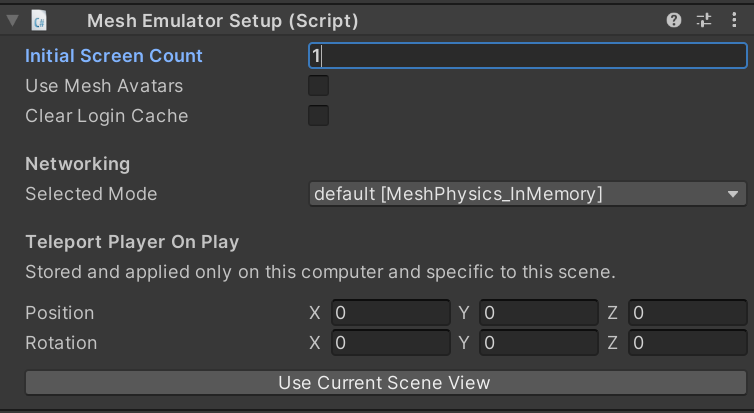
En este tutorial, nos quedaremos con la vista única.
- Presione el botón De reproducción del editor de Unity para entrar en modo de reproducción.
- Utilice las teclas WASD para pasear por la terraza sphere. También puede usar las teclas de dirección o arrastrar el botón derecho del mouse para desplazarse hacia cualquier dirección. Cuando haya terminado de experimentar, vuelva a hacer clic en el botón Reproducir del editor de Unity para salir del modo de reproducción.
Comprobar la escala de gameObjects
El proyecto del tutorial usa valores de escala de Unity predeterminados: 1 unidad = 1 medidor.
El avatar MeshEmulatorSetup es el mismo alto que un humano promedio. Al crear su propio entorno, puede comparar su tamaño con cualquier personalizado GameObject que agregue al proyecto para asegurarse de que esos objetos son el tamaño que desee.
Agregar la cámara en miniatura de malla
Agregar proporciona Mesh Thumbnail Camera una imagen en miniatura que se agregará a la descripción del entorno en Mesh en la Web y su botón de selección en la aplicación Mesh. Esto resulta útil cuando selecciona Entornos en cualquier lugar, ya que proporciona un recordatorio visual del aspecto del entorno.
Para agregar la cámara en miniatura a la escena y establecer su vista:
En la ventana Escena , ajuste la vista para que muestre lo que desea mostrar en la imagen en miniatura (la vista de la cámara en miniatura se basará en la ventana Escena ).
Seleccione la lista desplegable "+" situada debajo de la pestaña Jerarquía y, a continuación, seleccione Mesh Toolkit Thumbnail Camera (Cámara en miniatura del kit de herramientas>de malla).
Para ver el aspecto de la miniatura, vea la pequeña ventana MeshThumbnailCamera que aparece en la esquina inferior derecha de la ventana Escena .

Nota: Si decide que desea una vista diferente para la Cámara en miniatura, la manera más fácil de lograr esto es eliminar la cámara, establecer la vista escena que desee y, a continuación, agregar la cámara de nuevo. También puedes ajustar camera GameObject directamente en la ventana Escena o cambiar sus valores de posición y rotación en el Inspector antes de cargar tu entorno en Mesh.
No hay reglas establecidas para el aspecto que debe tener la miniatura--- está totalmente en su lugar. En el ejemplo siguiente, elegimos una vista frontal cercana de una turbina eólica.