Sincronización de varias salas (animaciones, escalas de tiempo y vídeo)
Información general
Con Mesh, puede configurar eventos de sala única o de varias salas. Los coorganizadores que hospedan un evento en showtime pueden usar la Panel de control para desencadenar vídeo, audio, playables (animaciones de escala de tiempo) y visibilidad de objetos de forma coherente en todas las salas.
Sincronización de sala única frente a sincronización de varias salas
De forma predeterminada, los cambios de escena desencadenados con scripts visuales, scripts en la nube, interactables o físicas (por ejemplo, pulsaciones de botón, desencadenadores de avatar, objetos de captura y movimiento) permanecerán independientes de la sala donde se produjo ese cambio. Esto es cierto incluso si un coorganizador es el que realiza la acción.
Para sincronizar los cambios en varias salas, un coorganizador deberá usar el Panel de control para desencadenar un controlable que haya agregado a su entorno en Unity.
Controlables
El kit de herramientas de Mesh incluye componentes clave denominados Controllables que se usan para etiquetar un Reproductor de vídeo, PlayableDirector, AudioSource u otro objeto de la escena para que los hosts de eventos puedan controlarlo en todas las salas de un evento en tiempo de presentación.
La lista de componentes controlables de malla incluye:
Controlable para reproducción de Unity: para controlar un PlayableDirector de Unity (escalas de tiempo, animaciones)
Controlable de audio incrustado: para controlar una reproducción de audio De Unity AudioSource incluida en la agrupación de recursos de su entorno
Controlable de vídeo incrustado: para controlar un reproductor de vídeo de Unity que reproduce vídeo incluido en la agrupación de recursos de su entorno
Controlable de vídeo transmitido: para controlar un reproductor de vídeo de Unity reproduciendo vídeo transmitido desde una dirección URL
Controlable de objeto: para controlar el estado habilitado o deshabilitado de cualquier GameObject de Unity
En las secciones siguientes se explica cómo agregar un componente controlable a varios objetos de la escena de Unity. Cada objeto en el que coloque un control aparecerá en tiempo de presentación en Panel de control para que los coorganizadores de eventos controle.
Controlar una animación de escala de tiempo en un evento
En Unity, una escala de tiempo le permite secuenciar animaciones, audio y otro contenido en la escena de Unity. Una escala de tiempo es un tipo de reproducible, un objeto unity que se puede reproducir, pausar, recorrer en bucle y detener.
Al agregar un control reproducible de Unity junto a la escala de tiempo u otro objeto Playable, un host de eventos puede controlarlo desde el Panel de control en tiempo de presentación, sincronizando una animación entre varias salas.
Los coorganizadores que hospedan un evento pueden seleccionar reproducir para iniciar la animación, pausarlo y volver a seleccionar reproducir para reanudar la animación. También pueden seleccionar detener para restablecer la animación al principio o establecer la animación en bucle.
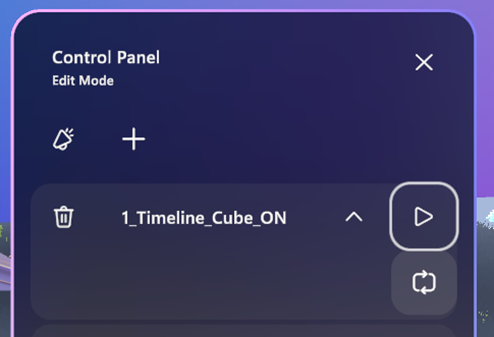
Por ejemplo, si tiene una animación de apertura de puerta, al seleccionar el botón reproducir se abrirá la puerta en la escena. Al seleccionar detener, se restablecerá la animación a su posición original. Un objeto Reproducible no se animará a la inversa; para ello, deberá crear una animación diferente.
Si no está familiarizado con cómo funcionan las escalas de tiempo en Unity, le recomendamos que vea esta serie de tutoriales de Unity en Escalas de tiempo.
Para obtener más información sobre unity Playables API en general, consulte Playables en el Manual de Unity.
Para crear y controlar una escala de tiempo para Mesh
En la jerarquía, agregue un GameObject vacío y, a continuación, cambie el nombre de "Escalas de tiempo".
Agregue otro gameObject vacío, consíguelo a timelines y, a continuación, cámbielo "Timeline1".

Notas:
Para un proyecto real en el que esté trabajando, le sugerimos que asigne a gameObject un nombre más descriptivo--- por ejemplo, 1_Entrance_Doors. En este escenario de aprendizaje, se seguirá con el nombre "Timeline1".
Un objeto Reproducible no se animará a la inversa. Supongamos, por ejemplo, que tienes una animación de apertura de puerta. Al seleccionar el botón Reproducir, se abrirá la puerta de la escena y al seleccionar el botón Detener se restablecerá la animación a su posición original. Para animar a la inversa, deberá crear una animación diferente.
IMPORTANTE: Varias escalas de tiempo en un solo GameObject no funcionarán y provocarán problemas en los eventos.
En la pestaña Proyecto , vaya a la carpeta Activos y, a continuación, cree una carpeta denominada Animaciones.
En Jerarquía, seleccione Escala de tiempo1 y, a continuación, seleccione Escala de tiempo de secuenciación de>ventanas>.
Nota:
Si no ve el elemento de menú Escala de tiempo, abra el Administrador de paquetes y, a continuación, en el Registro de Unity, busque e instale el paquete "Escala de tiempo".
Se recomienda mover la pestaña Escala de tiempo junto a las pestañas Proyecto y Consola . Esto le permite ver la escala de tiempo y las ventanas escena o juego simultáneamente.
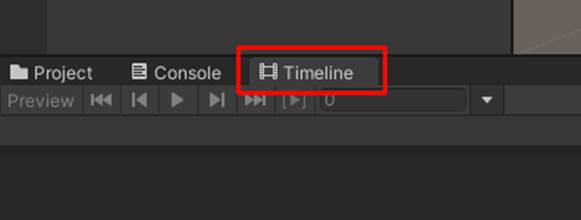
Seleccione Crear.
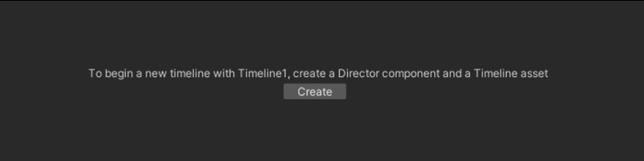
En la ventana Guardar, cambie el nombre del objeto Reproducible a Open_Doors y guárdelo en la carpeta Animaciones de>activos.
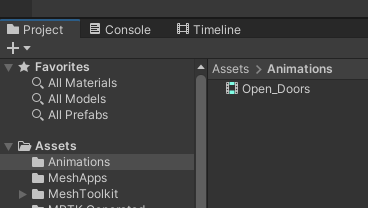
Ahora puede animar o personalizar la escala de tiempo--- por ejemplo, agregar clips de animación, clips de activación, etc. Para obtener más información sobre esto, consulte el tutorial escala de tiempo en el sitio web de Unity Learn.
Una escala de tiempo con varias pistas podría tener un aspecto similar al siguiente:
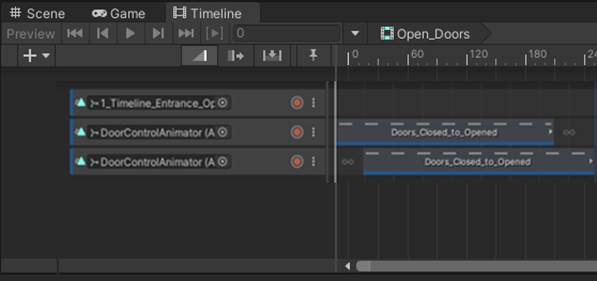
Una vez que haya terminado de animar, en la jerarquía, seleccione el GameObject Timeline1 y, después, en el Inspector, vaya al componente Director jugable.
En la mayoría de los casos, querrá elegir estas opciones:
Reproducir activado = no seleccionado
La escala de tiempo estará activa al cargarla.
Modo de ajuste = Suspensión
El último fotograma de tu animación estará en espera indefinidamente; De lo contrario, la escala de tiempo se restablecerá al inicio. También hay una opción en modo de ajuste denominada Bucle que puede querer usar en algunos casos.
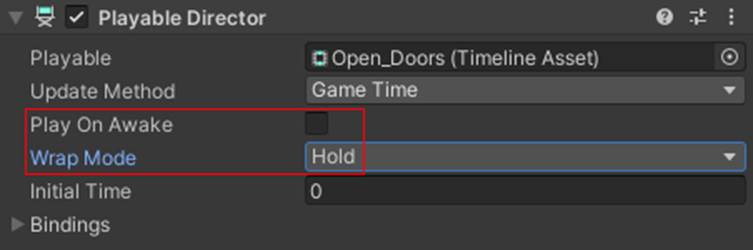
Por último, en el Inspector, use Agregar componente para agregar un componente controlable reproducible de Unity en el mismo objeto que el Director jugable.
Asigne a este control el nombre Timeline1 y establezca su propiedad Director en el componente Director reproducible en este objeto.
Una vez agregado, esta escala de tiempo aparecerá en Panel de control para eventos y plantillas que usan este entorno. A continuación, los hosts pueden controlar esta escala de tiempo sincronizada en todas las salas.
Ahora puede cargar su entorno en Mesh mediante el cargador del kit de herramientas de Mesh y, a continuación, ver cómo se ve en Mesh. Para obtener más información, consulte Preparación del contenido con el Panel de control.
Controlar un reproductor de vídeo en un evento
La reproducción de vídeo sincronizada desencadenada por el Panel de control se puede realizar mediante el Reproductor de vídeo de Unity.
Primero deberá agregar un componente de Video Player en la escena de Unity.
Si usa vídeo insertado en su entorno, asígnelo a este componente.
A continuación, en inspector, use Agregar componente para agregar el componente Controlable de vídeo incrustado o controlable de vídeo transmitido a ese mismo objeto.
Asigne a este control el nombre que desea ver en Panel de control y establezca su propiedad Video Player en el componente Reproductor de vídeo de este objeto.
Si usa vídeo de streaming, establezca la dirección URL predeterminada de control en la dirección URL que desea reproducir.
Una vez agregado, este vídeo aparecerá en Panel de control para eventos y plantillas que usan este entorno. A continuación, los hosts pueden activarlo o desactivarlo o reproducir, detener o buscar en sincronización en todas las salas.
Para obtener más información sobre el componente Unity Video Player, consulte Unity: Manual: Componente del Reproductor de vídeo (unity3d.com) .
Prueba de los controles en Mesh
Para intentar usar el Panel de control para operar los controles en un evento real, primero deberá publicar el entorno en Mesh. Consulte Compilación y publicación del entorno para obtener más información sobre cómo cargar el entorno.
Una vez cargado el entorno, puede personalizar una plantilla o un evento para configurar Panel de control. Consulte Preparación del contenido con el Panel de control para obtener más información.
Guardar el trabajo como plantilla
Una vez que cree una combinación de Entorno y Panel de control que cree que los organizadores pueden querer repetir en el futuro, puede guardar la combinación como una plantilla. Para más información sobre las plantillas, consulte Creación de una plantilla de eventos.