Compilación y publicación del entorno
Después de terminar de agregar todo el contenido de la escena, el siguiente paso es compilar la escena como un entorno y, a continuación, cargarla en la colección elegida en Mesh en la web. Esto se logra mediante el cargador de malla. Los productores de eventos con acceso a esa colección pueden crear un evento basado en su entorno e invitar a los asistentes a que vengan y compartan en ella.
Configuración de la configuración del proyecto
En la barra de menús, seleccione Mesh Toolkit Configure Apply Project Settings (Configurar mesh Toolkit>Configure>Apply Project Settings).
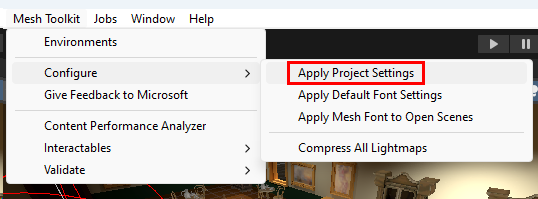
Seleccione Sí para configurar los valores del proyecto para Mesh.
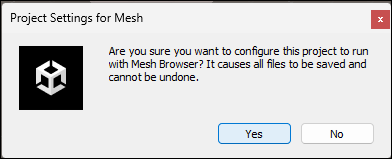
Uso del cargador de malla
Iniciar sesión en mesh Uploader
En la barra de menús, seleccione Entornos del kit de herramientas>de Malla.
En la ventana Entornos de malla, seleccione Iniciar sesión.
Inicie sesión con su cuenta.
Adición de los detalles del proyecto
Asegúrese de que está en la pestaña Crear entorno y, a continuación, rellene los campos Nombre interno y Descripción .
Importante
El campo Nombre interno tiene un máximo de 100 caracteres y el campo Descripción tiene un máximo de 200 caracteres.
Para asegurarse de que tiene las colecciones más recientes disponibles, seleccione el botón Actualizar colecciones de entornos.
Seleccione la lista desplegable Recopilación de entornos y, a continuación, seleccione la colección a la que desea cargar el entorno si aún no está seleccionada.
Nota:
Si el campo Colección de entornos muestra No hay colecciones de entorno disponibles , no se encontró ninguna colección válida para la cuenta. Si esto es inesperado, intente actualizar con el botón Actualizar colecciones de entornos . De lo contrario, consulte Administración de colecciones de malla para configurar y administrar las colecciones.
En el campo Capacidad , escriba la capacidad del entorno. El máximo es 16.
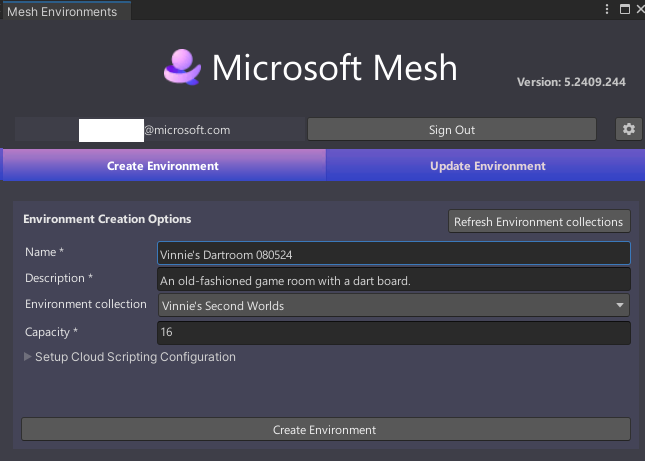
Adición de opciones de scripting en la nube de malla
Si el proyecto usa Mesh Cloud Scripting, siga los pasos descritos en el artículo Proporcionar scripting en la nube del proyecto para agregar la información necesaria y, a continuación, haga clic en el vínculo al final de ese artículo para volver aquí y continuar.
Creación del entorno
Seleccione Crear entorno para crear el entorno que va a cargar.
Recibirá un diálogo de confirmación como se muestra a continuación. Seleccione Close (Cerrar).
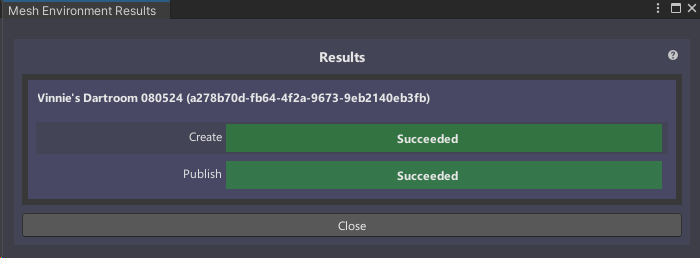
Opciones en la pestaña Actualizar entorno
Ahora debería estar en la pestaña Update Environment (Entorno de actualización) del cargador de malla.
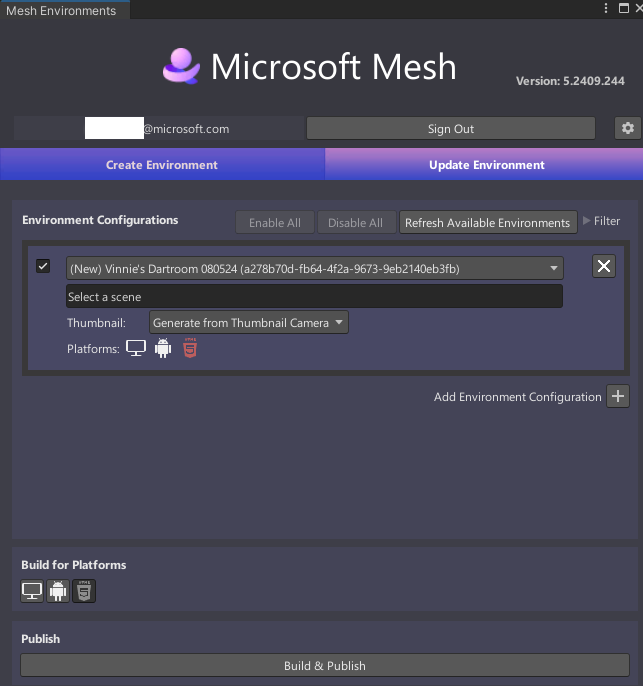
Tenga en cuenta que, en la sección Configuraciones de entorno, ya tiene una configuración de entorno creada que muestra el nombre que agregó en la pestaña Crear entorno : Dartroom de Vinnie 080524.
Configuración del entorno para la compilación y publicación
Seleccione el campo que muestra Seleccionar una escena y, a continuación, en la ventana Seleccionar escenaAsset , haga doble clic en la escena del proyecto que desee como entorno. En este ejemplo, se usa el proyecto de ejemplo Mesh Dartroom, por lo que nuestra escena elegida será la escena también denominada DartRoom.
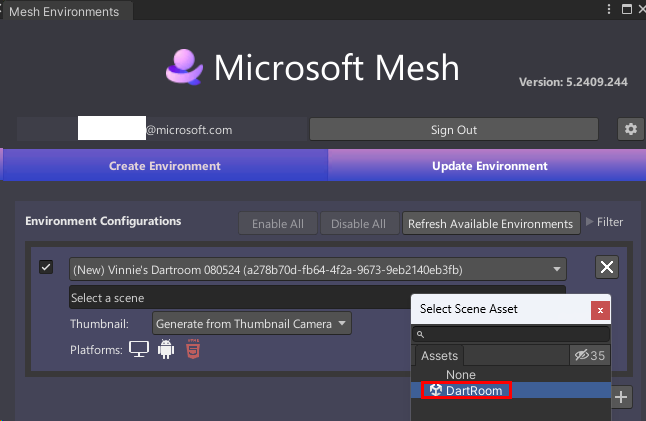
En la sección Compilar para plataformas , elija las plataformas para las que se va a compilar. Tenga en cuenta que cuando un fondo de botón es gris, el botón es "activado"; cuando el fondo es negro, el botón está "desactivado".
Nota: Hay dos opciones de compilación disponibles actualmente: PC (para los usuarios que ejecutan la aplicación Mesh en un EQUIPO) y Android (para los usuarios que se ejecutan en la aplicación Mesh en meta Quest). La sección Plataformas muestra una tercera opción para HTML5; se trata de una característica que se activará para los participantes de Mesh TAP a mediados de agosto de 2024.
Realice una de las siguientes acciones:
Para compilar solo para PC, asegúrese de que solo el botón pc ("Aplicación mesh en PC", el botón de la izquierda) está "activado".
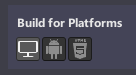
Para compilar solo para Android, asegúrese de que solo el botón Android ("Aplicación Mesh en Quest", el botón de la derecha) está "activado".
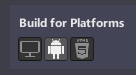
Para compilar tanto para PC como para Android, asegúrese de que ambos botones están "activados".
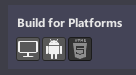
Si crea compilaciones repetidas del mismo entorno, pero quiere cambiar las plataformas para las que se van a crear, asegúrese de elegir los botones Compilar para plataformas correctos.
Sugerencia: Si seleccionó una plataforma para una carga anterior, pero no la selecciona para la carga actual, aparece una advertencia para llamar la atención.
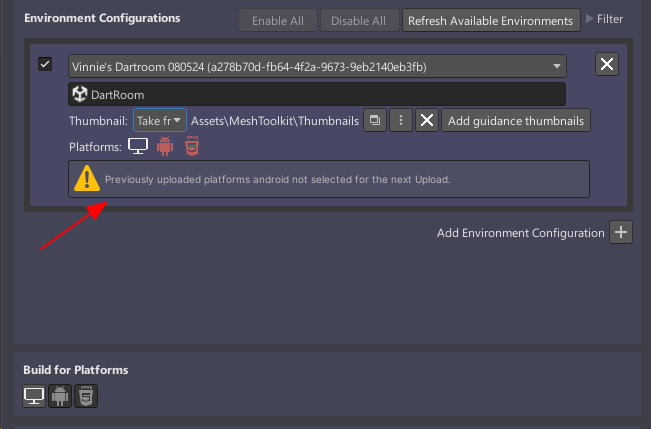
Compilación y publicación del entorno
Seleccione el botón Compilar y publicar .

Si el proyecto incluye Mesh Cloud Scripting, verá barras de progreso que muestran que la infraestructura de Scripting en la nube se está aprovisionando en Azure y se publica.
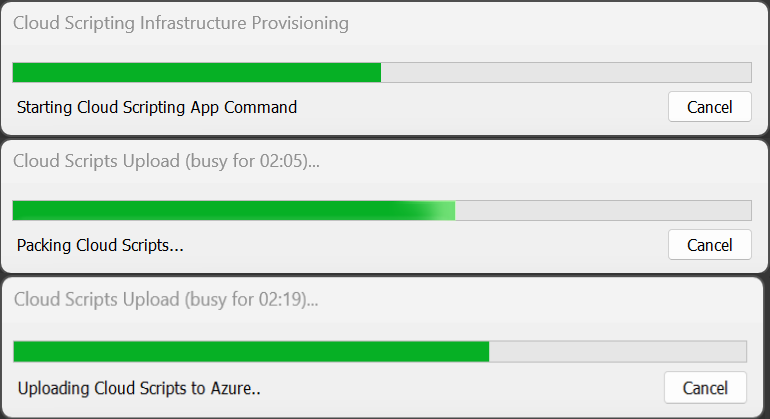
Si el entorno compila y publica correctamente, aparece la ventana Resultados de compilación y carga y confirma los resultados.
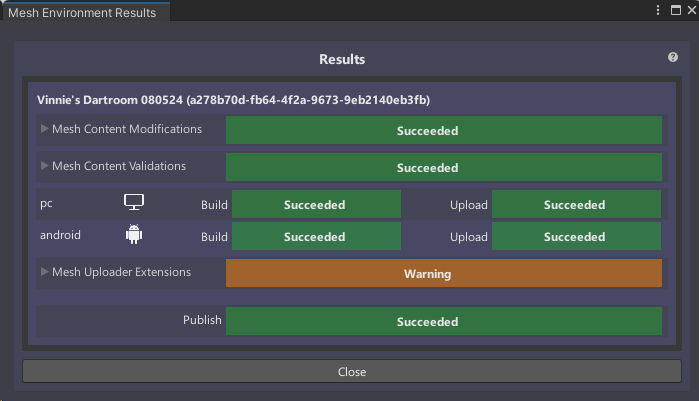
Esta ventana contiene varias secciones que puede expandir para ver más detalles.
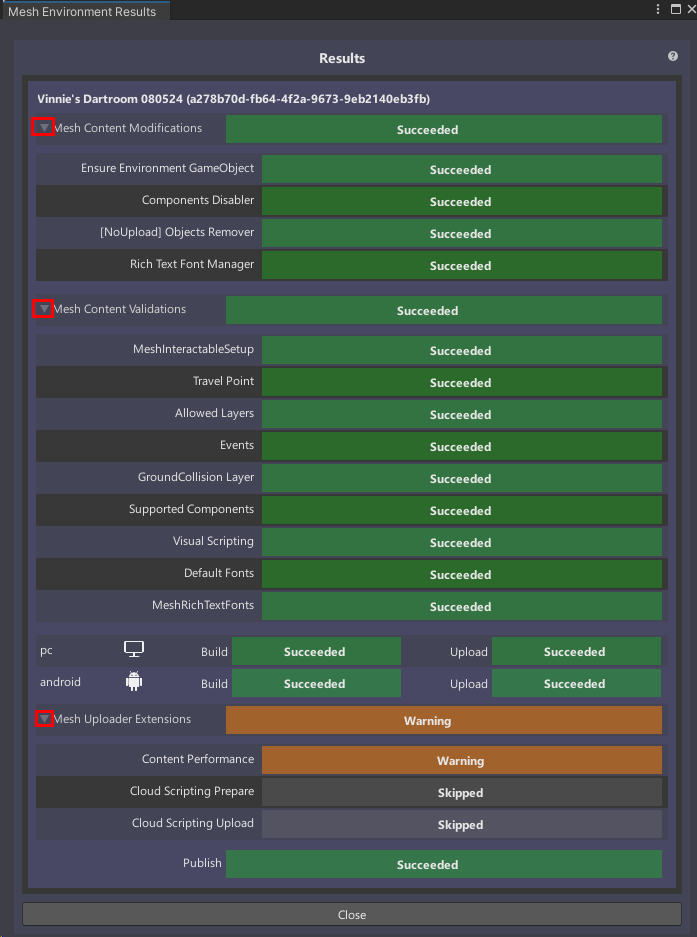
Puede obtener indicadores de advertencia o incluso erróneos en esta ventana. Para obtener más información sobre lo que significan y cómo realizar correcciones necesarias, consulte el artículo denominado Descripción de los resultados de compilación y publicación.
Sugerencia
Si se produce un error en un proceso de compilación y publicación, busque en la consola información sobre lo que podría haber ocurrido.
Importante
Cada vez que actualice el entorno, puede afectar a los eventos futuros que hacen referencia a este entorno.
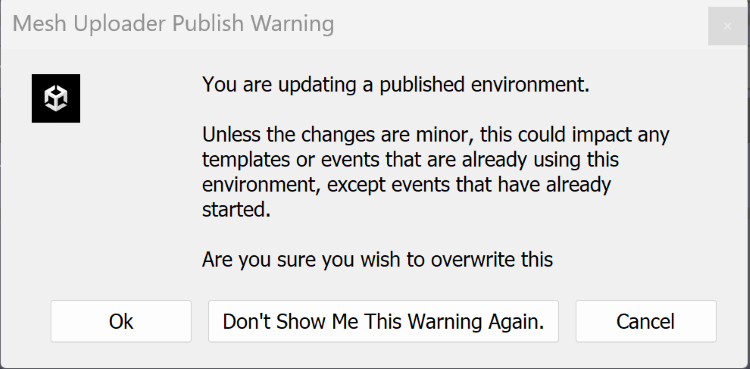
Miniaturas del entorno
Es posible que quiera agregar una imagen en miniatura personalizada que se agregará a las descripciones de Entorno en Mesh en la web o la aplicación Mesh. Esto resulta útil porque le ofrece un recordatorio visual de lo que parece el entorno.
Puede personalizar las miniaturas de su entorno de dos maneras:
- Puede agregar una MeshThumbnailCamera a la escena, lo que garantizará que siempre obtenga los cambios más recientes de la escena en las miniaturas.
- Puede especificar una carpeta que contenga las imágenes que desea usar para las miniaturas.
Opción 1: Agregar la cámara en miniatura
Para agregar la cámara en miniatura a la escena y establecer su vista:
En la ventana Escena , ajuste la vista para que muestre lo que desea mostrar en la miniatura (la vista de la cámara en miniatura se basará en la vista Escena ).
Seleccione la lista desplegable "+" situada debajo de la pestaña Jerarquía y, a continuación, seleccione Mesh Toolkit Thumbnail Camera (Cámara en miniatura del kit de herramientas > de malla).
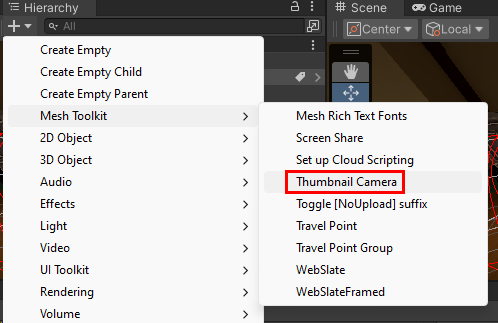
Para confirmar que la vista de la cámara en miniatura es lo que desea, en la jerarquía, seleccione MeshThumbnailCamera y, a continuación, vea la miniatura en la ventana pequeña en la parte inferior derecha de la vista Escena .
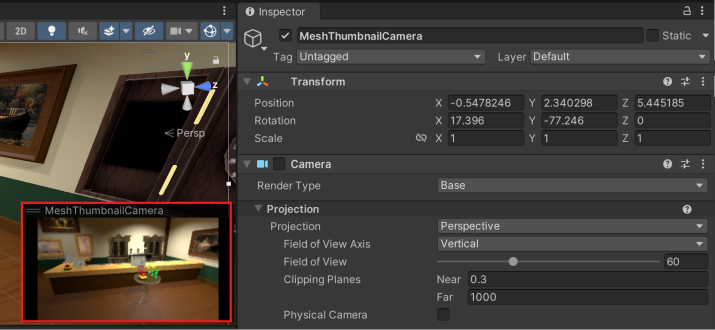
Nota: Si decide que desea una vista diferente para la Cámara en miniatura, puede ajustarla directamente en la vista Escena o cambiar sus valores de posición y rotación en el Inspector antes de cargar el entorno en Mesh.
No hay reglas establecidas para el aspecto que debe tener la miniatura--- está totalmente en su lugar.
Para cargar el entorno con las miniaturas:
En la barra de menús, seleccione Entornos del kit de herramientas>de Malla. Se abrirá el cargador de malla.
En la pestaña Actualizar entorno , asegúrese de que tiene seleccionado el entorno y la escena correctos. La opción Miniatura muestra Generar a partir de la cámara en miniatura. Mantenga este ajuste.
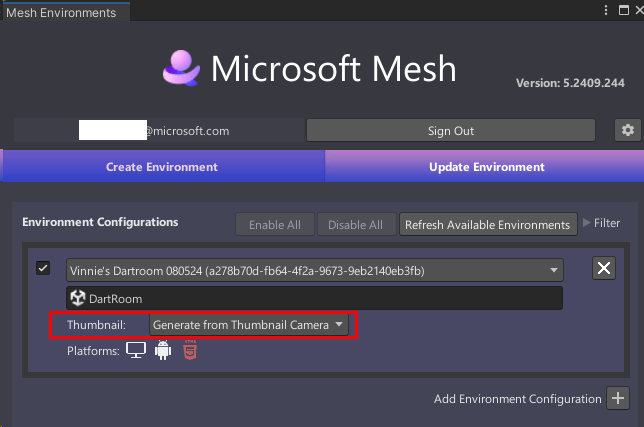
Cuando esté listo para publicar su entorno, seleccione Compilar y publicar. La miniatura se cargará junto con el entorno.
Opción 2: carpeta en miniatura personalizada
Si lo prefiere, puede crear una miniatura personalizada, guardarla en una "carpeta miniatura" designada y, a continuación, usar esa imagen como miniatura.
En la barra de menús, seleccione Entornos del kit de herramientas>de Malla. Se abrirá el cargador de malla.
En la pestaña Actualizar entorno , asegúrese de que tiene seleccionado el entorno y la escena correctos.
Haga clic en la lista desplegable Miniatura y, a continuación, seleccione Tomar de la carpeta.
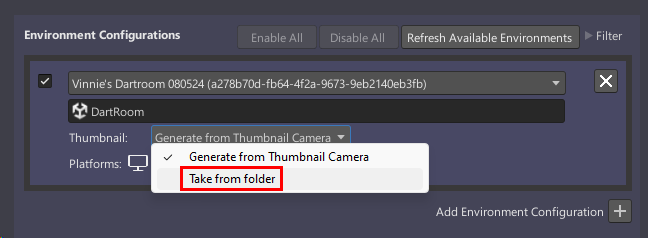
Arrastre el lado derecho de la ventana Entornos de malla para que sea más ancho. Esto facilita la lectura de todas las opciones de miniatura.
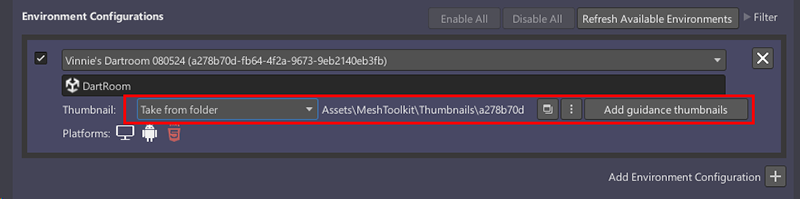
Seleccione la carpeta que almacenará las miniaturas personalizadas: haga clic en el botón Seleccionar carpeta en miniatura personalizada (el botón de tres puntos). SUGERENCIA: Puede que tenga que hacer clic en él dos veces.
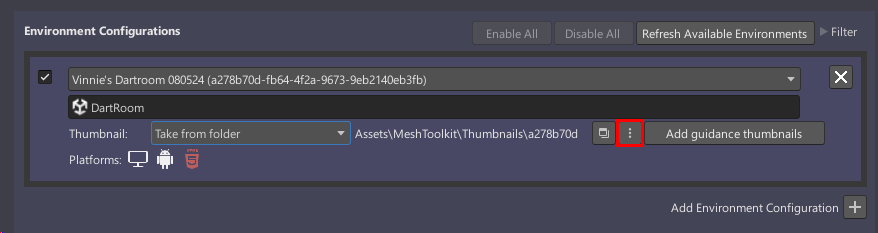
Puede elegir cualquier carpeta que desee o crear una nueva, pero tenga en cuenta que debe encontrarse en la ruta de acceso de la carpeta Assets del proyecto. Ya hay una carpeta denominada Miniaturas convenientemente en nuestro proyecto de ejemplo actual, por lo que lo usaremos.
En el cuadro de diálogo Thumbnail Images Folder (Carpeta de imágenes en miniatura), vaya a Activos>MeshToolkit Thumbnails (Miniaturas de MeshToolkit>) y, a continuación, haga clic en el botón Seleccionar carpeta.
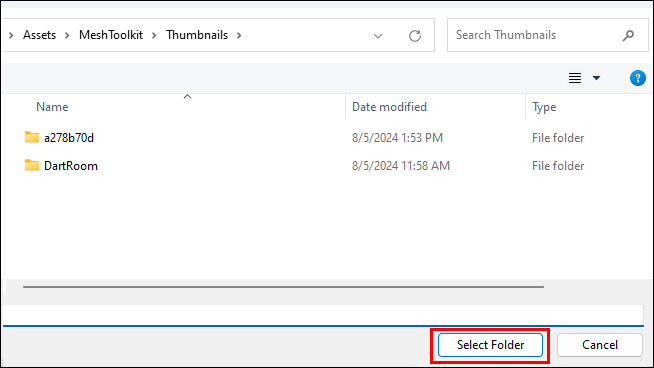
Tenga en cuenta que en el cargador, la ruta de acceso de la carpeta en miniatura ha cambiado y ahora muestra Assets/MeshToolkit/Thumbnails.
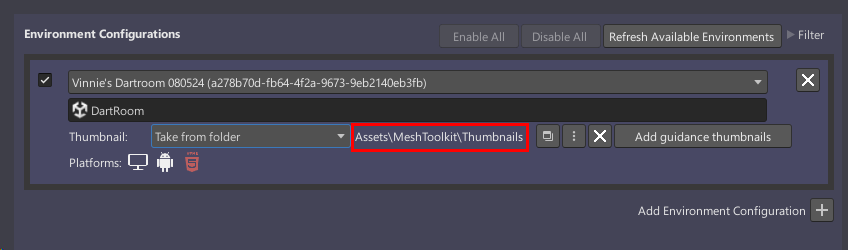
Haga clic en el botón Agregar miniaturas de guía. Aparece un cuadro de diálogo Correcto que indica que las miniaturas se generaron correctamente.
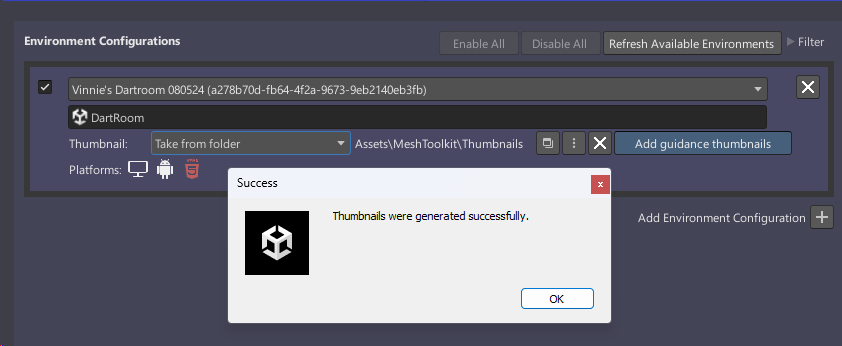
Vaya a la carpeta Miniaturas y confirme que se generaron tres miniaturas.
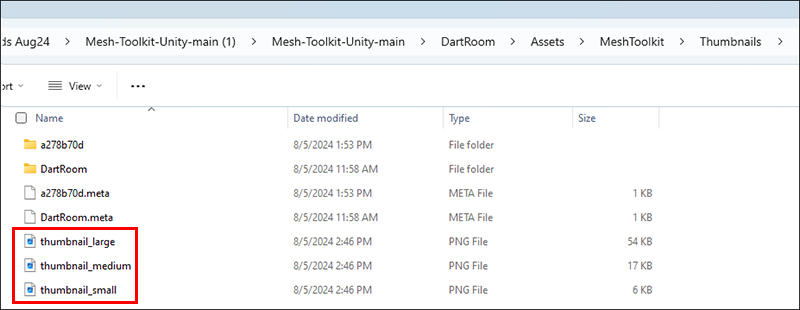
Ahora puede crear las miniaturas personalizadas y guardarlas en esta carpeta. Hay dos directrices que debe seguir:
Cree tres versiones de la miniatura: una "grande", una "mediana" y una "pequeña". Los tamaños de cada uno son:
Grande = 1024 x 512 px
Medio = 512 x 256 px
Pequeño = 256 x 128 pxTener tres versiones de la miniatura significa que cada dispositivo que ejecuta Mesh puede elegir el mejor tamaño para su interfaz de usuario.
Asigne a las miniaturas los mismos nombres que las miniaturas provisionales:
thumbnail_large.png
thumbnail_medium.png
thumbnail_small.png(Las miniaturas personalizadas reemplazarán a las provisionales de la carpeta de miniaturas elegidas).
Una vez que esté listo para publicar su entorno, seleccione Compilar y publicar. Las miniaturas se cargarán junto con el entorno.