Configuración del dispositivo Android con Portal de empresa y Entrust
Inscriba el dispositivo con la aplicación Microsoft Intune para obtener acceso móvil seguro a su correo profesional o educativo, archivos y aplicaciones. Una vez inscrito el dispositivo, se administra, lo que significa que su organización puede asignar directivas y aplicaciones al dispositivo a través de un proveedor de administración de dispositivos móviles (MDM), como Microsoft Intune.
Durante la inscripción, también se instala una credencial derivada en el dispositivo. Es posible que su organización requiera que use la credencial derivada como método de autenticación al acceder a los recursos o para firmar y cifrar correos electrónicos.
Es probable que tenga que configurar una credencial derivada si usa una tarjeta inteligente para:
- Inicio de sesión en aplicaciones educativas o profesionales, Wi-Fi y redes privadas virtuales (VPN)
- Firmar y cifrar correos electrónicos de trabajo o escuela mediante certificados S/MIME
En este artículo, hará lo siguiente:
- Inscripción de un dispositivo Android móvil con la aplicación Intune
- Configure la tarjeta inteligente mediante la instalación de una credencial derivada del proveedor de credenciales derivado de la organización, Entrust.
¿Qué son las credenciales derivadas?
Una credencial derivada es un certificado derivado de las credenciales de la tarjeta inteligente e instalado en el dispositivo. Le concede acceso remoto a los recursos de trabajo, a la vez que impide que los usuarios no autorizados accedan a información confidencial.
Las credenciales derivadas se usan para:
- Autenticación de alumnos y empleados que inician sesión en aplicaciones educativas o profesionales, Wi-Fi y VPN
- Firmar y cifrar correos electrónicos educativos o profesionales con certificados S/MIME
Las credenciales derivadas son una implementación de las directrices del National Institute of Standards and Technology (NIST) para las credenciales derivadas de verificación de identidad personal (PIV) como parte de la publicación especial (SP) 800-157.
Requisitos previos
Para completar la inscripción, debe tener:
- Su escuela o tarjeta inteligente proporcionada por el trabajo
- Acceso a un equipo o quiosco donde puede iniciar sesión con su tarjeta inteligente
- Un dispositivo nuevo o de restablecimiento de fábrica que ejecute Android 8.0 o posterior
- La aplicación Microsoft Intune instalada en el dispositivo
Inscribir dispositivo
Active el dispositivo nuevo o restablecido de fábrica.
En la pantalla Bienvenida, seleccione su idioma. Si las organizaciones le han indicado que se inscriba con un código QR o una comunicación de campo cercano (NFC), siga el paso que coincida con el método .
NFC: pulse el dispositivo compatible con NFC en un dispositivo programador para conectarse a la red de su organización. Siga las indicaciones en pantalla. Cuando llegue a la pantalla de los Términos de servicio de Chrome, continúe con el paso 5.
Código QR: complete los pasos descritos en inscripción de código QR.
Si su organización le ha indicado que use otro método, continúe con el paso 3.
Conéctese a Wi-Fi y pulse SIGUIENTE. Siga el paso que coincide con el método de inscripción.
- Token: cuando llegue a la pantalla de inicio de sesión de Google, complete los pasos descritos en Inscripción de tokens.
- Google Zero Touch: después de conectarse a Wi-Fi, la organización puede reconocer el dispositivo. Continúe con el paso 4 y siga las indicaciones en pantalla hasta que se complete la configuración.
Revise los términos de Google. A continuación, pulse ACEPTAR & CONTINUAR.
Revise los Términos de servicio de Chrome. A continuación, pulse ACEPTAR & CONTINUAR.
En la pantalla de inicio de sesión, pulse Opciones de inicio de sesión y, a continuación, Inicie sesión desde otro dispositivo.
Anote el código en pantalla.
Cambie al dispositivo habilitado para tarjeta inteligente y vaya a la dirección web que se muestra en la pantalla.
Escriba el código que anote anteriormente.
Inserte la tarjeta inteligente para iniciar sesión.
En la pantalla de inicio de sesión, seleccione su cuenta profesional o educativa. A continuación, vuelva a cambiar al dispositivo móvil.
En función de los requisitos de la organización, es posible que se le pida que actualice la configuración, como el bloqueo de pantalla o el cifrado. Si ve estas indicaciones, pulse SET y siga las instrucciones en pantalla.
Para instalar aplicaciones de trabajo en el dispositivo, pulse INSTALAR. Una vez completada la instalación, pulse SIGUIENTE.
Pulse INICIAR para abrir la aplicación Microsoft Intune.
Vuelva a la aplicación Intune en el dispositivo móvil y siga las instrucciones en pantalla hasta que se realice la inscripción.
Continúe con la sección configuración de la tarjeta inteligente de este artículo para finalizar la configuración del dispositivo.
Inscripción de código QR
En esta sección, examinará el código QR proporcionado por la empresa. Cuando haya terminado, le redirigiremos a los pasos de inscripción de dispositivos.
- En la pantalla de bienvenida , pulse la pantalla cinco veces para iniciar la configuración del código QR.
- Siga las instrucciones en pantalla para conectarse a Wi-Fi.
- Si el dispositivo no tiene un escáner de código QR, se instala automáticamente un escáner. Espere a que finalice la instalación.
- Cuando se le solicite, examine el código QR del perfil de inscripción que le proporcionó su organización.
- Vuelva al paso 4: Inscribir el dispositivo para continuar con la instalación.
Inscripción de tokens
En esta sección, escribirá el token proporcionado por la empresa. Cuando haya terminado, le redirigiremos a los pasos de inscripción de dispositivos.
En la pantalla de inicio de sesión de Google, en el cuadro Email o teléfono, escriba afw#setup. A continuación, pulse Siguiente.
Elija Instalar para la aplicación De directiva de dispositivo Android . Continúe con la instalación. En función del dispositivo, es posible que deba revisar y aceptar otros términos.
En la pantalla Inscribir este dispositivo , pulse Siguiente.
Pulse Entrar código.
En la pantalla Examinar o escribir código , escriba el código que le proporcionó su organización. A continuación, pulse Siguiente.
Vuelva al paso 4: Inscribir el dispositivo para continuar con la instalación.
Configuración de la tarjeta inteligente
Una vez completada la inscripción, la aplicación Intune le pide que configure la tarjeta inteligente mediante una notificación. Pulse la notificación. Si no recibe una notificación, compruebe su correo electrónico.
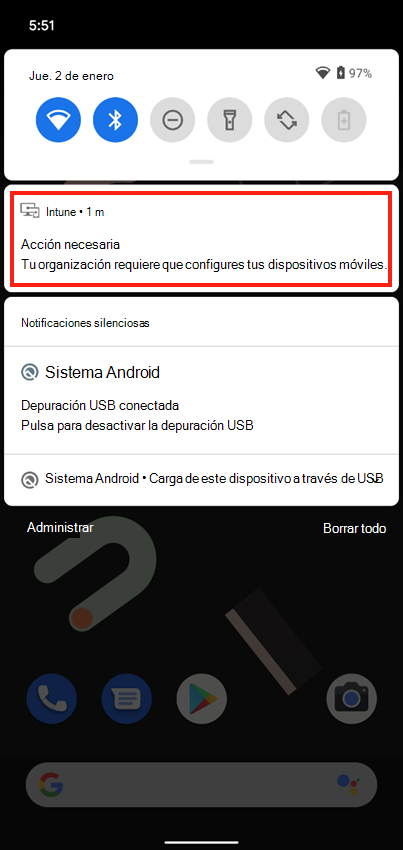
En la pantalla Configurar tarjeta inteligente :
Pulse el vínculo a las instrucciones de su organización. Si su organización no proporciona más instrucciones, se le enviará a este artículo.
Pulse COMENZAR.
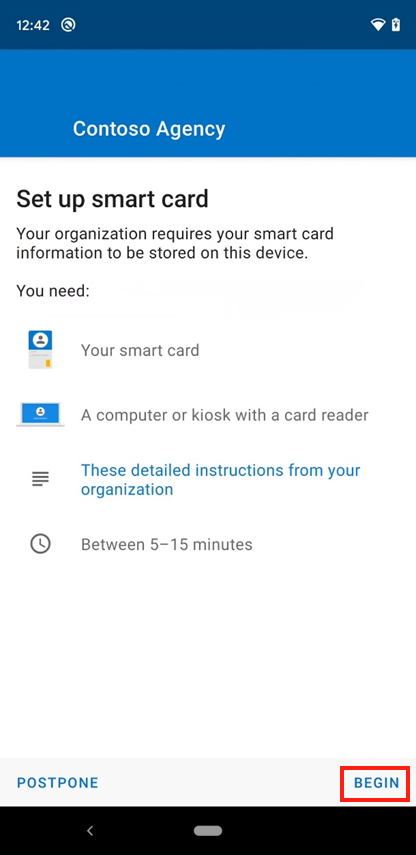
Cambie al dispositivo habilitado para tarjeta inteligente y abra IdentityGuard.
Busque el área de inicio de sesión de credenciales inteligentes y seleccione el botón de inicio de sesión.
Cuando se le pida que seleccione un certificado, elija las credenciales de la tarjeta inteligente. A continuación, seleccione Aceptar.
Escriba el PIN de la tarjeta inteligente.
Elija entre la lista de acciones. Seleccione la que le permite inscribirse para una credencial inteligente móvil derivada. El vínculo o botón podría decir que me gustaría inscribirme para obtener una credencial de tarjeta inteligente móvil derivada.
Seleccione la opción que indica que descargó e instaló correctamente la aplicación habilitada para credenciales inteligentes. A continuación, continúe con la siguiente pantalla.
Escriba información sobre la credencial de tarjeta inteligente derivada:
Para el nombre de identidad, escriba cualquier nombre, como Entrust Derived Cred.
En el menú desplegable, seleccione Entrust IdentityGuard Mobile Smart Credential(Entrust IdentityGuard Mobile Smart Credential).
Continúe con la siguiente pantalla. En la pantalla se muestra un código QR con una contraseña numérica debajo.
Vuelva al dispositivo Android. En la pantalla Obtener código QR de la aplicación > Intune, pulse SIGUIENTE.
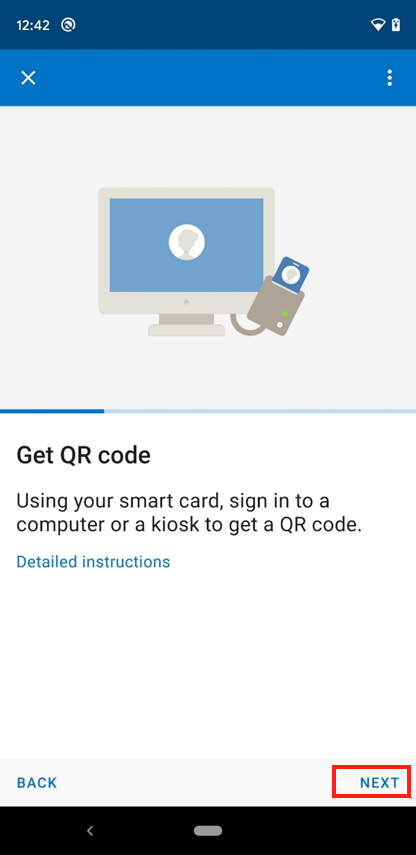
Si se te pide que permitas que la aplicación de Intune use la cámara, pulsa Permitir.
Digitalice la imagen del código QR que se muestra en el dispositivo habilitado para tarjeta inteligente.
En la pantalla Contraseña requerida , escriba la contraseña que aparece bajo el código QR.
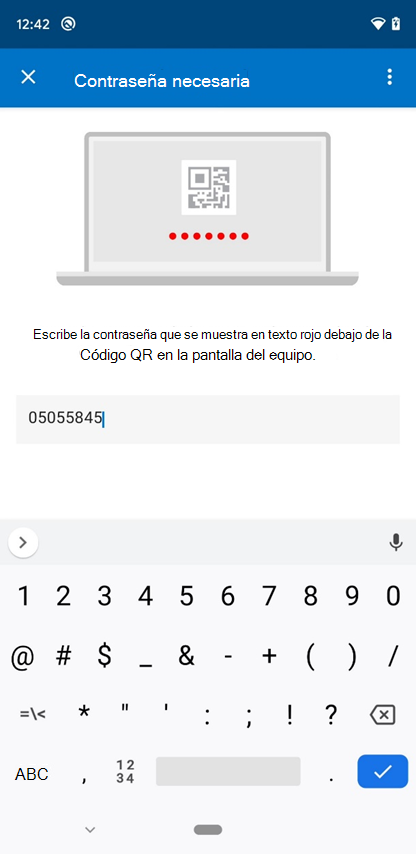
La aplicación Intune comienza a descargar e instalar los certificados necesarios para acceder a los recursos profesionales o educativos. En función de la conexión a Internet, este proceso podría tardar algún tiempo. No cierre la aplicación durante este tiempo.
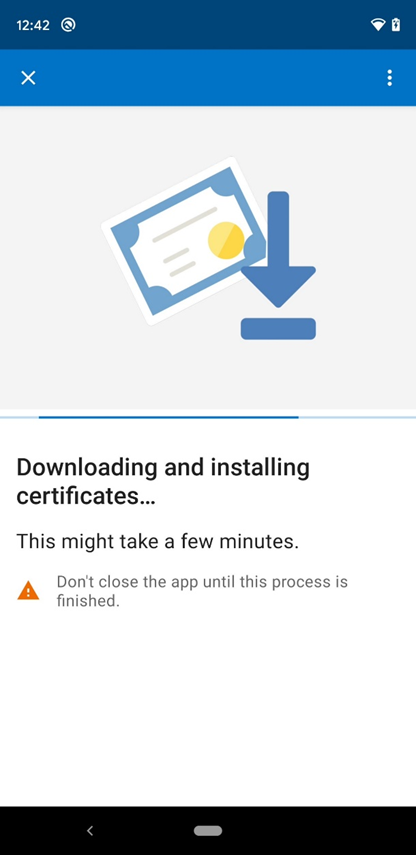
Una vez procesados todos los certificados, espere a que la aplicación Intune termine de configurar el dispositivo. La instalación se completa cuando se ve la pantalla You're all set! .
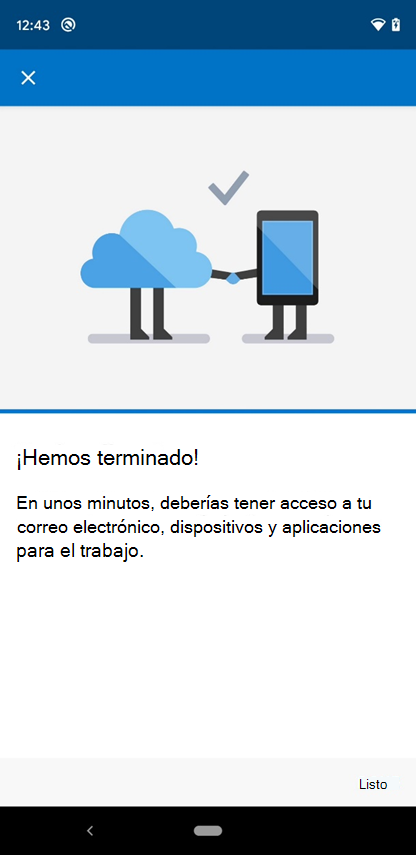
Pasos siguientes
Una vez completada la inscripción, tendrá acceso a recursos de trabajo, como correo electrónico, Wi-Fi y cualquier aplicación que su organización pone a disposición. Para obtener más información sobre cómo obtener, buscar, instalar y desinstalar aplicaciones en la aplicación Intune, consulte:
- Uso de aplicaciones administradas en el dispositivo
- Administración de aplicaciones desde el sitio web de Portal de empresa
¿Aún necesita ayuda? Contáctese con el soporte técnico. Para obtener información de contacto, consulte el sitio web.