Configuración del dispositivo Android con la aplicación Microsoft Intune y DISA Purebred
Inscriba el dispositivo con la aplicación Microsoft Intune para obtener acceso móvil y seguro al correo electrónico, los archivos y las aplicaciones del trabajo. Una vez inscrito el dispositivo, se administra, lo que significa que su organización puede asignar directivas y aplicaciones al dispositivo a través de un proveedor de administración de dispositivos móviles (MDM), como Microsoft Intune.
Durante la inscripción, también se instala una credencial derivada en el dispositivo. Es posible que su organización requiera que use la credencial derivada como método de autenticación al acceder a los recursos o para firmar y cifrar correos electrónicos.
Es probable que tenga que configurar una credencial derivada si usa una tarjeta inteligente para:
- Inicio de sesión en aplicaciones educativas o profesionales, Wi-Fi y redes privadas virtuales (VPN)
- Firmar y cifrar correos electrónicos de trabajo o escuela mediante certificados S/MIME
En este artículo, aprenderá a:
- Inscripción de un dispositivo Android móvil con la aplicación Intune
- Configure la tarjeta inteligente mediante la instalación de una credencial derivada del proveedor de credenciales derivado de su organización, DISA Purebred.
¿Qué son las credenciales derivadas?
Una credencial derivada es un certificado que se deriva de las credenciales de la tarjeta inteligente y se instala en el dispositivo. Le concede acceso remoto a los recursos de trabajo, a la vez que impide que los usuarios no autorizados accedan a información confidencial.
Las credenciales derivadas se usan para:
- Autenticación de alumnos y empleados que inician sesión en aplicaciones educativas o profesionales, Wi-Fi y VPN
- Firmar y cifrar correos electrónicos educativos o profesionales con certificados S/MIME
Las credenciales derivadas son una implementación de las directrices del National Institute of Standards and Technology (NIST) para las credenciales derivadas de verificación de identidad personal (PIV) como parte de la publicación especial (SP) 800-157.
Requisitos previos
Para completar la inscripción, debe tener:
- Su escuela o tarjeta inteligente proporcionada por el trabajo
- Acceso a un equipo o quiosco donde puede iniciar sesión con su tarjeta inteligente
- Un dispositivo nuevo o de restablecimiento de fábrica que ejecute Android 8.0 o posterior
- La aplicación Microsoft Intune instalada en el dispositivo
- La aplicación Purebred instalada en el dispositivo (la aplicación debe instalarse automáticamente poco después de la instalación del dispositivo. Si no es así, póngase en contacto con su persona de soporte técnico de TI).
También debe ponerse en contacto con un agente o representante de Purebred durante la instalación.
Inscribir dispositivo
Active el dispositivo nuevo o restablecido de fábrica.
En la pantalla Bienvenida, seleccione su idioma. Si se le ha indicado que se inscriba con un código QR o NFC, complete el paso que coincida con el método :
NFC: pulse el dispositivo compatible con NFC en un dispositivo programador para conectarse a la red de su organización. Siga las indicaciones en pantalla. Cuando llegue a la pantalla de los Términos de servicio de Chrome, continúe con el paso 5.
Código QR: complete los pasos descritos en inscripción de código QR.
Si se le ha indicado que use otro método, continúe con el paso 3.
Conéctese a Wi-Fi y pulse SIGUIENTE. Siga el paso que coincide con el método de inscripción.
- Token: cuando llegue a la pantalla de inicio de sesión de Google, complete los pasos descritos en Inscripción de tokens.
- Google Zero Touch: después de conectarse a Wi-Fi, la organización puede reconocer el dispositivo. Continúe con el paso 4 y siga las indicaciones en pantalla hasta que se complete la configuración.
Revise los términos de Google. A continuación, pulse ACEPTAR & CONTINUAR.
Revise los Términos de servicio de Chrome. A continuación, pulse ACEPTAR & CONTINUAR.
En la pantalla de inicio de sesión, pulse Opciones de inicio de sesión y, a continuación, Inicie sesión desde otro dispositivo.
Anote el código en pantalla.
Cambie al dispositivo habilitado para tarjeta inteligente y vaya a la dirección web que aparece en la pantalla.
Escriba el código que anote anteriormente.
Inserte la tarjeta inteligente para iniciar sesión.
En la pantalla de inicio de sesión, seleccione su cuenta profesional o educativa. A continuación, vuelva a cambiar al dispositivo móvil.
En función de los requisitos de la organización, es posible que se le pida que actualice la configuración, como el bloqueo de pantalla o el cifrado. Si ve estas indicaciones, pulse SET y siga las instrucciones en pantalla.
Para instalar aplicaciones de trabajo en el dispositivo, pulse INSTALAR. Una vez completada la instalación, pulse SIGUIENTE.
Pulse INICIAR para abrir la aplicación Microsoft Intune.
Vuelva a la aplicación Intune en el dispositivo móvil y siga las instrucciones en pantalla hasta que se realice la inscripción.
Continúe con la sección configuración de la tarjeta inteligente de este artículo para finalizar la configuración del dispositivo.
Inscripción de código QR
En esta sección, examinará el código QR proporcionado por la empresa. Cuando haya terminado, le redirigiremos a los pasos de inscripción de dispositivos.
- En la pantalla de bienvenida , pulse la pantalla cinco veces para iniciar la configuración del código QR.
- Siga las instrucciones en pantalla para conectarse a Wi-Fi.
- Si el dispositivo no tiene un escáner de código QR, las pantallas de configuración muestran el progreso de la instalación a medida que se instala un escáner. Espere a que finalice la instalación.
- Examine el código QR del perfil de inscripción que le proporcionó su organización.
- Vuelva al paso 4 de Inscripción del dispositivo> para continuar con la instalación.
Inscripción de tokens
En esta sección, escribirá el token proporcionado por la empresa. Cuando haya terminado, le redirigiremos a los pasos de inscripción de dispositivos.
En la pantalla de inicio de sesión de Google, en el cuadro Email o teléfono, escriba afw#setup. Pulse Siguiente.
Elija Instalar para la aplicación De directiva de dispositivo Android . Continúe con la instalación. En función del dispositivo, es posible que deba revisar y aceptar otros términos.
En la pantalla Inscribir este dispositivo , seleccione Siguiente.
Seleccione Entrar código.
En la pantalla Examinar o escribir código , escriba el código que le proporcionó su organización. A continuación, haga clic en Siguiente.
Vuelva al paso 4 de Inscripción del dispositivo> para continuar con la instalación.
Configuración de la tarjeta inteligente
Nota:
La aplicación Purebred es necesaria para completar estos pasos y se instala automáticamente en el dispositivo después de la inscripción. Si aún no tiene la aplicación después de esperar un breve tiempo, póngase en contacto con su persona de soporte técnico de TI.
Una vez completada la inscripción, la aplicación Intune le pide que configure la tarjeta inteligente a través de una notificación. Pulse la notificación. Si no recibe una notificación, compruebe su correo electrónico.
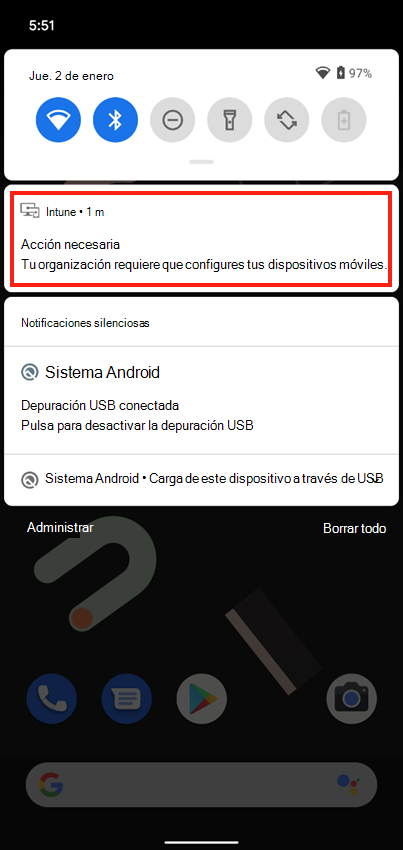
En la pantalla Configurar tarjeta inteligente :
Pulse el vínculo a las instrucciones de configuración de su organización y revíselas. Si su organización no proporciona otras instrucciones, se le enviará a este artículo.
Pulse COMENZAR.
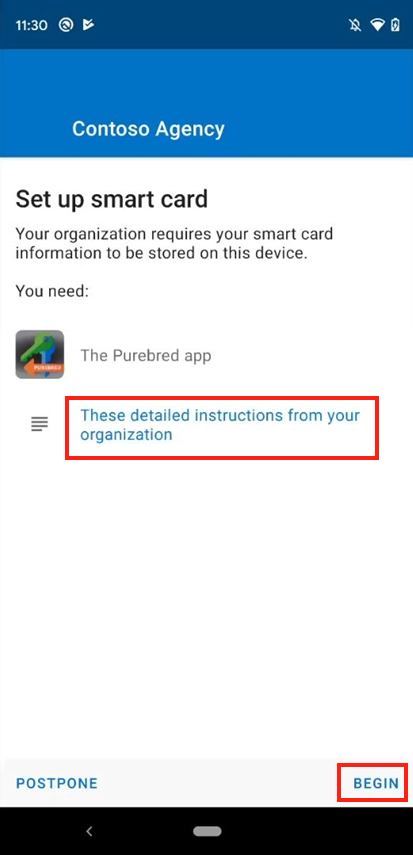
En la pantalla Obtener certificados , pulse LAUNCH PUREBRED para abrir la aplicación Purebred. (La aplicación ya debe estar en el dispositivo, ya que se instala automáticamente. Si no lo tiene, póngase en contacto con su persona de soporte técnico).
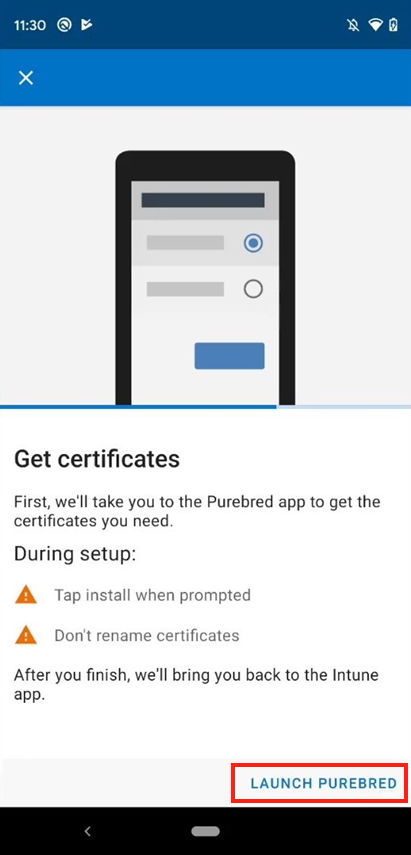
Es posible que la aplicación Purebred necesite otros permisos para poder ejecutarse correctamente. Pulse Permitir o Permitir todo el tiempo cuando se le solicite. Para obtener más información sobre por qué se requieren estos permisos, hable con la persona de soporte técnico o con el agente de Purebred.
Una vez que esté en la aplicación Purebred, trabaje con el agente de Purebred de su organización para descargar e instalar los certificados que necesita para acceder a los recursos profesionales o educativos.
Importante
Durante este proceso, pulse Aceptar o Instalar cuando se le solicite. No cambie los nombres de las entidades de certificación (CA) ni los certificados que se le pida que instale.
Una vez completada la instalación, recibirá una notificación de que los certificados están listos. Pulse la notificación para volver a la aplicación Intune.
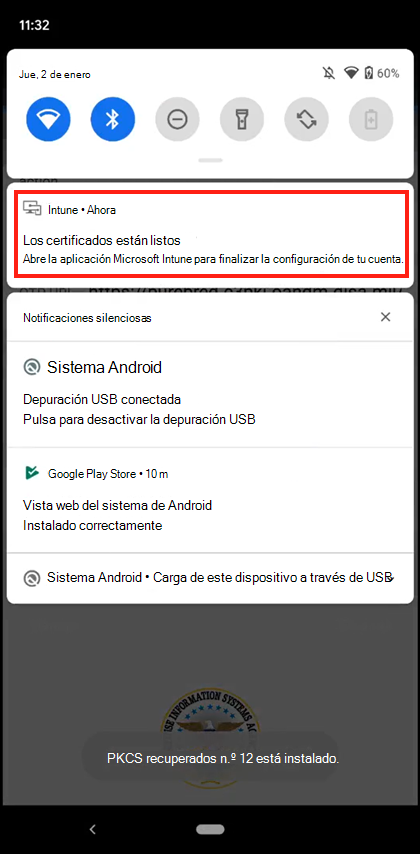
En la pantalla Permitir el acceso a certificados, conceda al Intune permiso de la aplicación para acceder a la credencial derivada que obtuvo de DISA Purebred. Este paso garantiza que su organización pueda comprobar su identidad cada vez que acceda a recursos profesionales o educativos protegidos.
Pulse SIGUIENTE.
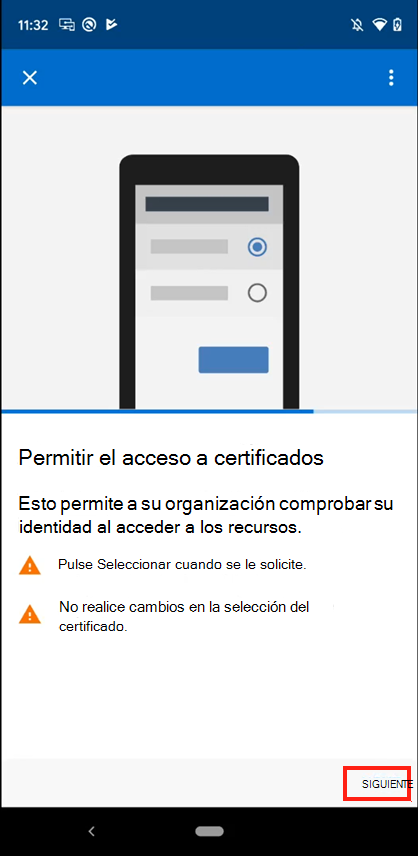
Cuando se le pida elegir certificado, no cambie la selección. El certificado correcto ya está seleccionado, así que pulse Seleccionar o Aceptar.
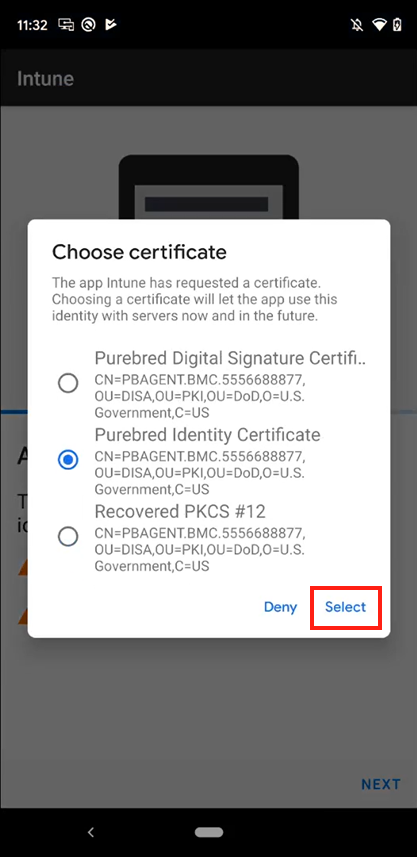
La credencial derivada se compone de varios certificados, por lo que es posible que vea el símbolo del sistema Elegir certificado varias veces. Repita el paso anterior hasta que no aparezcan más mensajes.
Una vez procesados todos los certificados, espere a que la aplicación Intune termine de configurar el dispositivo. Sabe que la configuración está completa cuando ve la pantalla ¡Ya está todo listo! .
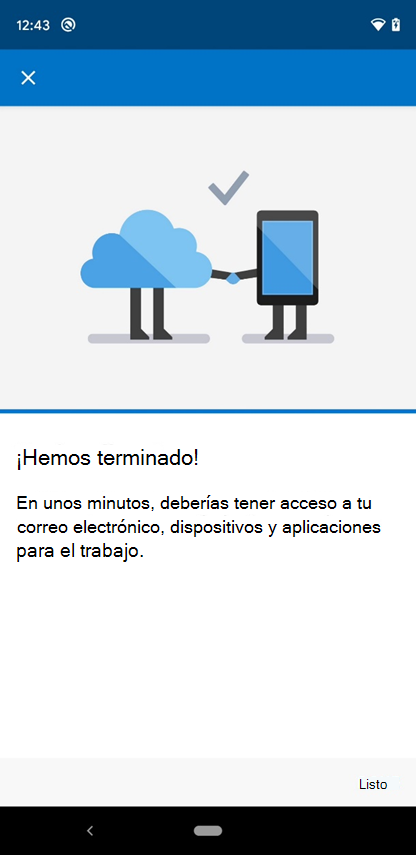
Pasos siguientes
Una vez completada la inscripción, tendrá acceso a recursos de trabajo, como correo electrónico, Wi-Fi y cualquier aplicación que su organización pone a disposición. Para obtener más información sobre cómo obtener, buscar, instalar y desinstalar aplicaciones en la aplicación Intune, consulte:
- Uso de aplicaciones administradas en el dispositivo
- Administración de aplicaciones desde el sitio web de Portal de empresa
¿Aún necesita ayuda? Contáctese con el soporte técnico. Para obtener información de contacto, consulte el sitio web del Portal de empresa.