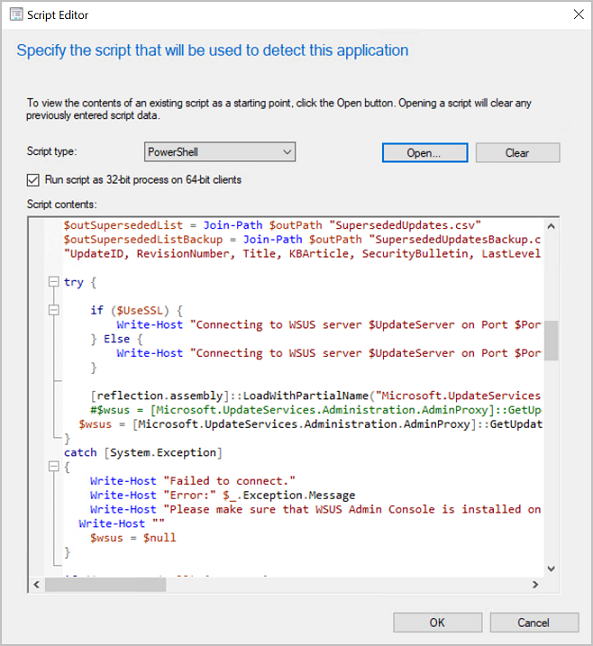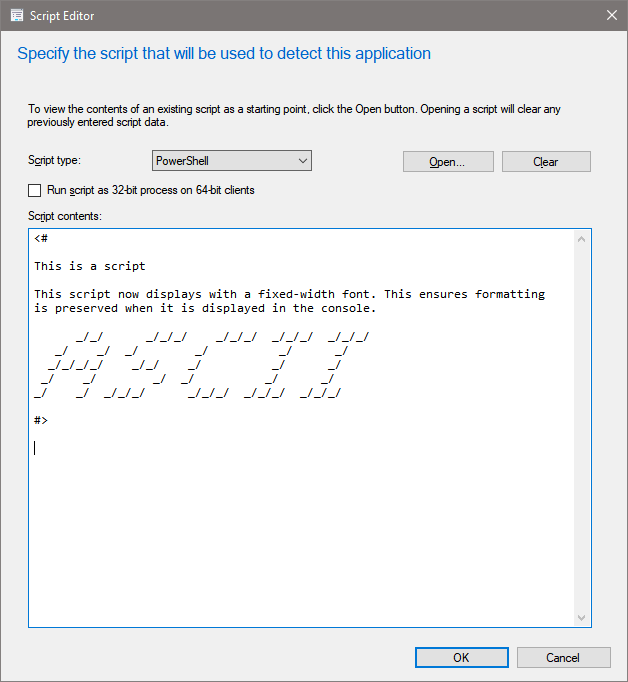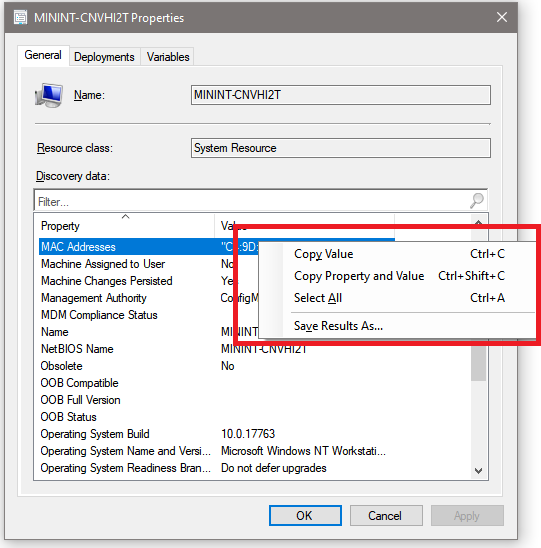Sugerencias y cambios en la consola de Configuration Manager
Se aplica a: Configuration Manager (rama actual)
Use la información siguiente para obtener información sobre los cambios en la consola de Configuration Manager y sugerencias para usar la consola:
Sugerencias generales
Mejoras de la consola en la versión 2207
(Introducido en la versión 2207)
Se han realizado las siguientes mejoras en la consola y la experiencia del usuario:
- Cuando se usa la barra de búsqueda, los criterios de ruta de acceso se agregan cada vez que se incluyen subcarpetas en la búsqueda. Los criterios de ruta de acceso son informativos y no se pueden editar.

Mejoras de la consola en la versión 2203
(Introducido en la versión 2203)
Se han realizado las siguientes mejoras en la consola y la experiencia del usuario:
- Cuando se usan nodos de dispositivo temporales, las acciones de dispositivo como Ejecutar scripts ahora están disponibles para que la experiencia en la consola sea coherente.
- Ahora, las reglas adicionales de Management Insights tienen acciones de hacer clic
- Copiar y pegar está disponible para más objetos de los paneles de detalles.
- Se agregó la propiedad Name en el panel de detalles para elementos de configuración, directivas relacionadas con elementos de configuración y aplicaciones.
- Los resultados de búsqueda de actualizaciones de software y los criterios de búsqueda ahora se almacenan en caché al navegar a otro nodo. Al volver al nodo Todas las actualizaciones de software , los criterios de búsqueda y los resultados se conservan de la última consulta. Al cerrar la consola, se borrará la consulta almacenada en caché.
- Se ha agregado un filtro de búsqueda a las pestañas Productos y clasificaciones de las propiedades del componente de punto de actualización de software.
- Ahora puede excluir subcontenedores al realizar la detección de sistemas de Active Directory y la detección de usuarios de Active Directory en dominios que no son de confianza.
- Se ha agregado una columna de Cloud Sync a las colecciones para indicar si la colección se sincroniza con el identificador de Microsoft Entra.
- Se agregó el identificador de colección a la pestaña detalles de resumen de la colección.
- Se ha aumentado el tamaño del panel Reglas de pertenencia de la página Propiedades de las colecciones.
- Se agregó una opción Ver script para ejecutar los pasos de script de PowerShell cuando se usa la acción Ver para una secuencia de tareas.
- La consola ahora ofrece un tema oscuro. Para obtener más información, consulte Uso de la consola.
Exportación a CSV
(Introducido en la versión 2111)
A partir de Configuration Manager 2111, puede exportar el contenido de una vista de cuadrícula en la consola junto con los encabezados de columna a un archivo de valores separados por comas (CSV) que se puede usar para importar a Excel u otras aplicaciones. Aunque anteriormente podía cortar y pegar desde una vista de cuadrícula, la exportación a CSV hace que extraer un gran número de filas sea más rápido y fácil. Puede exportar todos los elementos o seleccionados de los nodos siguientes:
- Recopilaciones de dispositivos
- Colecciones de usuarios
- Dispositivos
- Usuarios
Para exportar la información, seleccione Exportar al archivo CSV en la cinta de opciones o en el menú contextual. Elija Exportar elementos seleccionados para exportar solo los elementos que ya ha seleccionado o puede elegir Exportar todos los elementos.
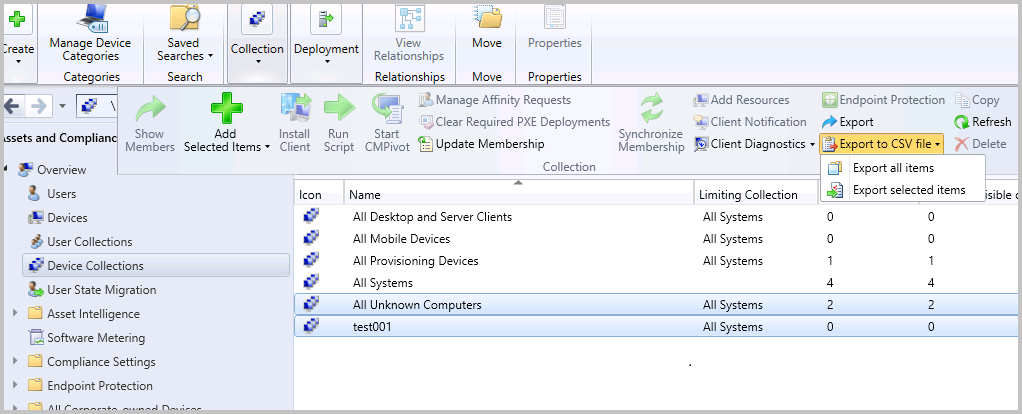
Editor de código mejorado
(Introducido en la versión 2107)
A partir de Configuration Manager 2107, puede editar scripts en un editor mejorado. El nuevo editor admite el resaltado de sintaxis, el plegado de código, el ajuste de palabras, los números de línea y la búsqueda y reemplazo. El nuevo editor está disponible en la consola siempre que se puedan ver o editar scripts y consultas. El editor mejorado mejora el resaltado de sintaxis y el plegado de código que se introdujo por primera vez en la versión 2010.
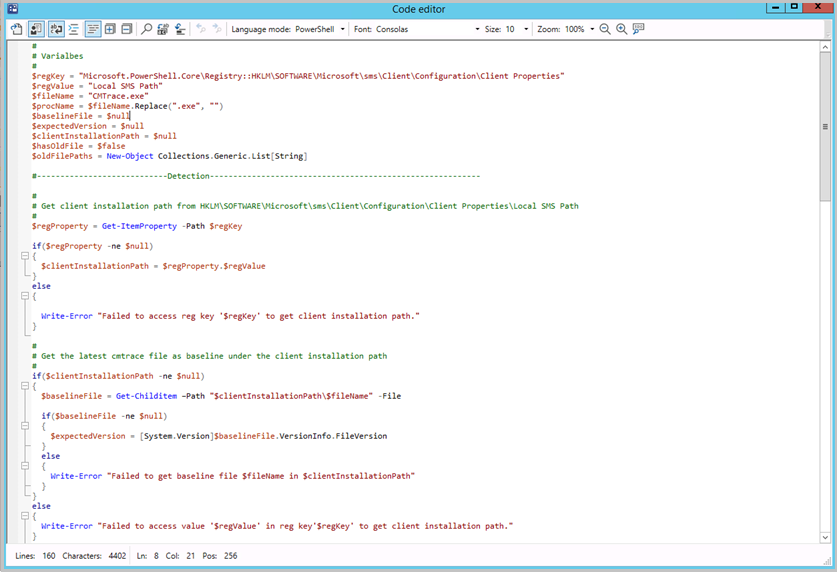
Abra el nuevo editor de código para ver o editar scripts y consultas desde las siguientes ubicaciones:
- Elemento de configuración
- Scripts
- Consultas SQL y WQL
- Métodos de detección
- Scripts de detección de aplicaciones
- Propiedades de la instrucción query
- Asistente para crear scripts
- Propiedades de script
- Grupo de orquestaciones
- scripts de preinstalación
- scripts posteriores a la instalación
- Secuencia de tareas
- Scripts de PowerShell
- Consulta de la opción WMI
El nuevo editor de código admite las siguientes características:
- Modo editor con resaltado de sintaxis y alternancia de texto sin formato
- Alternar el ajuste de palabras y los números de línea
- Plegado de código
- Selección de idioma
- Buscar, buscar y reemplazar y ir al número de línea
- Tipo de fuente y selección de tamaño
- Zoom mediante botones o con Ctrl + rueda del mouse.
- La barra de información de la parte inferior muestra:
- Número de líneas y caracteres en el script
- Posición del cursor
- Si el script es de solo lectura
- Configuración persistente en todas las instancias de la ventana de código, como el plegado de código, el ajuste de palabras y el tamaño de la ventana.
Resaltado de sintaxis para lenguajes de scripting
(Incorporado en la versión 2010)
Para ayudarle a crear scripts y consultas en la consola de Configuration Manager, ahora verá resaltado de sintaxis y plegado de código, cuando esté disponible.
Lenguajes de scripting admitidos para el resaltado de sintaxis
Entre los lenguajes admitidos para el resaltado de sintaxis se incluyen PowerShell, JavaScript/JScript, VBScript y SQL/WQL. En el gráfico siguiente se muestran los idiomas que se admiten para el resaltado de sintaxis en cada área de la consola:
| Área de la consola | PowerShell | VBScript | JavaScript/JScript | SQL/WQL |
|---|---|---|---|---|
| Scripts de aplicación | Sí | Sí | Sí | - |
| Consulta de colección | - | - | - | Yes |
| Scripts de elementos de configuración | Sí | Sí | Sí | Sí |
| Scripts de secuencia de tareas | Yes | - | - | - |
| Creación de scripts | Yes | - | - | - |
Fuente de ancho fijo que se usa ahora en algunas áreas de la consola
(Incorporado en la versión 2010)
Varias áreas de la consola de Configuration Manager ahora usan la fuente de ancho fijo Consolas. Esta fuente proporciona un espaciado coherente y facilita la lectura. Verá la fuente Consolas en los siguientes lugares:
- Scripts de aplicación
- Scripts de elementos de configuración
- Consultas de pertenencia a colecciones basadas en WMI
- Consultas de CMPivot
- Scripts
- Ejecución del script de PowerShell
- Ejecutar línea de comandos
Accesos directos a mensajes de estado
(Incorporado en la versión 2010)
Ahora tiene una manera más fácil de ver los mensajes de estado de los siguientes objetos:
- Dispositivos
- Usuarios
- Contenido
- Implementaciones
- Área de trabajo de supervisión
- Implementaciones por fases (seleccione Mostrar implementaciones en el nodo Implementaciones por fases)
- Pestaña Implementaciones del panel de detalles para:
- Paquetes
- Secuencias de tareas
- Área de trabajo de supervisión
Seleccione uno de estos objetos en la consola de Configuration Manager y, a continuación, seleccione Mostrar mensajes de estado en la cinta de opciones. Establezca el período de visualización y, a continuación, se abre el visor de mensajes de estado. El visor filtra los resultados al objeto seleccionado.
La cuenta de usuario necesita al menos permiso de lectura para estos objetos.
Para obtener más información, consulte Uso del sistema de estado.
Mejoras en la búsqueda de consola
(Introducido en la versión 2403)
Hemos agregado una nueva barra de búsqueda global donde los usuarios pueden buscar desde cualquier lugar de la consola con una opción para ver y ejecutar rápidamente las 5 búsquedas más recientes. La búsqueda predeterminada ahora incluirá todas las áreas de trabajo que se encuentren al buscar en cualquier nodo de la consola; de forma predeterminada, los resultados de búsqueda incluirán elementos de ese área de trabajo, así como de todas las carpetas y subcarpetas de los nodos.
Vista de búsqueda global
- Abra la consola.
- La barra de búsqueda global estará visible en la parte superior.
- Escriba la cadena y presione Entrar.
- Se iniciará la ejecución de la búsqueda y comenzará a ver los resultados de la búsqueda.
- Cada vez que el cuadro de búsqueda está activo, puede ver una lista desplegable que contiene las búsquedas recientes con un límite de 5.
- La búsqueda debe funcionar desde toda la consola, ya sea cualquier nodo secundario, nodo primario, etc.
- La búsqueda también debe funcionar al cambiar del nodo primario al nodo secundario.
- Busque cualquier cadena que diga "Dispositivos" desde cualquier nodo n1 (supongamos que n1 es un nodo primario que contiene otros nodos)
- Busque cualquier cadena que diga "Equipo" desde cualquier nodo n2 (supongamos que n2 es un nodo secundario sin nodo dentro de él)
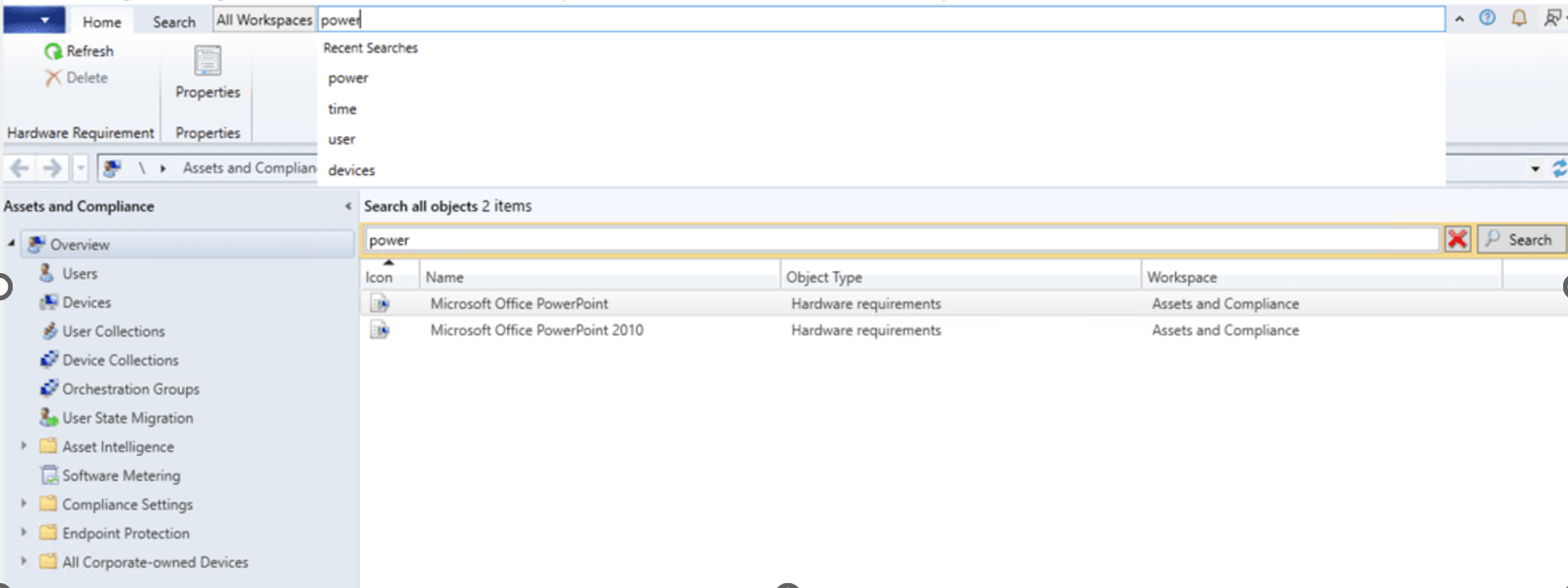
Nota:
La lista desplegable búsquedas recientes se puede contraer haciendo clic fuera en la ventana
Nota: Los criterios de ruta de acceso no son editables y solo muestran los criterios de búsqueda.
(Introducido en la versión 2203)
- La búsqueda predeterminada ahora incluirá todas las subcarpetas. Es cuando navega a cualquier nodo de la consola; de forma predeterminada, los resultados de búsqueda incluirán elementos de ese nodo, así como de todas las subcarpetas.
- Si desea buscar solo el nodo actual, seleccione el botón Nodo actual en la cinta de opciones. A continuación, los resultados de la búsqueda incluirán solo elementos del nodo actual.
- Si desea buscar en todas las subcarpetas, seleccione el botón Todas las subcarpetas en la cinta de opciones. A continuación, los resultados de la búsqueda incluirán elementos del nodo actual, así como de todas las subcarpetas.
(Introducido en la versión 1910)
Puede usar la opción de búsqueda Todas las subcarpetas de los nodos Paquetes de controlador y Consultas . A partir de la versión 2002, use también esta opción de los nodos Elementos de configuración y Líneas base de configuración .
Cuando una búsqueda devuelve más de 1000 resultados, seleccione el botón Aceptar en la barra de avisos para ver más resultados.

Sugerencia
El límite predeterminado de resultados de búsqueda es 1000. Puede cambiar este valor predeterminado. En la consola de Configuration Manager, vaya a la pestaña Buscar de la cinta de opciones. En el grupo Opciones , seleccione Configuración de búsqueda. Cambie el valor de Resultados de búsqueda . Es posible que un mayor número de resultados de búsqueda tarde más en mostrarse.
De forma predeterminada, el límite máximo superior es 100 000. Para cambiar este límite, establezca el valor DWORD QueryResultCountMaximum en la siguiente clave del Registro:
HKEY_CURRENT_USER\Software\Microsoft\ConfigMgr10\AdminUILa configuración de la consola corresponde al valor QueryResultCountLimit de la misma clave. Un administrador puede configurar estos valores en el subárbol HKLM para todos los usuarios del dispositivo. El valor HKCU invalida la configuración HKLM.
Administración basada en roles para carpetas
(Introducido en la versión 1906)
Puede establecer ámbitos de seguridad en carpetas. Si tiene acceso a un objeto de la carpeta pero no tiene acceso a la carpeta, no podrá ver el objeto. De forma similar, si tiene acceso a una carpeta pero no a un objeto dentro de ella, no verá ese objeto. Haga clic con el botón derecho en una carpeta, elija Establecer ámbitos de seguridad y, a continuación, elija los ámbitos de seguridad que desea aplicar.
Ordenación de vistas por valores enteros
Hemos realizado mejoras en la forma en que varias vistas ordenan los datos. Por ejemplo, en el nodo Implementaciones del área de trabajo Supervisión , las columnas siguientes ahora ordenan como números en lugar de valores de cadena:
- Errores de número
- Número en curso
- Número Otro
- Número correcto
- Número desconocido
Mover la advertencia para un gran número de resultados
Al seleccionar un nodo en la consola que devuelve más de 1000 resultados, Configuration Manager muestra la siguiente advertencia:
Configuration Manager devolvió un gran número de resultados. Puede restringir los resultados mediante la búsqueda. O bien, haga clic aquí para ver un máximo de 100000 resultados.
Ahora hay espacio en blanco adicional entre esta advertencia y el campo de búsqueda. Este movimiento ayuda a evitar la selección involuntaria de la advertencia para mostrar más resultados.
Enviar comentarios
Envíe comentarios del producto desde la consola.
Enviar una sonrisa: enviar comentarios sobre lo que le gustó
Enviar un ceño fruncido: enviar comentarios sobre lo que no le gustó
Enviar una sugerencia: le lleva al sitio de comentarios del producto para compartir su idea.
Para obtener más información, consulte Comentarios del producto.
Área de trabajo Activos y cumplimiento
Recopilación de dispositivos aptos para la administración conjunta
(Introducido en la versión 2111)
Hay una nueva colección de dispositivos integrada para dispositivos aptos para la administración conjunta. La colección Dispositivos aptos para administración conjunta usa actualizaciones incrementales y una actualización completa diaria para mantener actualizada la recopilación.
Pestaña Colecciones
(Introducido en la versión 2111)
Cuando muestre los miembros de una colección de dispositivos y seleccione un dispositivo en la lista, cambie a la pestaña Recopilaciones del panel de detalles. Esta nueva vista muestra la lista de colecciones de las que el dispositivo seleccionado es miembro. Facilita la visualización de esta información.
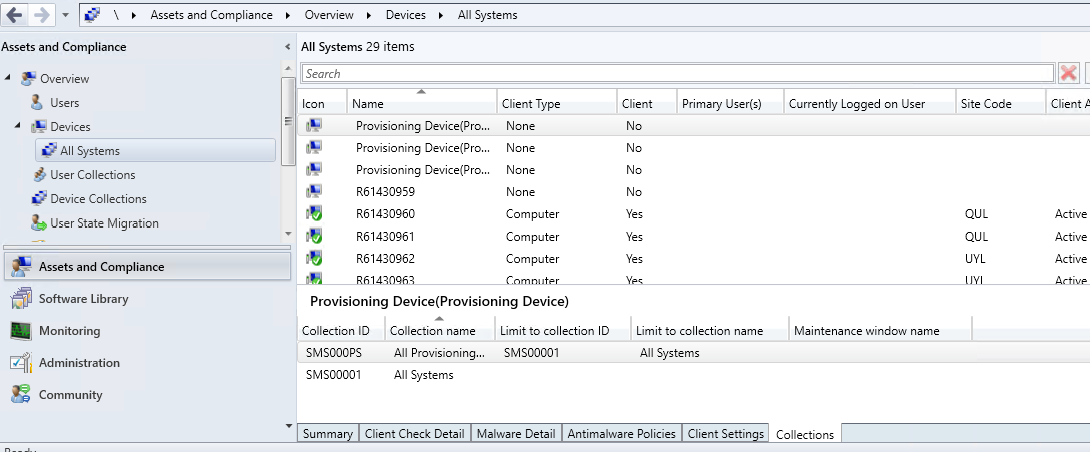
Navegar a la colección
(Introducido en la versión 2107)
Ahora puede navegar a una colección desde la pestaña Colecciones del nodo Dispositivos . Seleccione Ver colección en la cinta de opciones o en el menú contextual de la pestaña.
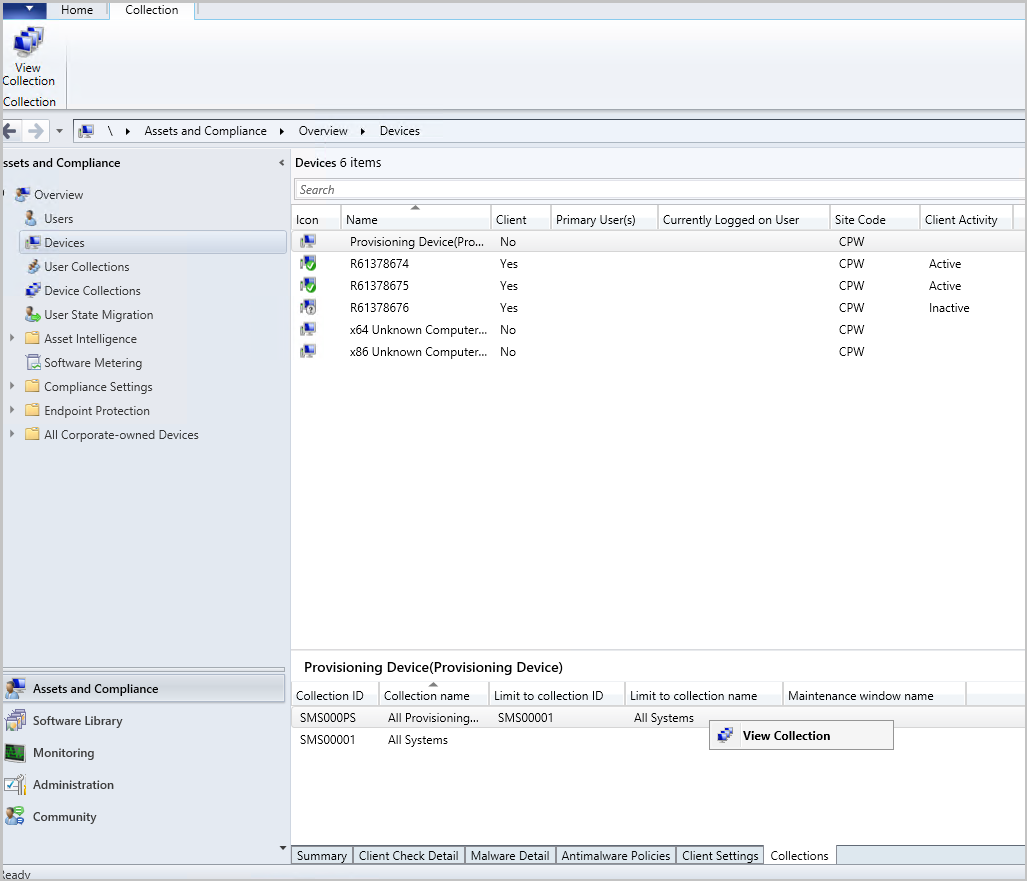
Columna de ventana de mantenimiento agregada
(Introducido en la versión 2107)
Se agregó una columna de ventana Mantenimiento a la pestaña Colecciones del nodo Dispositivos .
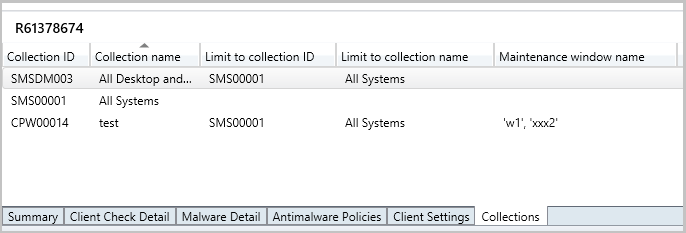
Mostrar usuarios asignados
(Introducido en la versión 2107)
Si se produce un error en la eliminación de una colección debido a la asignación de ámbito, se muestran los usuarios asignados.
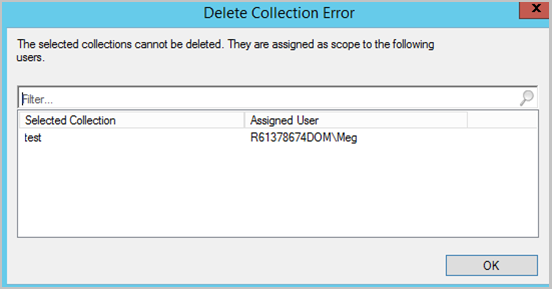
Copia de datos de detección desde la consola
(Incorporado en la versión 2010)
Copie los datos de detección de dispositivos y usuarios en la consola. Copie los detalles en el Portapapeles o expórtelos todos a un archivo. Estas acciones facilitan la obtención rápida de estos datos desde la consola. Por ejemplo, copie la dirección MAC de un dispositivo antes de volver a crear una imagen.
En la consola de Configuration Manager, vaya al área de trabajo Activos y cumplimiento. Abra las propiedades de un usuario o dispositivo.
En la pestaña General , en la lista Datos de detección , seleccione una o varias propiedades.
Haga clic con el botón derecho en la selección y elija una de las siguientes acciones:
Valor de copia: copia solo el valor. También puede usar el método abreviado de teclado Ctrl + C.
Copiar propiedad y valor: copia el nombre de la propiedad y el valor correspondiente. También puede usar el método abreviado de teclado Ctrl + Mayús + C.
Seleccionar todo: selecciona todas las propiedades y valores. También puede usar el método abreviado de teclado Ctrl + A.
Guardar resultados como: guarda todas las propiedades y valores en un archivo de valores separados por comas (CSV) que especifique.
Acciones en tiempo real de listas de dispositivos
(Introducido en la versión 1906)
Hay varias maneras de mostrar una lista de dispositivos en el nodo Dispositivos del área de trabajo Activos y cumplimiento .
En el área de trabajo Activos y compatibilidad , seleccione el nodo Recopilaciones de dispositivos. Seleccione una colección de dispositivos y elija la acción Mostrar miembros. Esta acción abre un subnodo del nodo Dispositivos con una lista de dispositivos para esa colección.
- Al seleccionar el subnodo de la colección, ahora puede iniciar CMPivot desde el grupo Colección de la cinta de opciones.
En el área de trabajo Supervisión , seleccione el nodo Implementaciones . Seleccione una implementación y elija la acción Ver estado en la cinta de opciones. En el panel estado de implementación, haga doble clic en el total de recursos para explorar en profundidad una lista de dispositivos.
- Al seleccionar un dispositivo en esta lista, ahora puede iniciar CMPivot y ejecutar scripts desde el grupo Dispositivo de la cinta de opciones.
Pestaña Recopilaciones en el nodo dispositivos
(Introducido en la versión 1906)
En el área de trabajo Activos y compatibilidad , vaya al nodo Dispositivos y seleccione un dispositivo. En el panel de detalles, cambie a la nueva pestaña Colecciones . En esta pestaña se enumeran las colecciones que incluyen este dispositivo.
Nota:
Esta pestaña no está disponible actualmente en un subnodo de dispositivos en el nodo Recopilaciones de dispositivos. Por ejemplo, al seleccionar la opción Mostrar miembros en una colección.
Es posible que esta pestaña no se rellene según lo esperado para algunos usuarios. Para ver la lista completa de colecciones a las que pertenece un dispositivo, debe tener el rol de seguridad Administrador completo . Este es un problema conocido.
Adición de la columna GUID de SMBIOS a los nodos de recopilación de dispositivos y dispositivos
(Introducido en la versión 1906)
En los nodos Dispositivos y Recopilaciones de dispositivos, ahora puede agregar una nueva columna para el GUID de SMBIOS. Este valor es el mismo que la propiedad GUID del BIOS de la clase System Resource. Es un identificador único para el hardware del dispositivo.
Búsqueda de vistas de dispositivo mediante la dirección MAC
Puede buscar una dirección MAC en una vista de dispositivo de la consola de Configuration Manager. Esta propiedad es útil para los administradores de implementación del sistema operativo mientras se solucionan las implementaciones basadas en PXE. Cuando vea una lista de dispositivos, agregue la columna Dirección MAC a la vista. Use el campo de búsqueda para agregar los criterios de búsqueda de direcciones MAC .
Visualización de usuarios de un dispositivo
Las columnas siguientes están disponibles en el nodo Dispositivos :
Usuarios principales
Usuario que ha iniciado sesión actualmente
Nota:
La visualización del usuario que ha iniciado sesión actualmente requiere la detección de usuarios y la afinidad de dispositivo de usuario.
Para obtener más información sobre cómo mostrar una columna no predeterminada, consulte Uso de la consola de administración.
Mejora del rendimiento de la búsqueda de dispositivos
Al buscar en una colección de dispositivos, no busca la palabra clave en todas las propiedades del objeto. Cuando no es específico sobre qué buscar, busca en las cuatro propiedades siguientes:
- Nombre
- Usuarios principales
- Usuario que ha iniciado sesión actualmente
- Último nombre de usuario de inicio de sesión
Este comportamiento mejora significativamente el tiempo que se tarda en buscar por nombre, especialmente en un entorno grande. Las búsquedas personalizadas por criterios específicos no se ven afectadas por este cambio.
Área de trabajo biblioteca de software
Compatibilidad con carpetas para nodos de actualización de software
(Introducido en la versión 2203)
Puede organizar paquetes y grupos de actualizaciones de software mediante carpetas. Este cambio permite una mejor categorización y administración de las actualizaciones de software. Para obtener más información, consulte Implementación de actualizaciones de software.
Mejoras en la búsqueda de consola
(Introducido en la versión 2107)
Puede usar la opción de búsqueda Todas las subcarpetas para los nodos siguientes:
- Nodo Imágenes de arranque
- Nodo Paquetes de actualización del sistema operativo
- Nodo Imágenes de sistema operativo
Ejecución de la evaluación de actualizaciones de software desde el estado de implementación
(Introducido en la versión 2107)
Puede hacer clic con el botón derecho y notificar a los dispositivos que ejecuten un ciclo de evaluación de actualizaciones de software desde el estado de implementación de actualizaciones de software. Puede dirigirse a un único dispositivo en el panel Detalles del recurso o seleccionar un grupo de dispositivos en función de su estado de implementación.
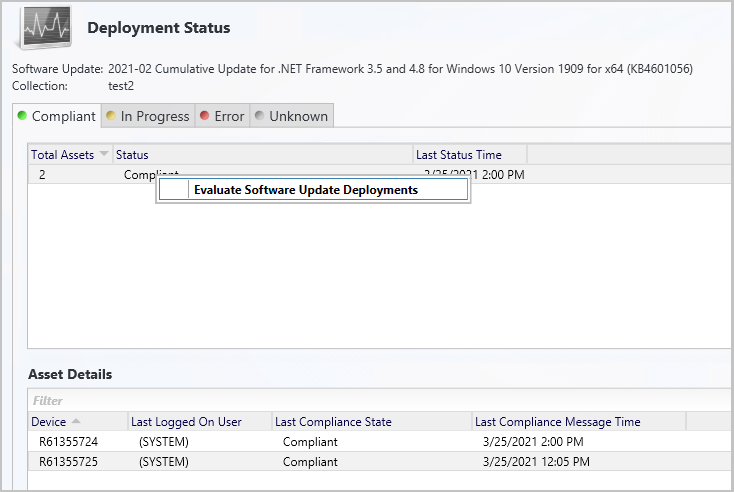
- En la consola de Configuration Manager, vaya a Supervisión>de implementaciones de información general>.
- Seleccione el grupo de actualizaciones de software o la actualización de software para el que desea supervisar el estado de implementación.
- En la pestaña Inicio, en el grupo Implementación, seleccione Ver estado.
- Haga clic con el botón derecho en un estado de implementación específico para los dispositivos o en un único dispositivo en el panel Detalles del recurso .
- Seleccione Evaluate Software Update Deployments (Evaluar implementaciones de actualización de software ) para enviar una notificación a los dispositivos seleccionados para ejecutar un ciclo de evaluación para las implementaciones de actualizaciones de software.
Importación de objetos a la carpeta actual
(Incorporado en la versión 2010)
Al importar un objeto en la consola de Configuration Manager, ahora importa a la carpeta actual. Anteriormente, Configuration Manager siempre colocaba objetos importados en el nodo raíz. Este nuevo comportamiento se aplica a las aplicaciones, paquetes, paquetes de controladores y secuencias de tareas.
Consulte El tamaño de la secuencia de tareas en la consola
(Incorporado en la versión 2010)
Cuando vea la lista de secuencias de tareas en la consola de Configuration Manager, agregue la columna Tamaño (KB). Use esta columna para identificar secuencias de tareas grandes que pueden causar problemas. Para obtener más información, vea Reducir el tamaño de la directiva de secuencia de tareas.
Orden por nombre de programa en la secuencia de tareas
(Introducido en la versión 1906)
En el área de trabajo Biblioteca de software , expanda Sistemas operativos y seleccione el nodo Secuencias de tareas . Edite una secuencia de tareas y seleccione o agregue el paso Instalar paquete . Si un paquete tiene más de un programa, la lista desplegable ordena los programas alfabéticamente.
Pestaña Secuencias de tareas en el nodo de aplicaciones
(Introducido en la versión 1906)
En el área de trabajo Biblioteca de software , expanda Administración de aplicaciones, vaya al nodo Aplicaciones y seleccione una aplicación. En el panel de detalles, cambie a la nueva pestaña Secuencias de tareas . En esta pestaña se enumeran las secuencias de tareas que hacen referencia a esta aplicación.
Obtención de detalles de las actualizaciones necesarias
(Introducido en la versión 1906)
Vaya a uno de los siguientes lugares en la consola de Configuration Manager:
- Biblioteca> de softwareActualizaciones> de softwareTodas las actualizaciones de software
- Biblioteca> de softwareMantenimiento de> WindowsTodas las actualizaciones de Windows
- Biblioteca> de softwareAdministración de clientes de> Office 365Actualizaciones de Office 365
Seleccione cualquier actualización necesaria para al menos un dispositivo.
Examine la pestaña Resumen y busque el gráfico circular en Estadísticas.
Seleccione el hipervínculo Ver requerido junto al gráfico circular para explorar en profundidad la lista de dispositivos.
Esta acción le lleva a un nodo temporal en Dispositivos , donde puede ver los dispositivos que requieren la actualización. También puede realizar acciones para el nodo, como crear una nueva colección a partir de la lista.
Nota:
A partir del 21 de abril de 2020, Office 365 ProPlus se cambia a Aplicaciones de Microsoft 365 para empresas. Para obtener más información, vea Cambio de nombre para Office 365 ProPlus. Es posible que siga viendo referencias al nombre antiguo en la consola de Configuration Manager y documentación complementaria mientras se actualiza la consola.
Maximizar la ventana del Registro de exploración
- En el área de trabajo Biblioteca de software , expanda Administración de aplicaciones y seleccione el nodo Aplicaciones .
- Seleccione una aplicación que tenga un tipo de implementación con un método de detección. Por ejemplo, un método de detección de Windows Installer.
- En el panel de detalles, cambie a la pestaña Tipos de implementación .
- Abra las propiedades de un tipo de implementación y cambie a la pestaña Método de detección . Seleccione Agregar cláusula.
- Cambie el tipo de configuración al Registro y seleccione Examinar para abrir la ventana Examinar registro . Ahora puede maximizar esta ventana.
Editar una secuencia de tareas de forma predeterminada
En el área de trabajo Biblioteca de software , expanda Sistemas operativos y seleccione el nodo Secuencias de tareas . Editar es ahora la acción predeterminada al abrir una secuencia de tareas. Anteriormente, la acción predeterminada era Propiedades.
Ir a la colección desde una implementación de aplicación
- En el área de trabajo Biblioteca de software , expanda Administración de aplicaciones y seleccione el nodo Aplicaciones .
- Seleccione una aplicación. En el panel de detalles, cambie a la pestaña Implementaciones .
- Seleccione una implementación y, a continuación, elija la nueva opción Colección en la cinta de opciones de la pestaña Implementación. Esta acción cambia la vista a la colección que es el destino de la implementación.
- Esta acción también está disponible en el menú contextual del botón derecho de la implementación en esta vista.
Área de trabajo de supervisión
Tiempo de evaluación de recopilación
(Introducido en la versión 2111)
Al ver una colección, anteriormente podía ver la cantidad de tiempo que el sitio tardó en evaluar la pertenencia a la colección. Estos datos ahora también están disponibles en el área de trabajo Supervisión . Al seleccionar una colección en cualquiera de los subnodos del nodo Evaluación de recopilación , el panel de detalles muestra estos datos de tiempo de evaluación de recopilación.
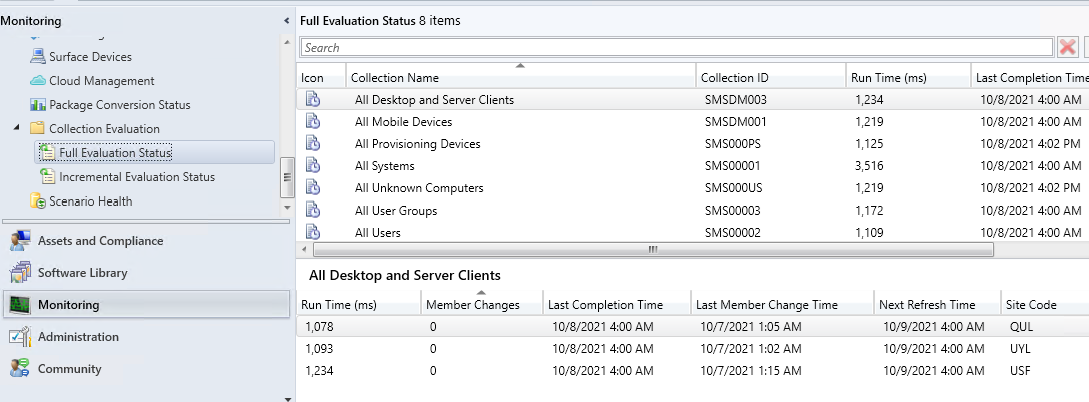
Nombres correctos para las operaciones de cliente
(Introducido en la versión 1906)
En el área de trabajo Supervisión , seleccione Operaciones de cliente. La operación para cambiar al siguiente punto de actualización de software ahora tiene el nombre correcto.
Mostrar el nombre de la colección para scripts
(Introducido en la versión 1906)
En el área de trabajo Supervisión , seleccione el nodo Estado del script . Ahora enumera el nombre de la colección y el identificador.
Eliminación del contenido del estado de supervisión
- En el área de trabajo Supervisión , expanda Estado de distribución y seleccione Estado de contenido.
- Seleccione un elemento de la lista y elija la opción Ver estado en la cinta de opciones.
- En el panel Detalles del recurso, haga clic con el botón derecho en un punto de distribución y seleccione la nueva opción Quitar. Esta acción quita este contenido del punto de distribución seleccionado.
Copia de detalles en vistas de supervisión
Copie información del panel Detalles del recurso para los siguientes nodos de supervisión:
Estado de distribución de contenido
Estado de implementación
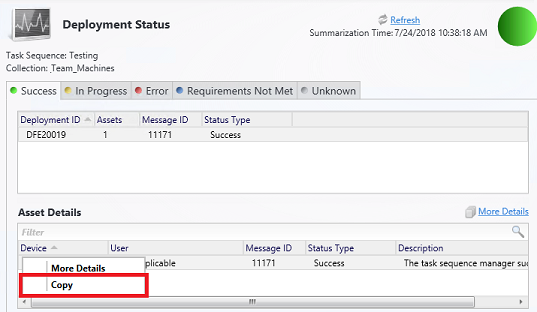
Área de trabajo de administración
Métodos abreviados de mensaje de estado
(Introducido en la versión 2107)
Los accesos directos a los mensajes de estado se agregaron al nodo Usuarios administrativos y al nodo Cuentas . Seleccione una cuenta y, a continuación, seleccione Mostrar mensajes de estado.
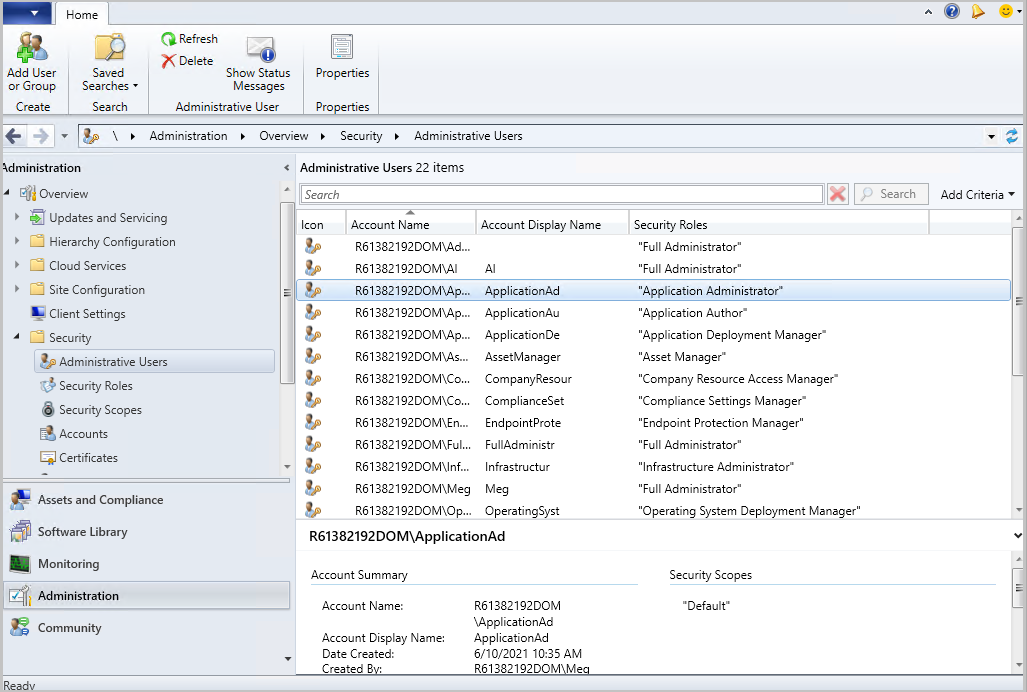
Habilitación de algunos nodos de seguridad para usar el servicio de administración
A partir de la versión 1906, puede habilitar algunos nodos del nodo Seguridad para usar el servicio de administración. Este cambio permite que la consola se comunique con el proveedor de SMS a través de HTTPS en lugar de a través de WMI. Para obtener más información, consulte Configuración del servicio de administración.