Uso de la consola de Configuration Manager
Se aplica a: Configuration Manager (rama actual)
Los administradores usan la consola de Configuration Manager para administrar el entorno de Configuration Manager. En este artículo se tratan los aspectos básicos de navegar por la consola.
Abrir la consola
La consola de Configuration Manager siempre está instalada en cada servidor de sitio. También puede instalarlo en otros equipos. Para obtener más información, consulte Instalación de la consola de Configuration Manager.
El método más sencillo para abrir la consola en un equipo Windows es ir a Inicio y empezar a escribir Configuration Manager console. Es posible que no necesite escribir toda la cadena para que Windows encuentre la mejor coincidencia.
Si examina el menú Inicio, busque el icono Configuration Manager consola en el grupo Microsoft Endpoint Manager.
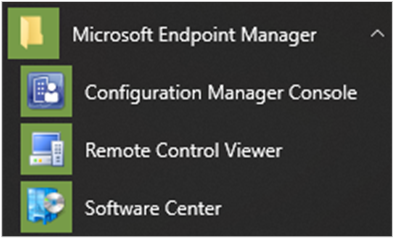
Conexión a un servidor de sitio
La consola se conecta al servidor de sitio de administración central o a los servidores de sitio principal. No se puede conectar una consola de Configuration Manager a un sitio secundario. Durante la instalación, especificó el nombre de dominio completo (FQDN) del servidor de sitio al que se conecta la consola.
Para conectarse a otro servidor de sitio, siga estos pasos:
Seleccione la flecha de la parte superior de la cinta de opciones y elija Conectarse a un nuevo sitio.
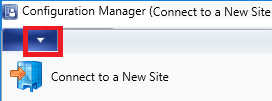
Escriba el FQDN del servidor de sitio. Si ha realizado una sesión anterior en el servidor de sitio, seleccione el servidor en la lista desplegable.
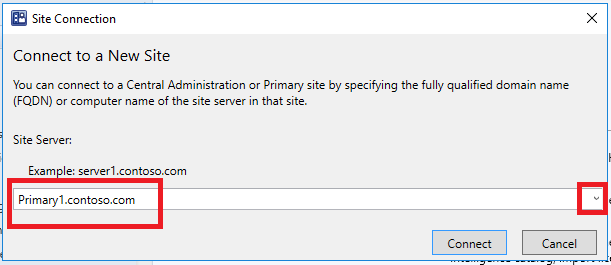
Seleccione Conectar.
Sugerencia
Puede especificar el nivel de autenticación mínimo para que los administradores accedan a Configuration Manager sitios. Esta característica exige a los administradores que inicien sesión en Windows con el nivel necesario. Para obtener más información, vea Planear el proveedor de SMS.
Navegación
Es posible que algunas áreas de la consola no estén visibles en función del rol de seguridad asignado. Para obtener más información sobre los roles, vea Aspectos básicos de la administración basada en roles.
Áreas de trabajo
La consola Configuration Manager tiene cuatro áreas de trabajo:
Activos y cumplimiento
Biblioteca de software
Supervisión
Administración
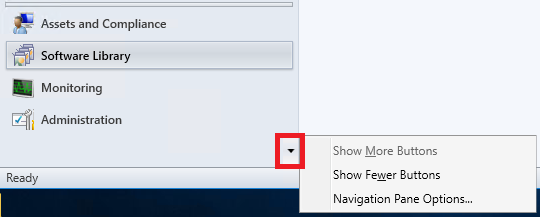
Para reordenar los botones del área de trabajo, seleccione la flecha abajo y elija Opciones del panel de navegación. Seleccione un elemento para subir o bajar. Seleccione Restablecer para restaurar el orden de botones predeterminado.
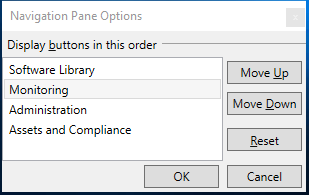
Para minimizar un botón del área de trabajo, seleccione Mostrar menos botones. La última área de trabajo de la lista se minimiza primero. Seleccione un botón minimizado y elija Mostrar más botones para restaurar el botón a su tamaño original.
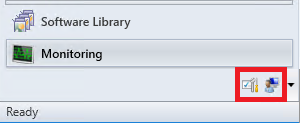
Nodes
Las áreas de trabajo son una colección de nodos. Un ejemplo de un nodo es el nodo Grupos de actualizaciones de software en el área de trabajo Biblioteca de software .
Una vez que esté en el nodo, puede seleccionar la flecha para minimizar el panel de navegación.
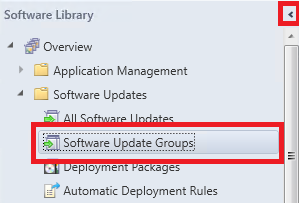
Use la barra de navegación para desplazarse por la consola cuando minimice el panel de navegación.
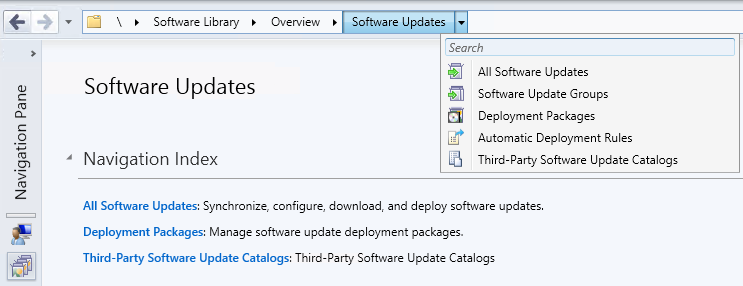
En la consola, los nodos a veces se organizan en carpetas. Al seleccionar la carpeta, normalmente muestra un índice de navegación o un panel.
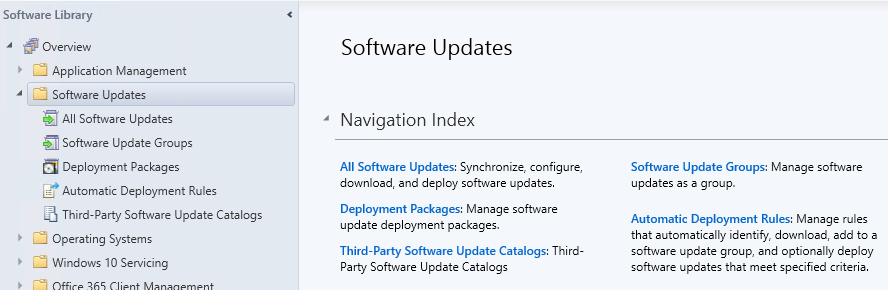
Nota:
Puede usar PowerShell para administrar carpetas de consola con los siguientes cmdlets:
Cinta de opciones
La cinta de opciones está en la parte superior de la consola de Configuration Manager. La cinta de opciones puede tener más de una pestaña y se puede minimizar con la flecha de la derecha. Los botones de la cinta de opciones cambian en función del nodo. La mayoría de los botones de la cinta de opciones también están disponibles en los menús contextuales.

Panel de detalles
Para obtener información adicional sobre los elementos, revise el panel de detalles. El panel de detalles puede tener una o varias pestañas. Las pestañas varían en función del nodo.
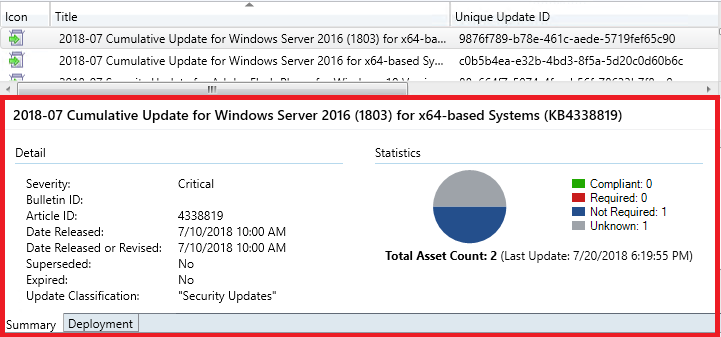
Columnas
Puede agregar, quitar, reordenar y cambiar el tamaño de las columnas. Estas acciones le permiten mostrar los datos que prefiera. Las columnas disponibles varían en función del nodo. Para agregar o quitar una columna de la vista, haga clic con el botón derecho en un encabezado de columna existente y seleccione un elemento. Reordene las columnas arrastrando el encabezado de columna donde desea que esté.
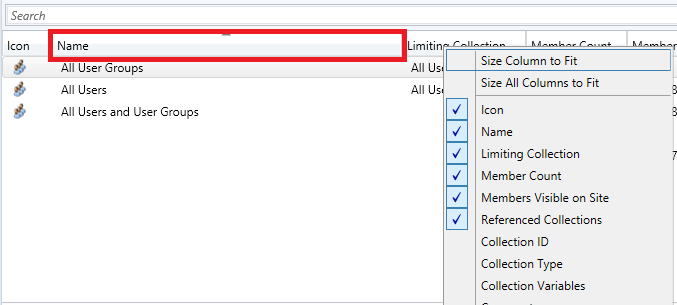
En la parte inferior del menú contextual de la columna, puede ordenar o agrupar por una columna. Además, puede ordenar por una columna seleccionando su encabezado.
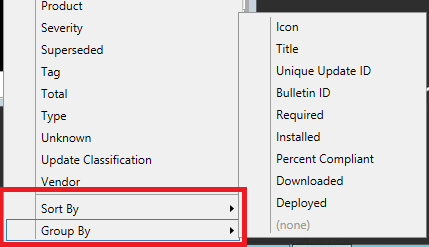
Reclamación del bloqueo para editar objetos
Si la consola de Configuration Manager deja de responder, puede bloquearse para realizar más cambios hasta que el bloqueo expire después de 30 minutos. Este bloqueo forma parte de la Configuration Manager sistema SEDO (edición serializada de objetos distribuidos). Para obtener más información, vea Configuration Manager SEDO.
Puede borrar el bloqueo en cualquier objeto de la consola de Configuration Manager. Esta acción solo se aplica a la cuenta de usuario que tiene el bloqueo y en el mismo dispositivo desde el que el sitio concedió el bloqueo. Al intentar acceder a un objeto bloqueado, ahora puede descartar cambios y seguir editando el objeto. Estos cambios se perderían de todos modos cuando el bloqueo expirara.
Visualización de las consolas conectadas recientemente
Puede ver las conexiones más recientes para la consola de Configuration Manager. La vista incluye conexiones activas y aquellas conexiones que se conectaron recientemente. Siempre verá la conexión de consola actual en la lista y solo verá conexiones desde la consola de Configuration Manager. No verá PowerShell ni otras conexiones basadas en SDK al proveedor de SMS. El sitio quita las instancias de la lista que tienen más de 30 días.
Requisitos previos para ver las consolas conectadas
La cuenta necesita el permiso Leer en el objeto SMS_Site .
Configure la API REST del servicio de administración. Para obtener más información, consulte ¿Qué es el servicio de administración?.
Visualización de consolas conectadas
En la consola de Configuration Manager, vaya al área de trabajo Administración.
Expanda Seguridad y seleccione el nodo Consola Connections.
Vea las conexiones recientes, con las siguientes propiedades:
- Nombre de usuario
- Nombre de máquina
- Código de sitio conectado
- Versión de la consola
- Hora de la última conexión: la última vez que el usuario abrió la consola
- Una consola abierta en primer plano envía un latido cada 10 minutos, que se muestra en la columna Latido de la última consola .
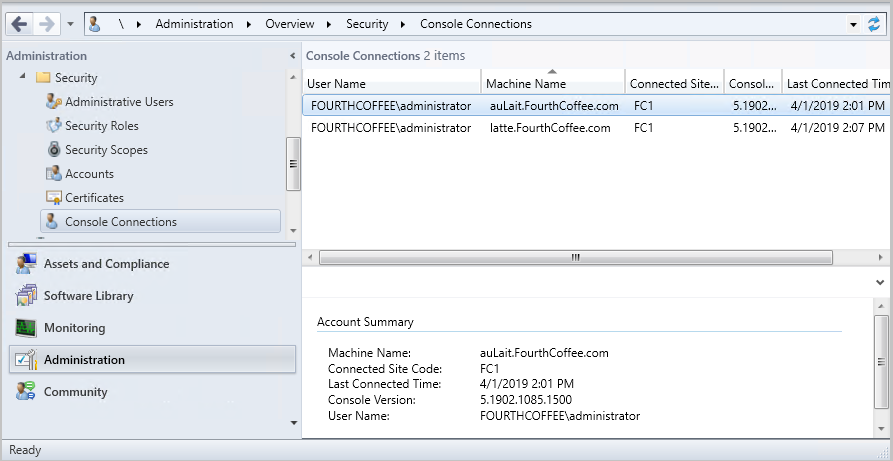
Inicio del chat de Microsoft Teams desde la consola Connections
Puede enviar mensajes a otros administradores de Configuration Manager desde el nodo Consola Connections mediante Microsoft Teams. Cuando decide iniciar el chat de Microsoft Teams con un administrador, se inicia Microsoft Teams y se abre un chat con el usuario.
Requisitos previos
- Para iniciar un chat con un administrador, la cuenta con la que desea chatear debe haberse detectado con Microsoft Entra ID o detección de usuarios de AD.
- Microsoft Teams instalado en el dispositivo desde el que se ejecuta la consola. nota
- Todos los requisitos previos para ver las consolas conectadas
Inicio del chat de Microsoft Teams
- Vaya a Consolade seguridad> de administración>Connections.
- Haga clic con el botón derecho en la conexión de la consola de un usuario y seleccione Iniciar chat de Microsoft Teams.
- Si no se encuentra el nombre principal de usuario para el administrador seleccionado, Iniciar chat de Microsoft Teams está atenuado.
- Aparece un mensaje de error, incluido un vínculo de descarga, si Microsoft Teams no está instalado en el dispositivo desde el que se ejecuta la consola.
- Si Microsoft Teams está instalado en el dispositivo desde el que se ejecuta la consola, se abrirá un chat con el usuario.
Problemas conocidos
El mensaje de error que le notifica que Microsoft Teams no está instalado no se mostrará si no existe la siguiente clave del Registro:
Computer\HKEY_CURRENT_USER\SOFTWARE\Microsoft\Windows\CurrentVersion\Uninstall
Para solucionar el problema, cree manualmente la clave del Registro.
Panel de documentación en la consola
El nodo Documentación del área de trabajo Comunidad incluye información sobre Configuration Manager documentación y artículos de soporte técnico. Incluye las secciones siguientes:
- Recomendado: una lista seleccionada manualmente de artículos importantes.
- Artículos de solución de problemas: tutoriales guiados para ayudar a solucionar problemas Configuration Manager componentes y características.
- Artículos de soporte técnico nuevos y actualizados: artículos recientemente nuevos o actualizados.
Solución de problemas de errores de conexión
El nodo Documentación no tiene ninguna configuración de proxy explícita. Usa cualquier proxy definido por el sistema operativo en el applet del panel de control Opciones de Internet . Para volver a intentarlo después de un error de conexión, actualice el nodo Documentación .
Tema oscuro para la consola
(Introducido en la versión 2203)
A partir de la versión 2203, la consola de Configuration Manager ofrece un tema oscuro. Para usar el tema, seleccione la flecha de la parte superior izquierda de la cinta de opciones y elija Cambiar tema de consola. Seleccione Cambiar el tema de la consola de nuevo para volver al tema claro. A partir de la versión 2303, la pantalla principal de la consola y los asistentes para eliminar sitios secundarios se adhieren al tema oscuro.
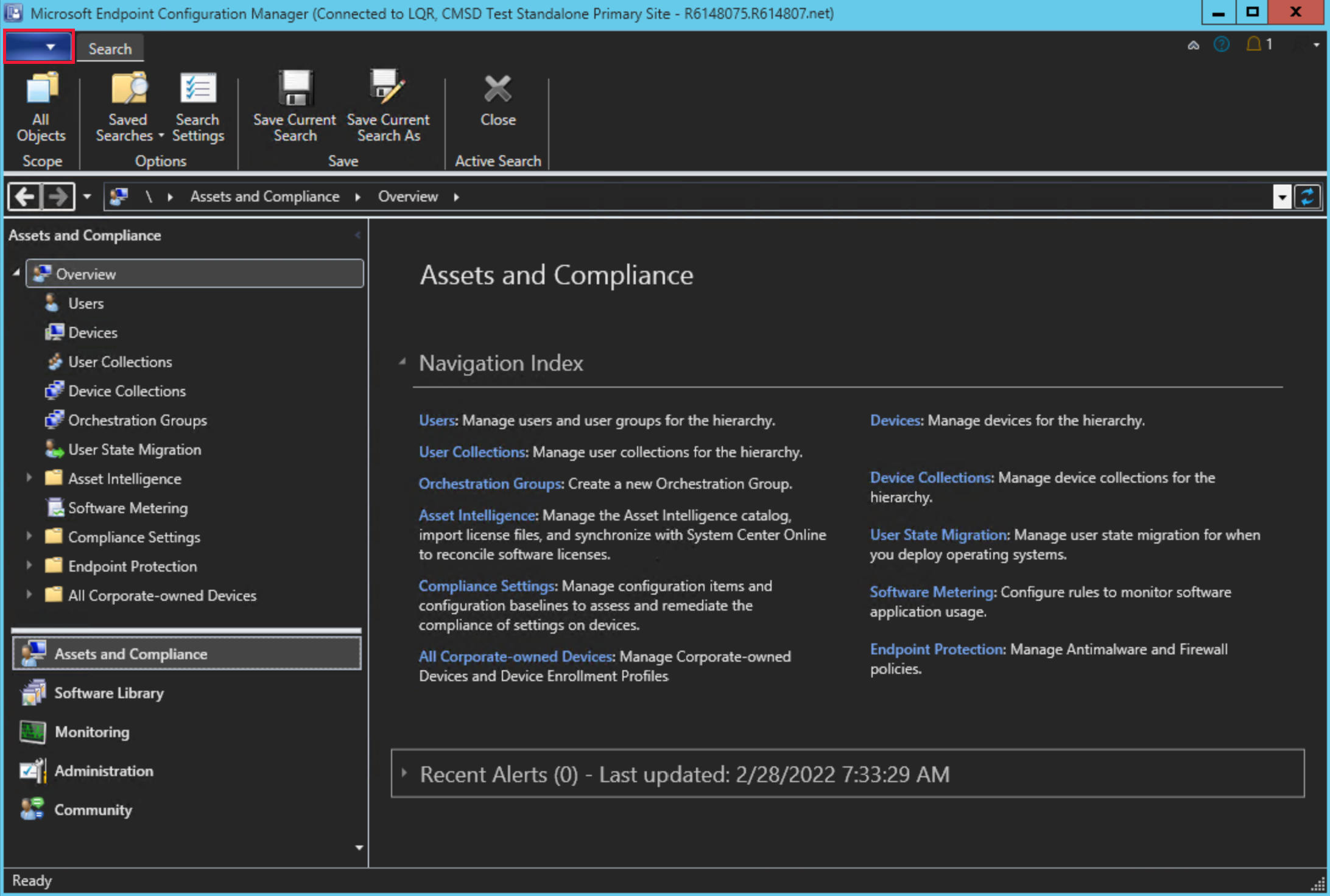
Problema conocido
- El reinicio de la consola es necesario al realizar el cambio de tema, ya que es posible que el panel de navegación del nodo no se represente correctamente cuando se mueve a un área de trabajo nueva.
- Actualmente, hay ubicaciones en la consola que pueden no mostrar el tema oscuro correctamente. Estamos trabajando continuamente para mejorar el tema oscuro.
Conexión a través de Windows PowerShell
La consola de Configuration Manager incluye un módulo de PowerShell con más de mil cmdlets para interactuar mediante programación desde la línea de comandos. Seleccione la flecha de la parte superior de la cinta de opciones y elija Conectar a través de Windows PowerShell.
Para obtener más información, consulte Introducción a los cmdlets de Configuration Manager.
Opciones de la línea de comandos
La consola de Configuration Manager tiene las siguientes opciones de línea de comandos:
| Opción | Descripción |
|---|---|
/sms:debugview=1 |
Se incluye DebugView en todas las vistas de resultados que especifican una vista. DebugView muestra propiedades sin procesar (nombres y valores). |
/sms:NamespaceView=1 |
Muestra la vista de espacio de nombres en la consola. |
/sms:ResetSettings |
La consola omite los estados de conexión y vista persistentes por el usuario. El tamaño de la ventana no se restablece. |
/sms:IgnoreExtensions |
Deshabilita las extensiones de Configuration Manager. |
/sms:NoRestore |
La consola omite la navegación del nodo persistente anterior. |
/server=[ServerName] |
Conéctese a un servidor de sitio cas o primario especificando el nombre de dominio completo (FQDN) o el nombre del servidor para ese sitio. |