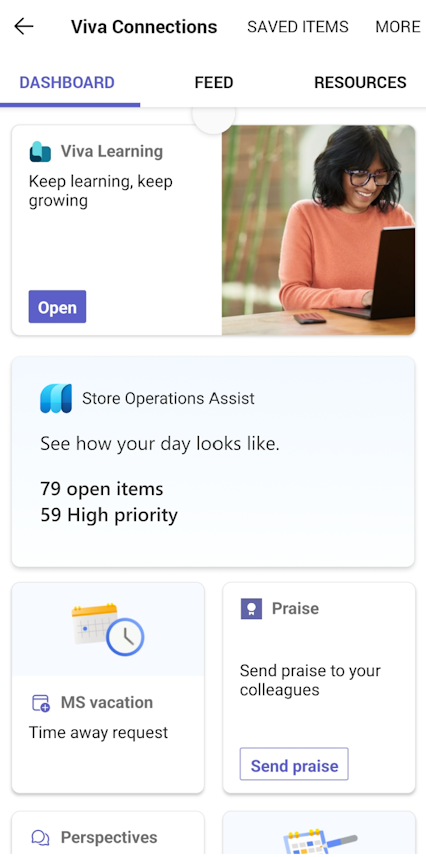Abir y usar operaciones de tienda en Teams
Los trabajadores de primera línea y los gerentes minoristas ahora pueden acceder a la gestión avanzada de tareas y a los flujos de trabajo de línea de negocio en sus dispositivos de trabajo a través de una experiencia de usuario más optimizada e intuitiva.
Al abrir y usar operaciones de tienda directamente dentro de la interfaz familiar de Teams para dispositivos móviles, los asociados de la tienda pueden acceder rápidamente a información crítica de la tienda, tomar decisiones basadas en datos y manejar con eficacia varias operaciones de la tienda. Además, los empleados de la tienda pueden ofrecer una atención al cliente excepcional y aumentar las ventas mediante el uso de las funcionalidades de la aplicación, todo dentro del entorno familiar y conveniente de Teams para dispositivos móviles.
Operaciones de tienda de Teams reúne lo mejor de ambas aplicaciones bajo un único y fiable paraguas de Microsoft Teams. Microsoft Teams para dispositivos móviles funciona como el eje central para los asociados de la tienda, brindando una experiencia de usuario perfecta al integrar herramientas y recursos esenciales.
Requisitos previos
Asegúrese de que su organización haya implementado y configurado operaciones de tienda en Teams, como se describe en Configurar operaciones de tienda en Teams.
Asegúrese de asignar el rol de seguridad Gerente de tienda minorista o al Asociado de operaciones minoristas a la cuenta de Microsoft Entra ID correspondiente de los gerentes de tiendas minoristas y asociados minoristas. Consulte Asignar roles de usuario para obtener más información.
Abrir operaciones de tienda en Teams
Para abrir la página de inicio de Operaciones de tienda en Teams con un solo clic, siga los siguientes pasos:
Abra Microsoft Teams en su dispositivo.
Seleccione el icono de Teams de operaciones de tienda en la cinta de Teams.
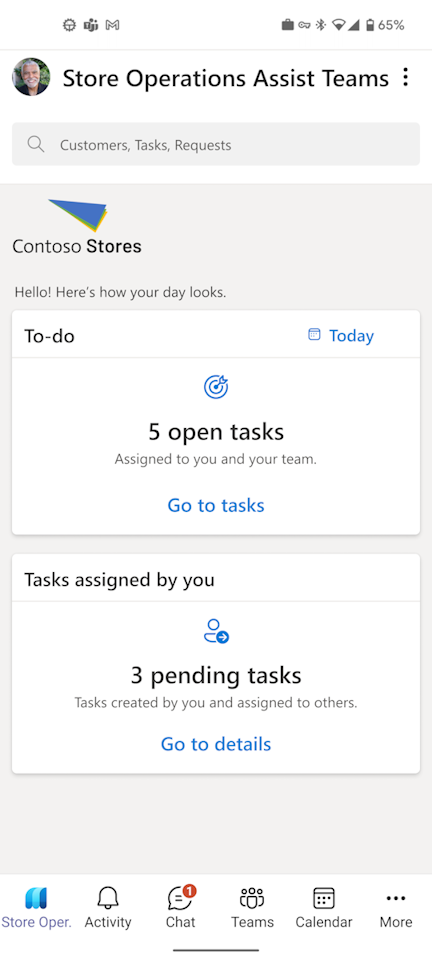
La página de inicio se divide en tres secciones:
Barra de búsqueda
Utilice la barra de búsqueda para buscar cualquier tarea o solicitud.
Tarea pendiente
La sección Tareas pendientes resume los detalles de todas las tareas, como tareas planificadas, tareas ad-hoc, solicitudes, asignadas a usted o a su equipo, por el gerente de la tienda o de la sede central. En esta sección puede ver:
- Recuento de tareas asignadas a usted o a su equipo.
- Recuento de tareas urgentes o vencidas. Para un estado vacío, cuando no se le asignan tareas, esta sección mostraría 'no hay tareas asignadas al usuario'. En este escenario, puede crear una tarea ad hoc o una solicitud para usted u otro asociado del equipo.
Tareas asignadas por usted
La sección Tareas asignadas por usted resalta las tareas que creó y asignó a otros miembros del equipo o al gerente de la tienda o del departamento. En esta sección puede ver:
- Tareas ad-hoc pendientes que usted creó y asignó a otros asociados
- Solicitudes pendientes creadas y asignadas al gerente de tienda o departamento
Lista de tareas pendientes
Seleccione Ir a tareas en la sección Tareas pendientes en la página de inicio para abrir la lista de tareas pendientes dentro de Microsoft Teams.
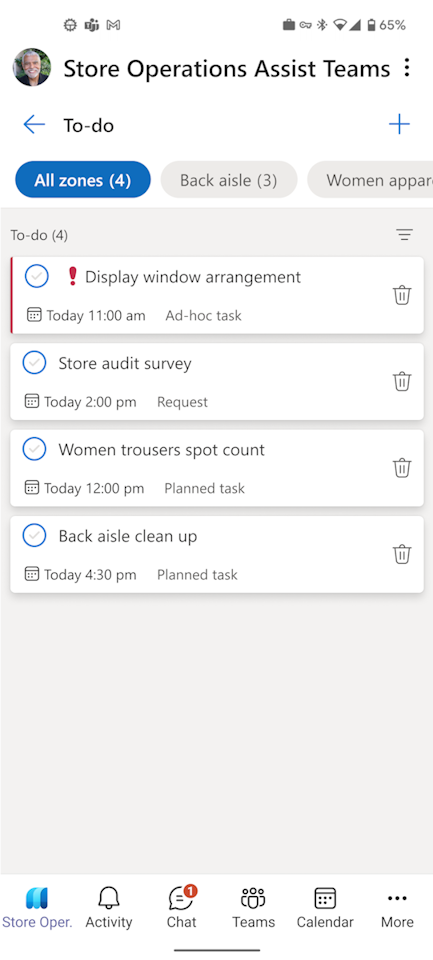
Esta vista muestra las tarjetas de tareas para las tareas y solicitudes que vencen hoy o que están pendientes desde una fecha pasada con detalles.
Nombre de la tarea
Prioridad de tareas como alta, normal o baja
La fecha y hora de vencimiento de la tarea indica cuándo debe completarse la tarea. Vencido significa que la tarea ha pasado la fecha de vencimiento
Tipo de tarea, como tarea planificada, tarea ad-hoc o solicitud
Finalización de tareas: seleccione el botón de radio en el lado izquierdo de una tarea para completar la tarea.
- Si la tarea es una tarea planificada que se preparó a partir de un tipo de plantilla básica o de encuesta o si la tarea es una tarea ad hoc, se abre una ventana emergente para confirmación y puede seleccionar Completar para completar la tarea.
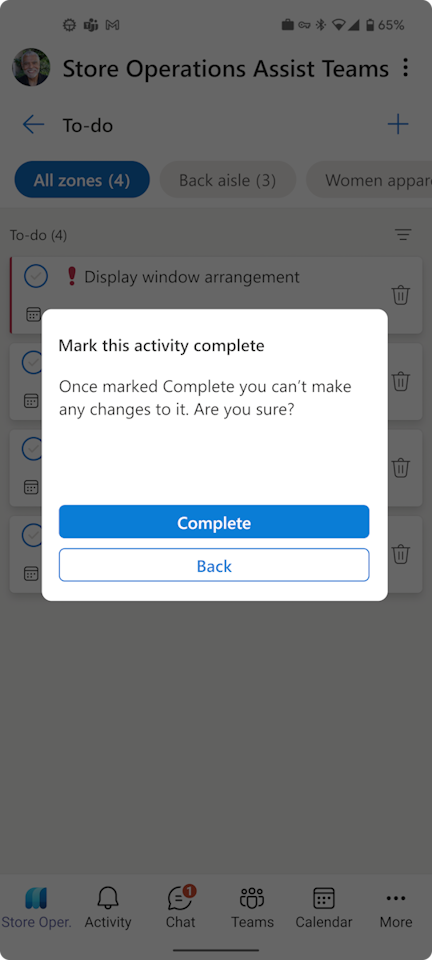
- Si la tarea contiene preguntas de encuesta obligatorias o información que debe completarse, recibirá un mensaje que informa sobre la vista detallada de la tarea. Seleccione Ir a los detalles de la tarea para ver más detalles.
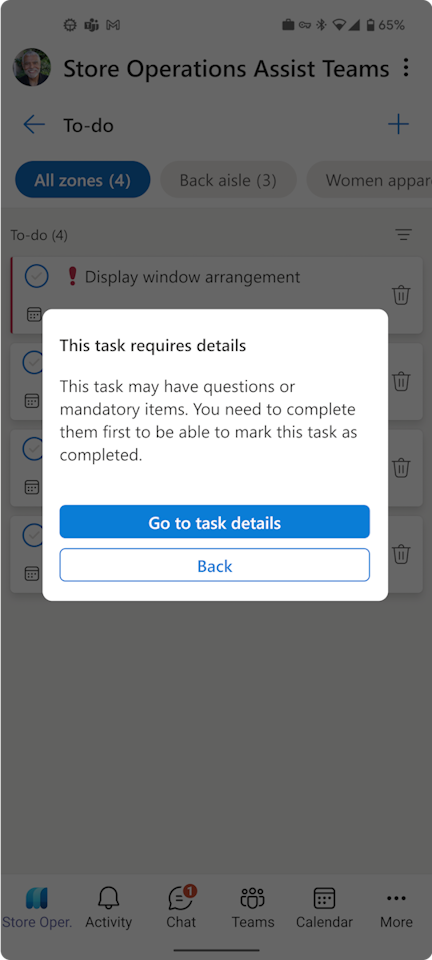
Cancelación de tareas: seleccione el icono Cancelar en el lado derecho de una tarea y proporcione un motivo de cancelación para cancelar la tarea y eliminarla de la lista de tareas pendientes.
Hay opciones de filtro adicionales disponibles en la lista de tareas pendientes de hoy, lo que permite agrupar las tareas por tiendas o franjas horarias. Esto ofrece flexibilidad adicional a los empleados de la tienda que desean concentrarse en tareas dentro de franjas horarias específicas, permitiéndoles priorizar su trabajo de manera efectiva.
Ejecutar tareas dentro de Teams
Actualmente, con operaciones de tienda en Teams, puede completar todas las tareas creadas a partir de una plantilla básica o de encuesta (con tareas de encuesta) dentro de Teams.
Si selecciona cualquier tarea creada a partir de una plantilla básica o de encuesta o es una tarea ad hoc, se abre la vista detallada de tareas dentro de Microsoft Teams. Desde allí, puede responder cualquier pregunta y completar la tarea directamente dentro de la plataforma Teams. Después de seleccionar Marcar como completo, esto paso cierra el formulario y abre la lista de tareas pendientes de los equipos de operaciones de tienda.
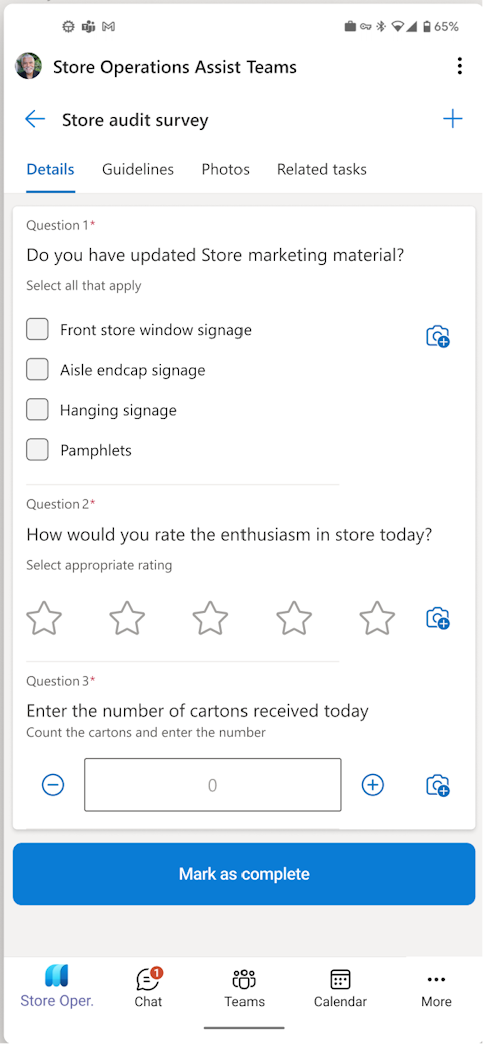
Nota
Los asociados no podrán abrir archivos adjuntos en el nivel de pregunta o desde la pestaña "Pautas", ya que actualmente no es compatible. Además, las imágenes de la pestaña "Pautas" no están disponibles. Sin embargo, los gerentes pueden insertar URL en la pestaña "Pautas" para dirigir a los empleados de la tienda hacia sitios relevantes.
Importante
Si selecciona cualquier tarea creada a partir de una plantilla de recuento de inventario o de verificación de precios, se abre el formulario de Power Apps detallado. Puede responder las preguntas y seleccionar Marcar como completo directamente en el formulario de Power Apps. En cualquier momento, si desea guardar la tarea y volver más tarde para ejecutarla, seleccione Volver a Teams en la parte superior del formulario. Este paso cierra el formulario y abre la lista de tareas pendientes de los equipos de operaciones de tienda.
Nota
Si selecciona el botón Atrás en su dispositivo, no volverá a la pantalla anterior, es decir, a la vista de la lista de tareas dentro de Teams. Solo le llevará a la página de inicio de Operaciones de tienda en PowerApps.
Usar operaciones de tienda de Teams desde Microsoft Viva Connections
La tarjeta de operaciones de tienda en Teams en Viva Connections agiliza significativamente el flujo de trabajo dentro de Teams para las operaciones de tienda, minimizando la necesidad de cambiar entre múltiples aplicaciones a lo largo del día.
La tarjeta proporciona a los asociados de la tienda una descripción general completa de sus tareas diarias, acciones e información necesaria, todo en un solo lugar. La tarjeta muestra el recuento de tareas abiertas y de alta prioridad asignadas a un usuario específico.
Cuando los asociados de la tienda seleccionan esta tarjeta, son dirigidos a la pantalla de Inicio dentro de operaciones de tienda en Teams. Los asociados de la tienda pueden obtener acceso a información detallada sobre cada tarea y continuar con sus operaciones diarias. Esto permite a los empleados de la tienda planificar su día de manera eficiente al ofrecer un resumen claro y práctico de sus responsabilidades.