Guía de inicio rápido: configurar y ejecutar Intelligent Recommendations con datos de muestra
En este artículo crea una cuenta de Intelligent Recommendations. También se conectará a una muestra conjunto de datos y comenzará a ver resultados para ese conjunto de datos.
Para obtener pasos más detallados sobre cómo configurar su cuenta de Intelligent Recommendations, vaya a Crear una nueva cuenta de Intelligent Recommendations.
Introducción
Intelligent Recommendations lee los datos de su cuenta de Azure Data Lake Storage, la modela y habilita el consumo de recomendaciones mediante una web segura punto de conexión.
Este artículo lo guía a través de la creación y configuración de una sola cuenta de Intelligent Recommendations con un solo recurso de modelado y un solo recurso de servicio, como se muestra en este diagrama:
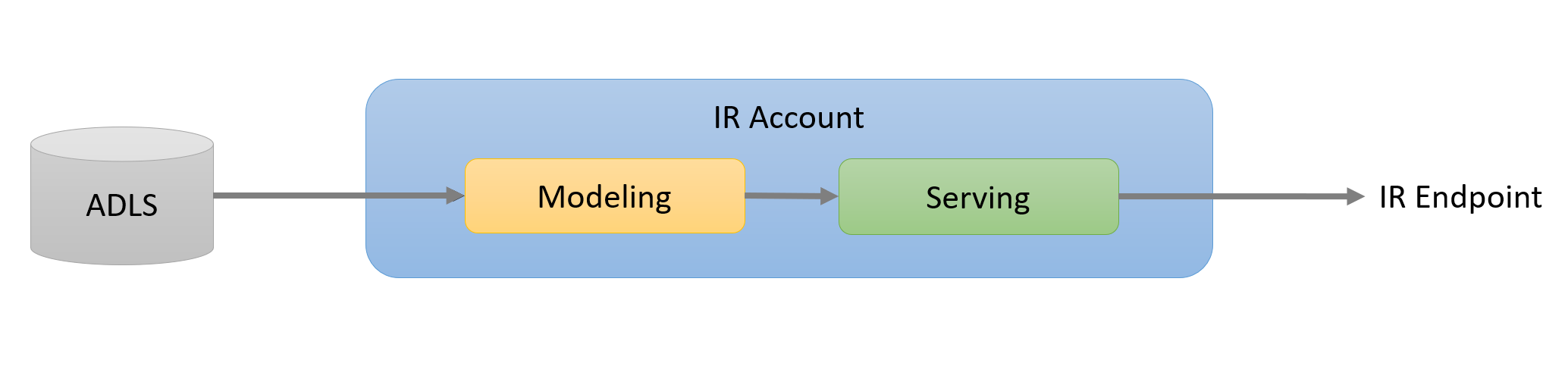
Antes de comenzar, asegúrese de tener acceso a Azure Portal de su organización y acceso para permisos elevados. Para obtener más información, consulte Prerrequisitos.
Pase rápidamente a los siguientes pasos
- Configurar una cuenta de Data Lake Storage
- Cargar un conjunto de datos de ejemplo
- Configurar registro de errores
- Cree su cuenta del servicio de Intelligent Recommendations
- Configurar los permisos del lago de datos
- Crear recursos de modelado y servicio
- Ver los resultados de las recomendaciones
Mire este vídeo para aprender a configurar y ejecutar Intelligent Recommendations con datos de muestra:
Nota
Puede subir una muestra conjunto de datos. La muestra conjunto de datos viene precargada con datos para ayudarle a que pueda probar rápidamente Intelligent Recommendations y ver los resultados. También puede editar y reemplazar la muestra conjunto de datos con su propia conjunto de datos personalizada.
Requisitos previos: Prepare la suscripción de Azure y la información del arrendatario
Antes de configurar Intelligent Recommendations, debe tener acceso al portal de Azure de su organización y acceso para permisos elevados.
Antes de proseguir, asegúrese de que tiene los requisitos siguientes:
- Una suscripción a Azure. Si es nuevo en Azure, vaya a Crear su cuenta gratuita de Azure hoy mismo.
- Un id. de inquilino de Microsoft Entra ID. Para ver las instrucciones, consulte Cómo encontrar su id. de inquilino de Microsoft Entra ID.
- Una cuenta de Azure Data Lake Storage. Para obtener más información, consulte Azure Data Lake Storage.
- Descargue una copia de la carpeta conjunto de datos de ejemplo.
- Empiece a familiarizarse con Azure Portal. Es posible que también desee obtener información sobre cómo administrar e implementar sus recursos de Azure a través de las plantillas de Azure Resource Manager (ARM). Para más información, vea Administrar recursos de Azure mediante Azure Portal.
Importante
Al incorporarse a Intelligent Recommendations, los datos se copiarán desde su Data Lake Storage a las regiones del recurso de modelado seleccionado. Le recomendamos que configure el recurso de modelado en la misma región que su cuenta de Data Lake Storage. Si la cuenta de Data Lake Storage y los recursos de modelado están en diferentes regiones, los datos se copiarán de la región de Data Lake Storage a la región de recursos de modelado que seleccionó.
Si los clientes cancelan Intelligent Recommendations, tienen 90 días para reclamar sus datos antes de que se eliminen. Dentro del período de 90 días, los clientes pueden solicitar que sus datos se copien en una ubicación empresarial específica de Data Lake Storage. Una copia de sus datos será transferida a esa ubicación.
Paso 1: Configurar la cuenta de Data Lake Storage
Comenzaremos con la configuración de su cuenta de Data Lake Storage. Para empezar:
Inicie sesión con su cuenta de Microsoft Azure portal.
Seleccione Cuentas de almacenamiento en la barra Servicios de Azure.
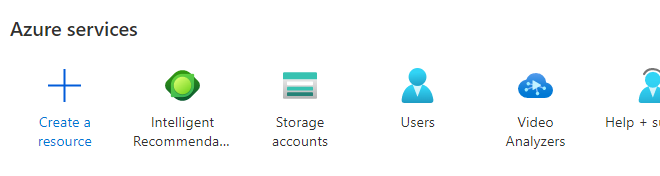
Cree o seleccione la cuenta de Data Lake Storage para compartir datos con su cuenta de Intelligent Recommendations.
En la sección Almacenamiento de datos del panel de navegación de la izquierda, seleccione Contenedores.
Cree un nuevo contenedor.
Nota
Los nombres de estas carpetas y contenedores no son importantes. En nuestro ejemplo, usamos ircontainer como nombre de nuestro contenedor, ir_root como nombre de nuestra carpeta raíz e ir_logs como nombre de nuestra carpeta de los registros.
Paso 2: Cargue la muestra conjunto de datos
Para esta guía de inicio rápido, hemos preparado un archivo .zip con un conjunto de datos de muestra para Adventure Works. Este archivo contiene toda la estructura de directorios, junto con datos de catálogo e interacciones que puede descargar aquí.
Descomprima la carpeta de muestra conjunto de datos y cargue su contenido en la carpeta raíz dentro de su contenedor seleccionado. En nuestro ejemplo, el nombre del contenedor es ircontainer
A continuación, puede cargar el conjunto de datos desde archivos locales local a su cuenta de almacenamiento usando uno de los métodos siguientes:
-
Usar Azure Portal en la web: Si usa Azure Portal en la web, debe especificar la subcarpeta para cargar el conjunto de datos, usando el menú desplegable Avanzado. Si está siguiendo este paso, asegúrese de anidar las carpetas individuales correctamente. Observe que el contenedor tiene dos archivos, uno para registros (ir_logs) y otro para sus entidades de datos (ir_root). Tanto el archivo model.json como las carpetas de entidades de datos (etiquetadas con Reco_) deben anidarse en la carpeta ir_root.
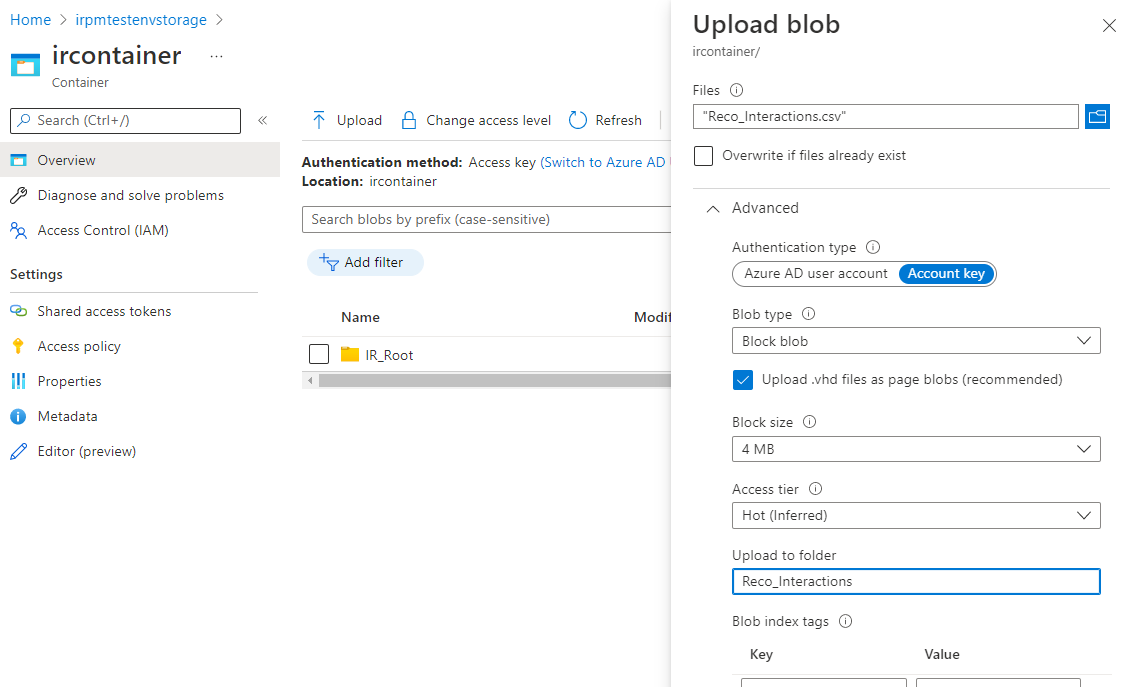
- Usar el Explorador de almacenamiento de Microsoft Azure: para usar Azure Storage Explorer, vea Administrar su almacenamiento en la nube en Azure para descargar la aplicación gratuita y siga las instrucciones proporcionadas para cargar los archivos en su cuenta de almacenamiento.
-
Usar Azure Portal en la web: Si usa Azure Portal en la web, debe especificar la subcarpeta para cargar el conjunto de datos, usando el menú desplegable Avanzado. Si está siguiendo este paso, asegúrese de anidar las carpetas individuales correctamente. Observe que el contenedor tiene dos archivos, uno para registros (ir_logs) y otro para sus entidades de datos (ir_root). Tanto el archivo model.json como las carpetas de entidades de datos (etiquetadas con Reco_) deben anidarse en la carpeta ir_root.
Asegúrese de que la estructura de archivos de Azure Portal y los nombres de las carpetas en la carpeta ir_root coincidan con el conjunto de datos de ejemplo descargado. Si se hace correctamente, la estructura de archivo de la carpeta ir_root de Intelligent Recommendations tiene esta estructura. La imagen está investigando la carpeta ircontainer/ir_root específicamente:
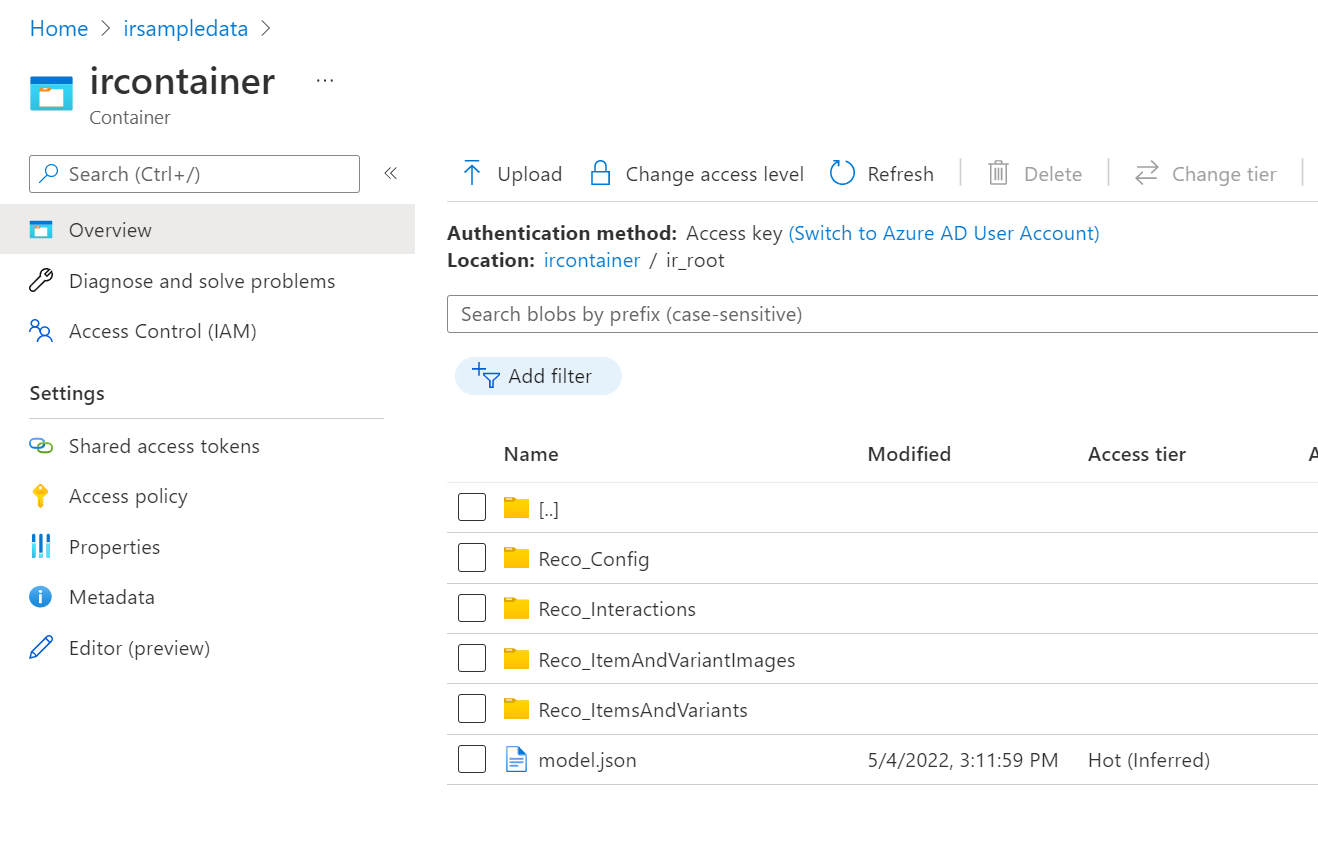
Seleccione Propiedades en el panel de navegación de la izquierda y copie el URL del contenedor Copie este vínculo, ya que lo necesitará para especificar la cadena de conexión en un próximo paso de configuración.
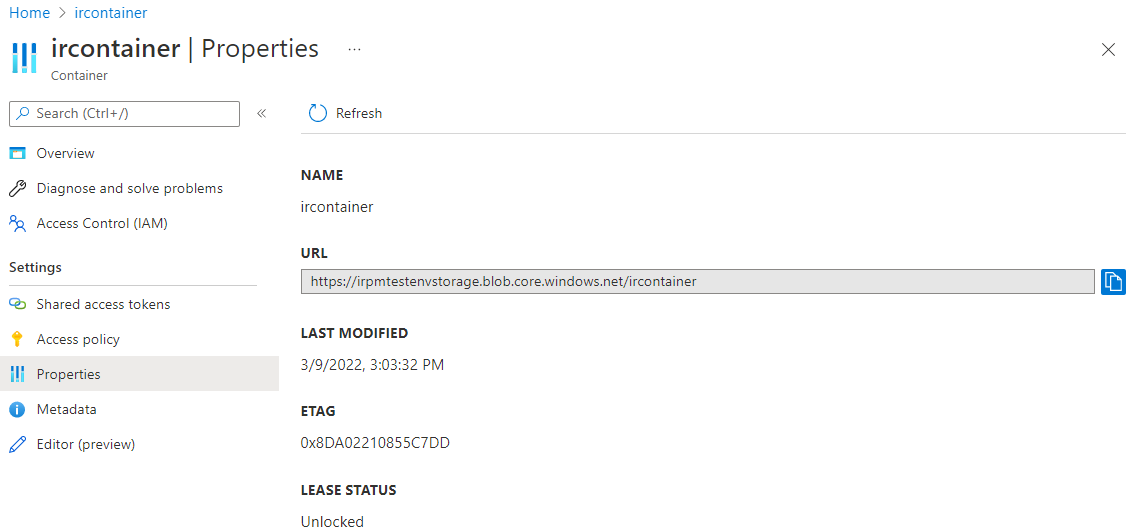
Ahora está listo para completar el resto de los pasos de configuración.
Paso 3: Configurar el registro de errores
Elija su contenedor, el mismo que utilizó como carpeta raíz para Intelligent Recommendations. En nuestro ejemplo, el contenedor es ircontainer y la carpeta raíz es ir_root.
Debe crear una carpeta de destino para los registros escritos por Intelligent Recommendations. En este ejemplo, creamos una carpeta llamada ir_logs.
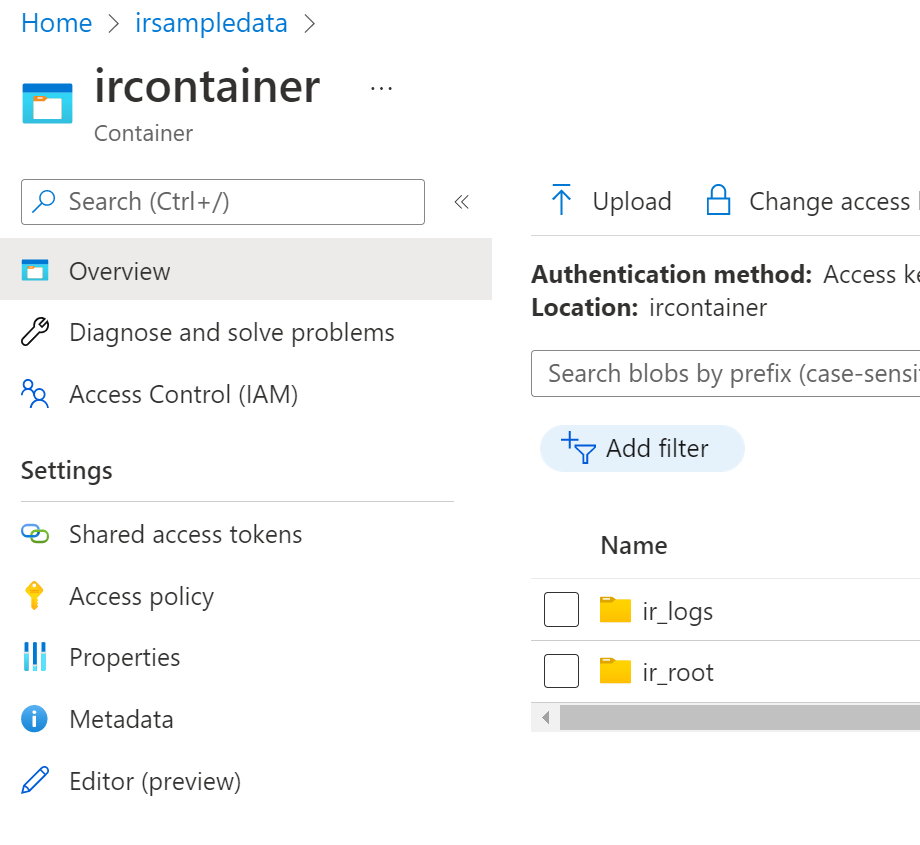
Nota
En caso de que haya usado el mismo contenedor para compartir datos con Intelligent Recommendations y para volver a iniciar sesión en Data Lake Storage, le recomendamos encarecidamente usar una carpeta diferente para escribir registros de error en Data Lake Storage que la carpeta raíz utilizada para compartir datos con Intelligent Recommendations.
Nota
Para la primera ejecución, el paso de modelado puede demorar varias horas antes de estar listo para ser consultado y listo para responder con resultados.
Paso 4: Cree la cuenta del servicio de recomendaciones inteligentes
Inicie sesión en Azure portal y busque Intelligent Recommendations o vaya a Cuentas de Intelligent Recommendations.
Inicie una nueva cuenta de Intelligent Recommendations seleccionando Crear.
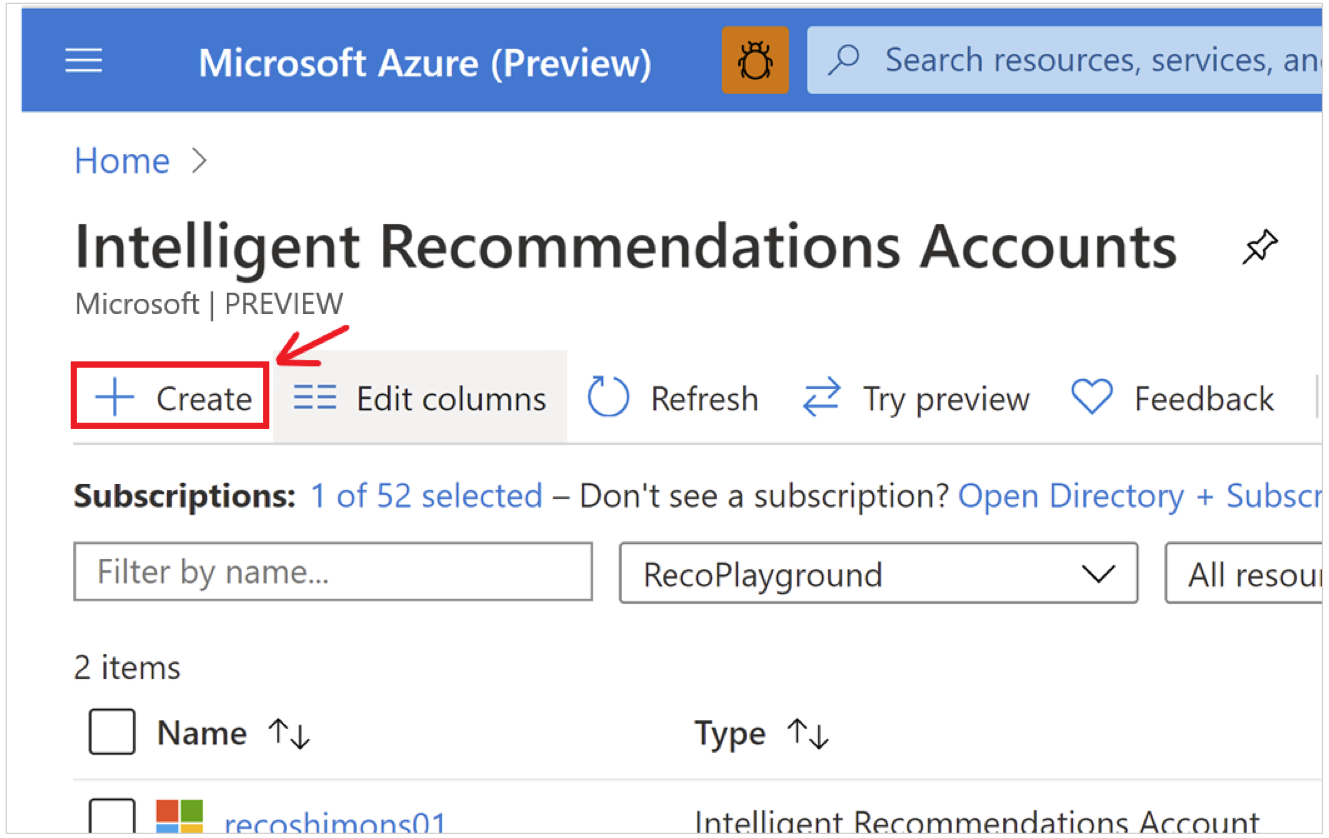
En la pestaña Informacion de cuenta, introduzca valores en los campos Suscripción, Grupo de recursos y Nombre.
Si no dispone de una suscripción con Azure, puede crear una cuenta gratuita aquí.
El valor Nombre es importante, ya que aparecerá en el nombre DNS del punto de conexión de Intelligent Recommendations. Debe ser globalmente único (en Azure), alfanumérico y no distinguir entre mayúsculas y minúsculas.
Para el valor Cadena de conexión de informes, pegue la URL que copió de las propiedades del contenedor de la cuenta de Data Lake Storage y agregue la extensión a su carpeta de registros. Este enlace conecta su modelo a la carpeta de registros para crear registros de errores. Asegúrese de agregar la carpeta de registros (/ir_logs) que creó al final de la URL.
Luego, vaya a la pestaña Detalles de autenticación y especifique los usuarios autenticados o las aplicaciones que pueden ver los resultados de las recomendaciones a partir de una consulta al servicio. Agregue al menos un usuario de Microsoft Entra ID (le sugerimos que se agregue a esta guía de inicio rápido) o una entidad de servicio de Microsoft Entra ID a la que se le permitirá llamar a la API:
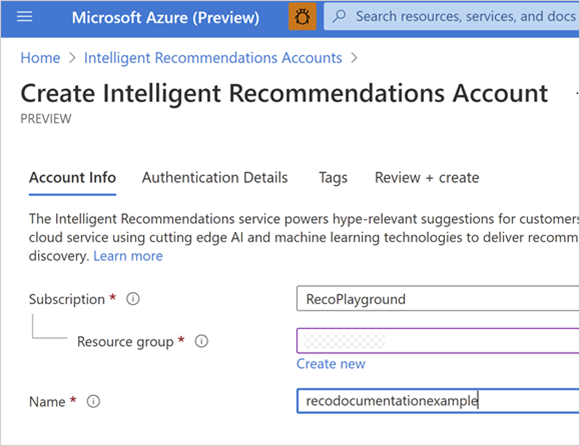
Nota
Para agregarse como usuario autenticado, ingrese una fila con tipo = Usuario y, a continuación, introduzca el ID de inquilino y su identificación de usuario de Microsoft Entra ID. El ID del inquilino se encuentra en el portal de inicio Microsoft Entra ID. Puede encontrar su id. de usuario buscando su usuario en Microsoft Entra ID y copiando el valor ObjectID. Para obtener más información sobre cómo encontrar su id. de inquilino en Azure Portal, consulte Cómo encontrar tu ID de inquilino de Microsoft Entra ID.
Revise y cree el recurso de cuenta de Intelligent Recommendations.
Tras la implementación, seleccione el enlace del grupo de recursos o seleccione el botón Ir al recurso para volver al portal de inicio de Intelligent Recommendations.
Paso 5: Configure los permisos del lago de datos
Para configurar la seguridad en el nivel del contenedor, agregue permisos para permitir que IR lea los datos de entrada de la carpeta raíz de IR para habilitar el entrenamiento de modelos. También habilitará los permisos de escritura para permitir que IR escriba registros en una carpeta de registros dedicada. Puede otorgar acceso al servicio de recomendaciones inteligentes mediante el uso de la identidad administrada asignada por el sistema y\o la identidad administrada asignada por el usuario. Microsoft recomienda usar la identidad administrada asignada por el sistema para esta guía de inicio rápido. Puede encontrar un tutorial sobre cómo configurar con una identidad administrada asignada por el usuario en la página "Configurar Data Lake Storage".
Enfoque de identidad administrada asignada por el sistema
Para configurar la seguridad con la identidad administrada asignada por el sistema:
- Abfra su cuenta de Intelligent Recommendations.
- Seleccione Identidad en el panel izquierdo.
- En la pestaña Asignado por el sistema, ponga Estado en ON y seleccione Guardar.
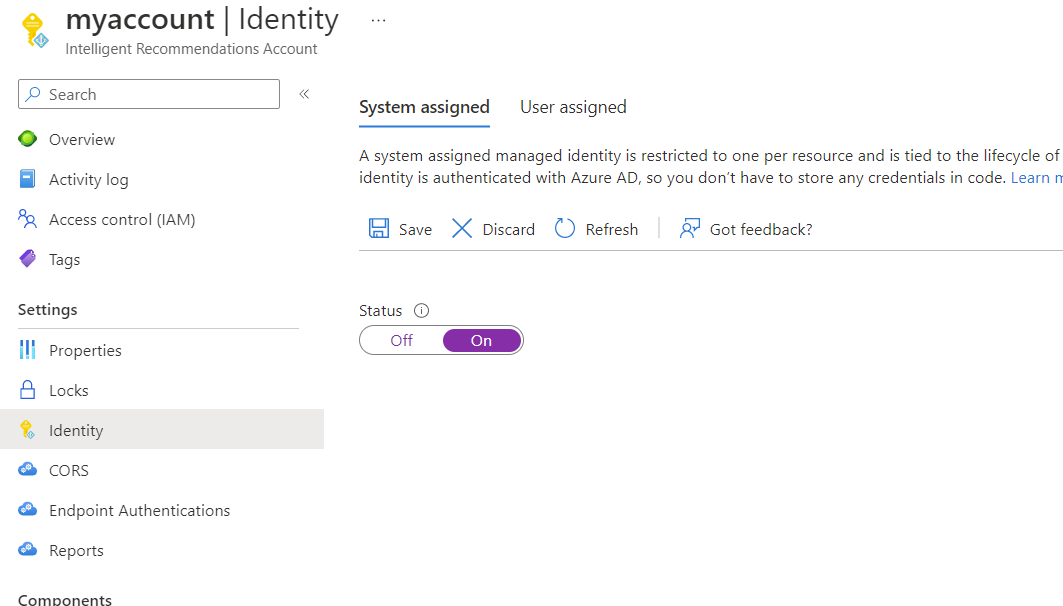
- Vuelva a su cuenta de almacenamiento y seleccione Contenedores en el panel de navegación izquierdo y seleccione su ircontainer (o el nombre que desee).
- En el panel de navegación izquierdo, seleccione Access Control (IAM).
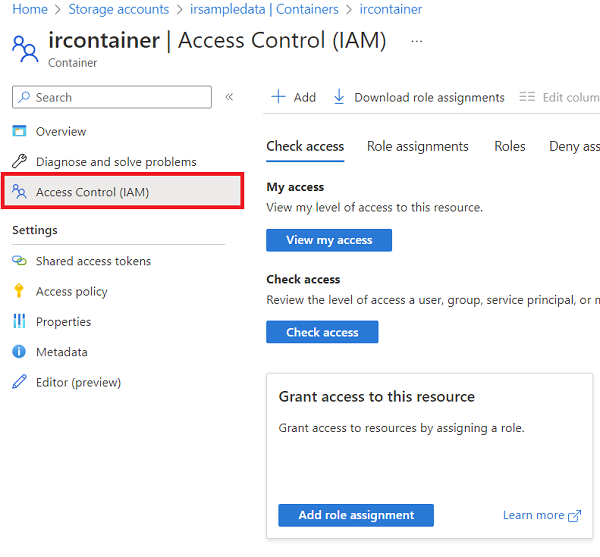
Para permitir que el servicio de Intelligent Recommendations lea los datos de registros, agregue el Lector de Datos de Storage Blob:
- En Otorgar acceso a este recurso, seleccione Agregar asignación de roles.
- En Rol, seleccione Lector de datos de blob de almacenamiento y luego seleccione Siguiente.
- En la siguiente pantalla, en Asignar acceso a, seleccione los tres puntos junto a Identidad administrada y luego seleccione Seleccionar miembros.
- En Identidad administrada, seleccione la categoría Cuenta de Intelligent Recommendations.
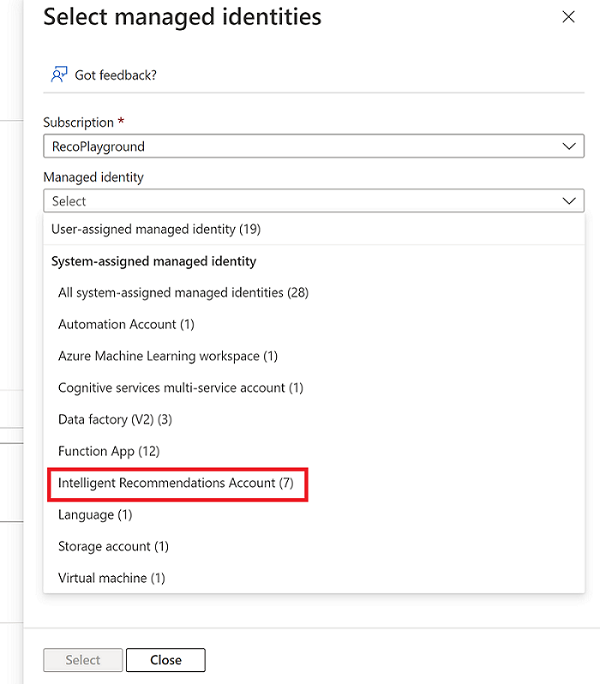
A continuación verá una lista de cuentas de Intelligent Recommendations. Elija la cuenta relevante que tendrá acceso a esta cuenta de almacenamiento, luego seleccione Seleccionar.
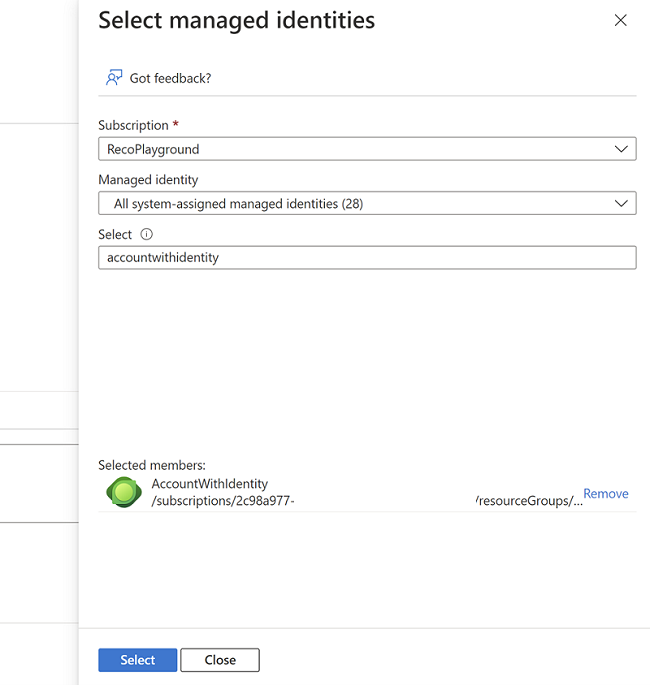
Finalice su decisión seleccionando el botón "Revisar + Asignar". Repita estos pasos para configurar Colaborador de datos de blob de almacenamiento también.
Para permitir que el servicio de Intelligent Recommendations escriba los datos del registro, agregue los permisos de Colaborador de datos de Storage Blob:
- En Otorgar acceso a este recurso, seleccione Agregar asignación de roles.
- En Rol, seleccione Colaborador de datos de blob de almacenamiento y luego seleccione Siguiente.
- En la siguiente pantalla, en Asignar acceso a, seleccione los tres puntos junto a Identidad administrada y luego seleccione Seleccionar miembros.
- En Identidad administrada, seleccione la categoría Cuenta de Intelligent Recommendations.
- A continuación verá una lista de cuentas de Intelligent Recommendations. Elija la cuenta relevante que tendrá acceso a esta cuenta de almacenamiento, luego seleccione Seleccionar.
- Finalice su decisión seleccionando el botón "Revisar + Asignar". Repita estos pasos para configurar Colaborador de datos de blob de almacenamiento también.
Verifique sus asignaciones de roles
Verifique que tiene el conjunto correcto de permisos volviendo a su cuenta de almacenamiento e ircontainer.
- Desde su ircontainer, seleccione Control de acceso (IAM) en el panel izquierdo.
- Seleccione Ver en la sección Ver acceso a este recurso.
- Busque el servicio Recomendaciones inteligentes y verifique que el servicio aparezca en la sección Asignaciones de roles con Datos de blob de almacenamiento Lector y Datos de blob de almacenamiento colaborador. Si faltan estos roles, regrese y vuelva a agregarlos siguiendo los pasos descritos anteriormente
Para más información sobre la configuración de Data Lake Storage, vaya a Crear una cuenta de almacenamiento.
Paso 6: Agregar recursos de modelado y servicio
Al regresar a la página de la cuenta, ahora verá detalles sobre el nuevo recurso de entidad que creó. Ahora configure sus componentes de modelado y servicio.
Agregar un recurso de modelado
Ahora puede agregar recursos de modelado y punto de conexión de servicio a su cuenta de Intelligent Recommendations para comenzar a "cocinar" y después "servir" recomendaciones.
Seleccione Modelar y luego Crear.
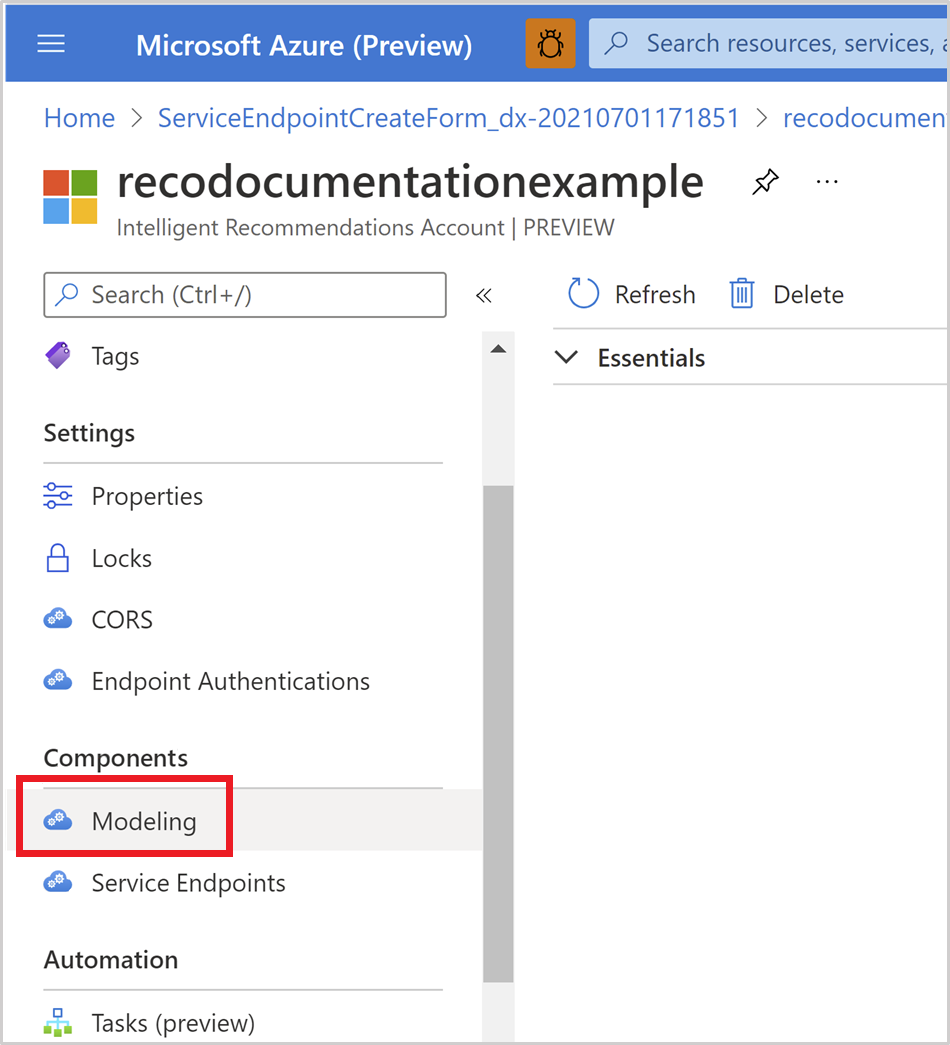
En la página de creación de modelados, introduzca valores para las propiedades siguientes:
- Nombre: asegúrese de que el nombre es único dentro de la cuenta de Intelligent Recommendations.
- Región: seleccione la región donde ocurre el procesamiento de datos. Es posible que desee revisar la política de datos de su organización para establecer este campo en el valor correcto. Los puntos de conexión de modelado y servicio no tienen que estar en la misma región de Azure. Si una región específica aparece en la lista, abra un ticket de soporte a través de su cuenta de Azure.
- Conjunto de características: elija el paquete que desee.
- Cadena de conexión: pegue la URL que copió de las propiedades del contenedor de la cuenta de Data Lake Storage y concatene la ruta a la carpeta raíz. Por ejemplo, nuestro contenedor tiene una carpeta llamada 'ir_root', por lo que agregamos '\ir_root' al final de la cadena de conexión. Este enlace conectará todo el Data Lake Storage a la carpeta raíz donde se guarda el archivo de ejemplo model.json. El modelado fallará si los datos no se organizan y comparten correctamente en Data Lake Storage. Dado que estamos utilizando un archivo de muestra preconfigurado, no tendrá que preocuparse por la falla del recurso de modelado. Asegúrese de agregar la carpeta raíz (/ir_logs) que creó al final de la URL.
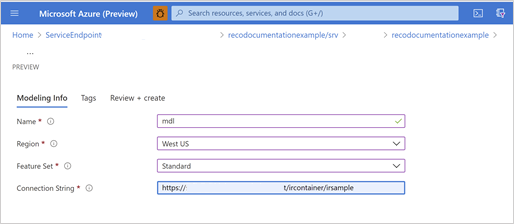
En la pestaña Revisar y crear, seleccione Crear y luego espere a que se complete la implementación.
En este punto, si los datos están formateados y compartidos correctamente, se iniciará el proceso de "preparación" y modelado. Después, la API de Intelligent Recommendations comenzará a ofrecer sus escenarios de Intelligent Recommendations.
Agregue un recurso de punto de conexión de servicio
Seleccione su nueva cuenta y luego busque la sección Componentes en el panel de navegación izquierdo.
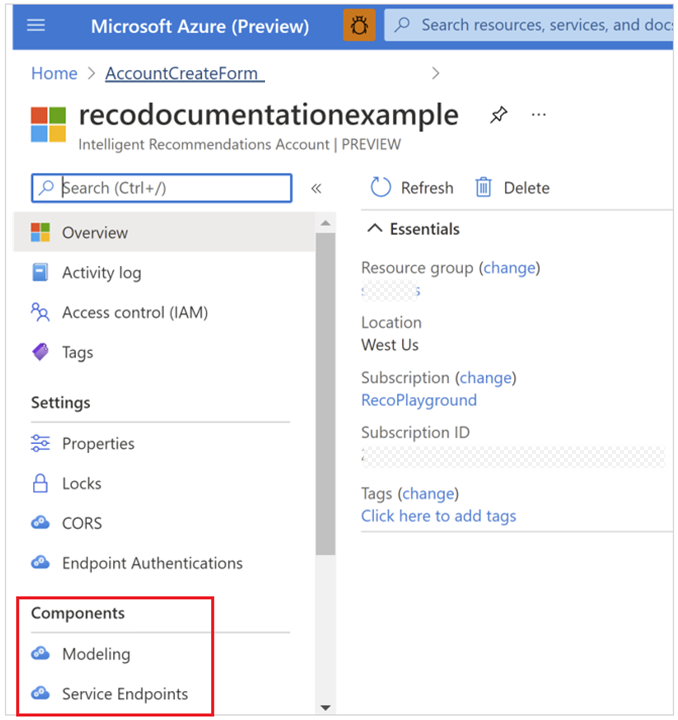
Seleccione Puntos de conexión de servicio y después seleccione Crear.
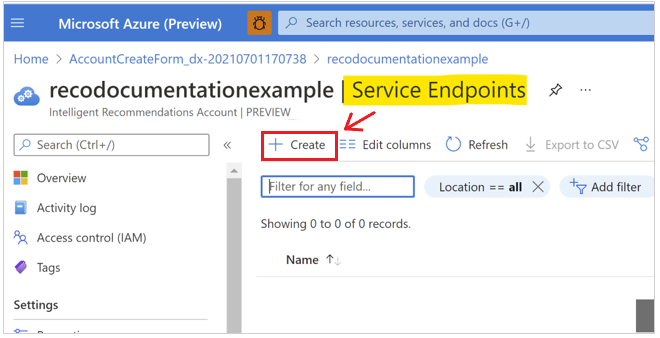
Para el paso de creación de puntos de conexión, hay tres cosas a configurar:
- Nombre: debe ser único solo dentro de la cuenta de Intelligent Recommendations. Esta cadena también formará parte del nombre DNS del servicio.
- Región : la región de Azure donde se implementará el servicio. El servicio se ejecuta en en una región emparejada activo-activo de la arquitectura para escalabilidad y conmutación por error. Si una región específica no aparece en la lista, abra un ticket de soporte a través de su cuenta de Azure.
- Capacidad preasignada : El número de solicitudes (transacciones) por segundo (RPS).
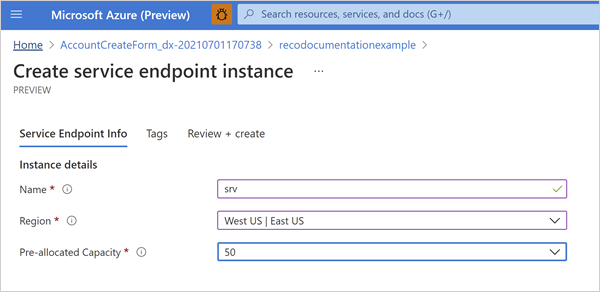
En la pestaña Revisar y crear, seleccione Crear y luego espere a que se complete la implementación. Este proceso solo toma unos segundos.
Vuelva al recurso principal de esta cuenta para crear el recurso de modelado.
Paso 7: Ver los resultados de las recomendaciones
Después de configurar su cuenta de Intelligent Recommendations, puede ver los resultados. Para hacerlo, busque el recurso de publicación que creó. Esta URL es su nueva recomendación inteligente punto de conexión para obtener resultados de recomendaciones utilizando las Intelligent Recommendations API de REST:
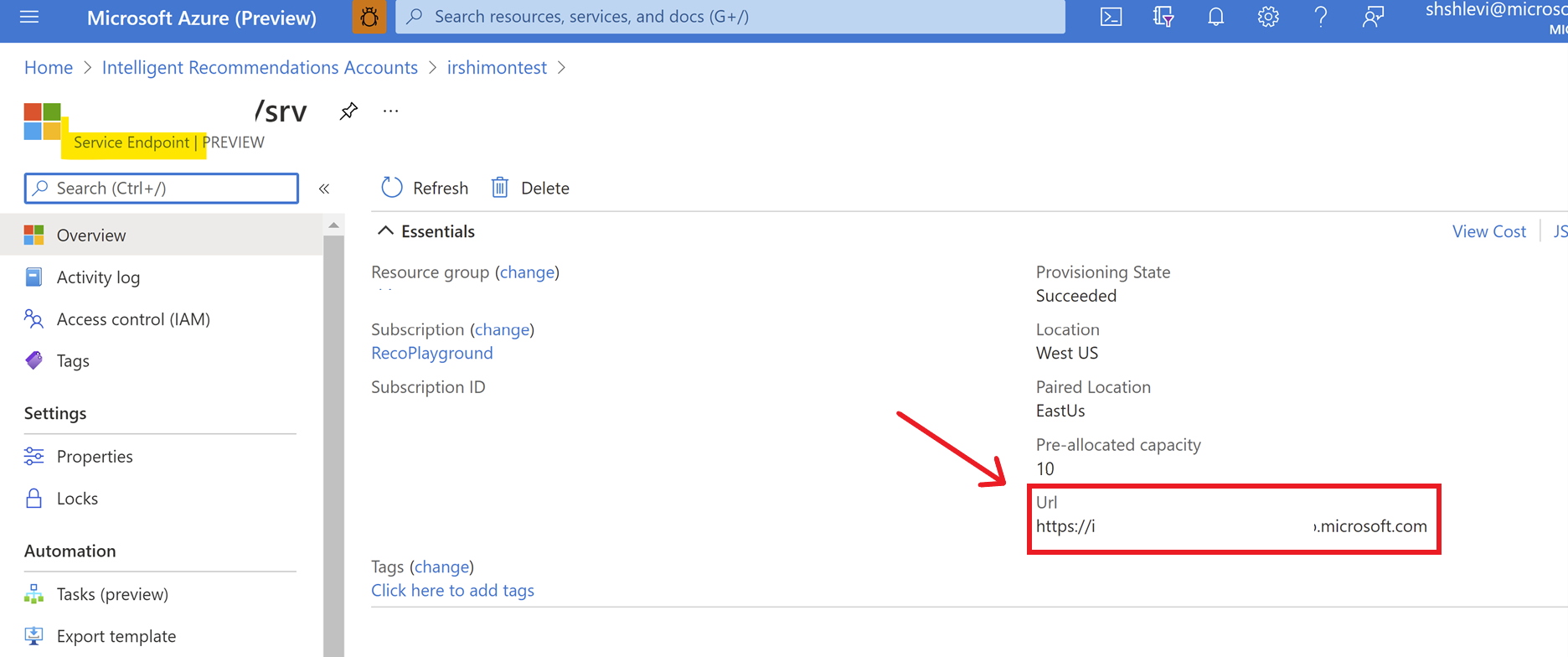
Después de copiar la URL de publicación punto de conexión, puede ver los resultados de diferentes maneras:
Realice una llamada autenticada con una herramienta de su elección, como Insomnia, C++ o Azure Machine Learning. Para aprender cómo, vaya a nuestra Guía de inicio rápido: Realizar una llamada API autenticada.
Codifique un servicio o widget web para llamar a la API de Intelligent Recommendations.
Debe configurar la autenticación para realizar una llamada con éxito a todos los métodos. Para aprender cómo, vaya a Guía de inicio rápido: Realizar una llamada API autenticada.
¿Necesita solucionar problemas?
P+F sobre la cuenta de Intelligent Recommendations
Consulte también
Guía de inicio rápido: realizar una llamada de API autenticada
Registros de errores
Códigos de estado de API
Descripción general de implementación
Configurar informes de Azure Data Lake Storage
Usar contratos de datos para compartir datos