Personalización de los resultados en la cuadrícula de resultados del conjunto de consultas KQL
Use la cuadrícula de resultados en el conjunto de consultas KQL para personalizar los resultados y realizar análisis adicionales sobre los datos. En este artículo se describen las acciones que se pueden realizar en la cuadrícula de resultados una vez ejecutada una consulta.
Requisitos previos
- Un área de trabajo con una capacidad habilitada para Microsoft Fabric
- Una base de datos KQL con permisos de edición y datos
- Un conjunto de consultas KQL
Expansión de celdas
La posibilidad de expandir las celdas es útil para ver cadenas largas o campos dinámicos, como JSON.
Haga doble clic en una celda para abrir una vista expandida. Esta vista permite leer cadenas largas y proporciona un formato JSON para los datos dinámicos.
Seleccione el icono de la parte superior derecha de la cuadrícula de resultados para cambiar los modos del panel de lectura. Elija entre los siguientes modos del panel de lectura para la vista expandida: en línea, panel inferior y panel derecho.
Expansión de una fila
Cuando trabaje con tablas que tengan muchas columnas, expanda toda la fila para tener fácilmente una visión general de las diferentes columnas y su contenido.
Haga clic en la flecha > a la izquierda de la fila que desea expandir.
Dentro de la fila expandida, algunas columnas se expanden (flecha hacia abajo), mientras que otras se contraen (flecha hacia la derecha). Haga clic en las flechas para alternar entre estos dos modos.
Agrupación de columna por resultados
Los resultados se pueden agrupar por cualquier columna.
Ejecute la siguiente consulta:
StormEvents | sort by StartTime desc | take 10Pase el ratón por encima de la columna Estado, seleccione el menú y seleccione Agrupar por estado.
En la cuadrícula, haga doble clic en California para expandir y ver los registros de ese estado. Este tipo de agrupación puede resultar de utilidad al realizar análisis exploratorios.
Pase el ratón por encima de la columna Grupo, después seleccione Restablecer columnas/Desagrupar por <nombre de columna>. Este valor devuelve la cuadrícula a su estado original.

Ocultar columnas vacías
Para ocultar o mostrar columnas vacías, puede alternar el icono de ojo en el menú de cuadrícula de resultados.
Filtrado de columnas
Puede usar uno o varios operadores para filtrar los resultados de una columna.
Para filtrar una columna concreta, seleccione el menú de la misma.
Seleccione el icono de filtro.
En el generador de filtros, seleccione el operador que desee.
Escriba la expresión por la que desea filtrar la columna. Los resultados se filtran a medida que escribe.
Nota:
El filtro no distingue entre mayúsculas y minúsculas.
Para crear un filtro de varias condiciones, seleccione un operador booleano para agregar otra condición.
Para quitar el filtro, elimine el texto de la primera condición de filtro.
Ejecución de estadísticas de celda
Ejecute la siguiente consulta.
StormEvents | sort by StartTime desc | where DamageProperty > 5000 | project StartTime, State, EventType, DamageProperty, Source | take 10En el panel de resultados, seleccione algunas de las celdas numéricas. La cuadrícula de tabla permite seleccionar varias filas, columnas y celdas, y calcular agregaciones en ellas. Las siguientes funciones son compatibles para valores numéricos: Media, Recuento, Mín. , Máx. y Suma.
Filtrado para consultar desde la cuadrícula
Otra forma fácil de filtrar la cuadrícula es agregar un operador de filtro a la consulta directamente desde la cuadrícula.
Seleccione la celda con contenido para la que desea crear un filtro de consulta.
Haga clic con el botón derecho para abrir el menú de acciones de la celda. Seleccione Add selection as filter (Agregar selección como filtro).

Se agregará una cláusula de consulta a la consulta en el editor de consultas:
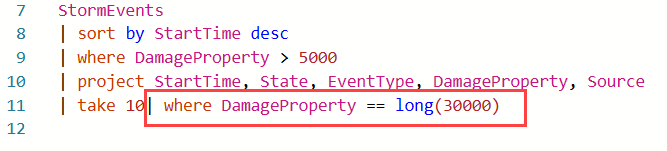
Dinamización
La característica de modo dinámico es similar a la tabla dinámica de Excel, ya que permite realizar análisis avanzados en la propia cuadrícula.
La dinamización permite tomar el valor de una columna y convertirlo en columnas. Por ejemplo, puede dinamizar en la columna State (Estado) para crear columnas para Florida, Missouri, Alabama, etc.
En el lado derecho de la cuadrícula, seleccione Columnas para ver el panel de herramientas de la tabla.
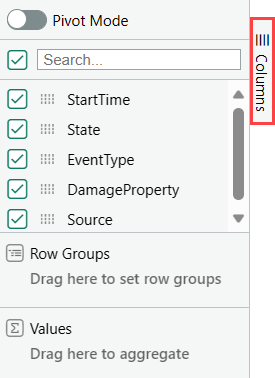
Seleccione Modo de pivotey, a continuación, arrastre columnas del modo siguiente: EventType a Grupos de filas; DamageProperty a Valores; y State a Etiquetas de columna.
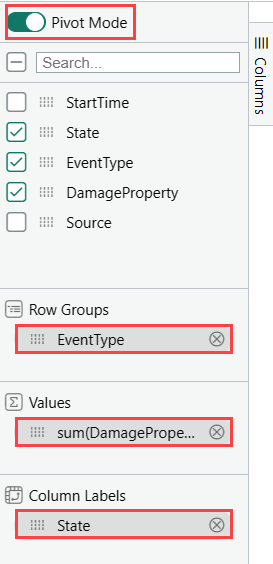
El resultado debe tener un aspecto similar a la siguiente tabla dinámica:
Búsqueda en la cuadrícula de resultados
Puede buscar una expresión específica dentro de una tabla de resultados.
Ejecute la siguiente consulta:
StormEvents | where DamageProperty > 5000 | take 1000Haga clic en el botón Buscar de la derecha y escriba "Wabash".
Todas las menciones de la expresión buscada se resaltan en la tabla. Para desplazarse entre ellas, puede presionar ENTRAR para avanzar o Mayús + ENTRAR para retroceder, o bien puede usar los botones arriba y abajo junto al cuadro de búsqueda.








