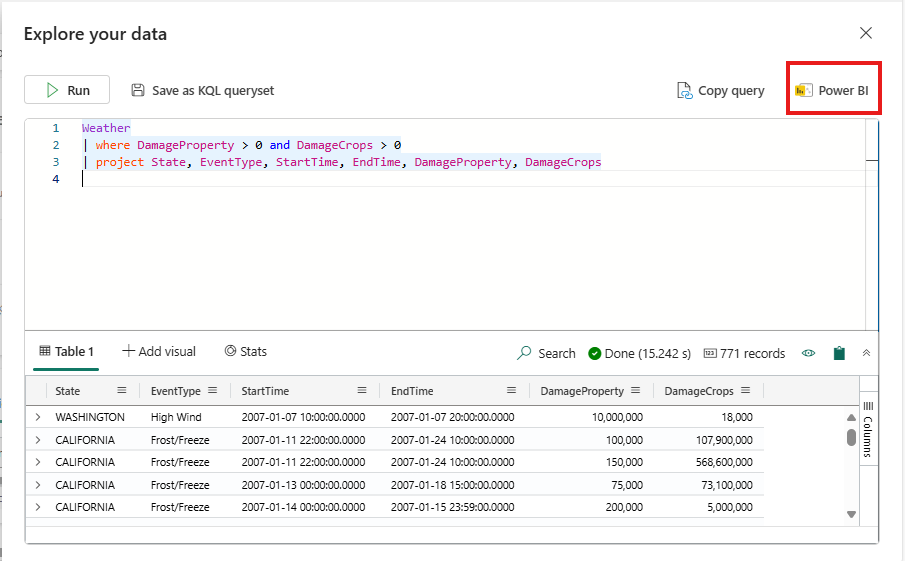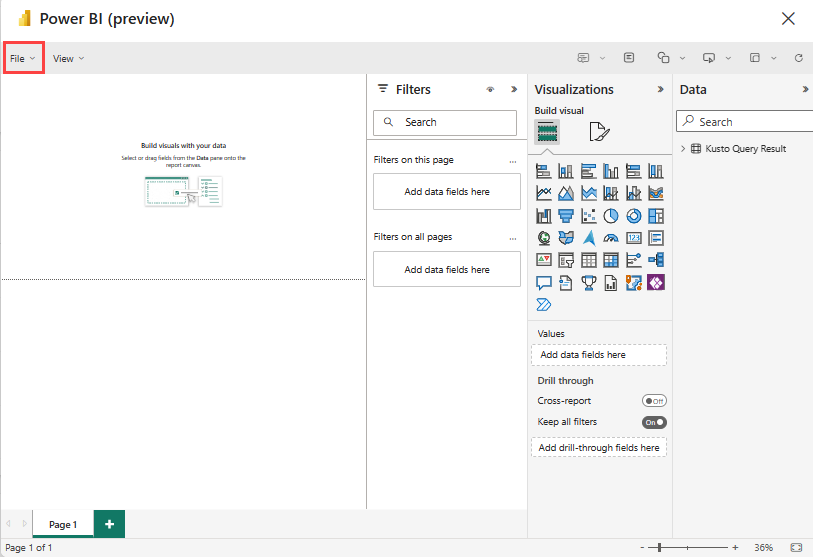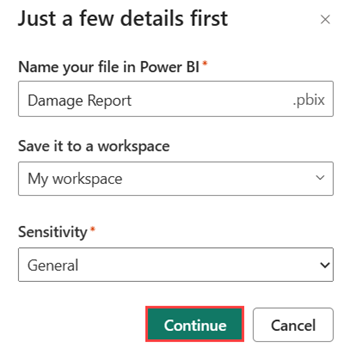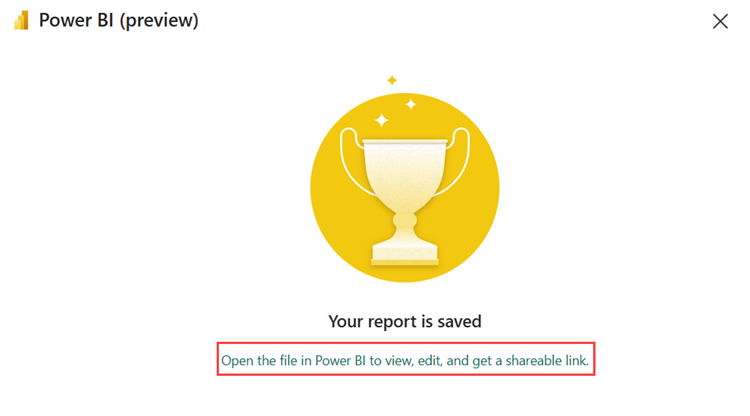Visualizar datos en un informe de Power BI
En este artículo, aprenderá a crear informes de Power BI mediante un conjunto de consultas de KQL. La salida de la consulta se usa como modelo semántico del informe.
Para usar varias tablas para compilar el informe de Power BI, consulte Uso de datos de una base de datos de KQL en Power BI Desktop.
Requisitos previos
- Un área de trabajo con una capacidad habilitada para Microsoft Fabric
- Una base de datos KQL con permisos de edición
Creación de un informe
Hay tres maneras posibles de crear un informe:
Opción 1: ir un conjunto de consultas de KQL.
Opción 2: abrir la ventana Explorar los datos desde una base de datos de KQL.
Opción 3: en la cinta de opciones, seleccione Power BI.
Cree un informe a partir de una tabla completa. Vaya a una base de datos de KQL.
- Seleccione el menú Más [...] de la tabla que desee usar para el informe.
- Seleccione Power BI.
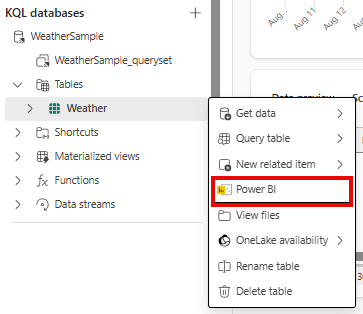
Nota:
Al compilar un informe, se creará y guardará un modelo semántico en el área de trabajo. Es posible crear varios informes a partir de un único modelo semántico.
Si se elimina el modelo semántico, también se quitarán los informes.
Vista previa del informe
Es posible agregar visualizaciones en la vista previa del informe. En el panel Datos, expanda Resultado de la consulta de Kusto para ver un resumen de la consulta. Para obtener más información, consulte el artículo sobre visualizaciones de Power BI.
Cuando esté satisfecho con las visualizaciones, seleccione Archivo en la barra de herramientas y, después, Guardar este informe para nombrar y guardar el informe en un área de trabajo.
Detalles del informe
En Asignar un nombre al archivo en Power BI, asigne un nombre al archivo.
Seleccione el área de trabajo en la que desee guardar este informe. El informe puede ser de un área de trabajo diferente a aquella donde inició.
Seleccione la etiqueta de confidencialidad que se vaya a aplicar al informe. Para obtener más información, consulte las etiquetas de confidencialidad.
Seleccione Continuar.
Administrar informe
Para ver y editar el informe, seleccione Abrir el archivo en Power BI para ver, editar y obtener un vínculo que se pueda compartir.