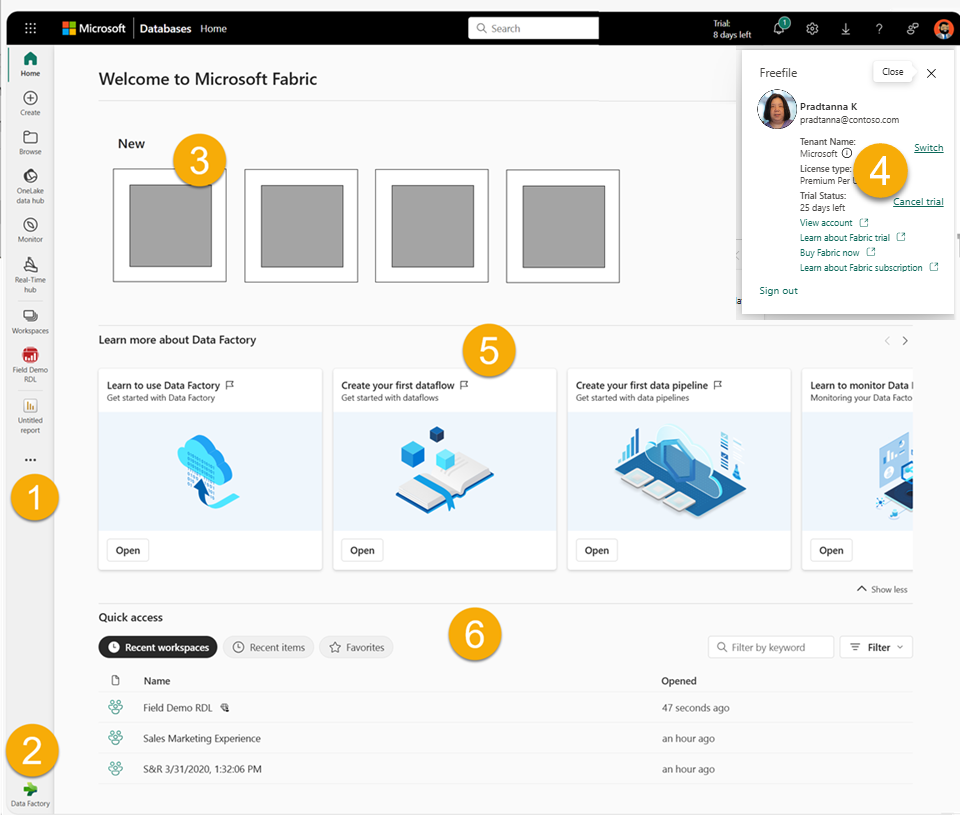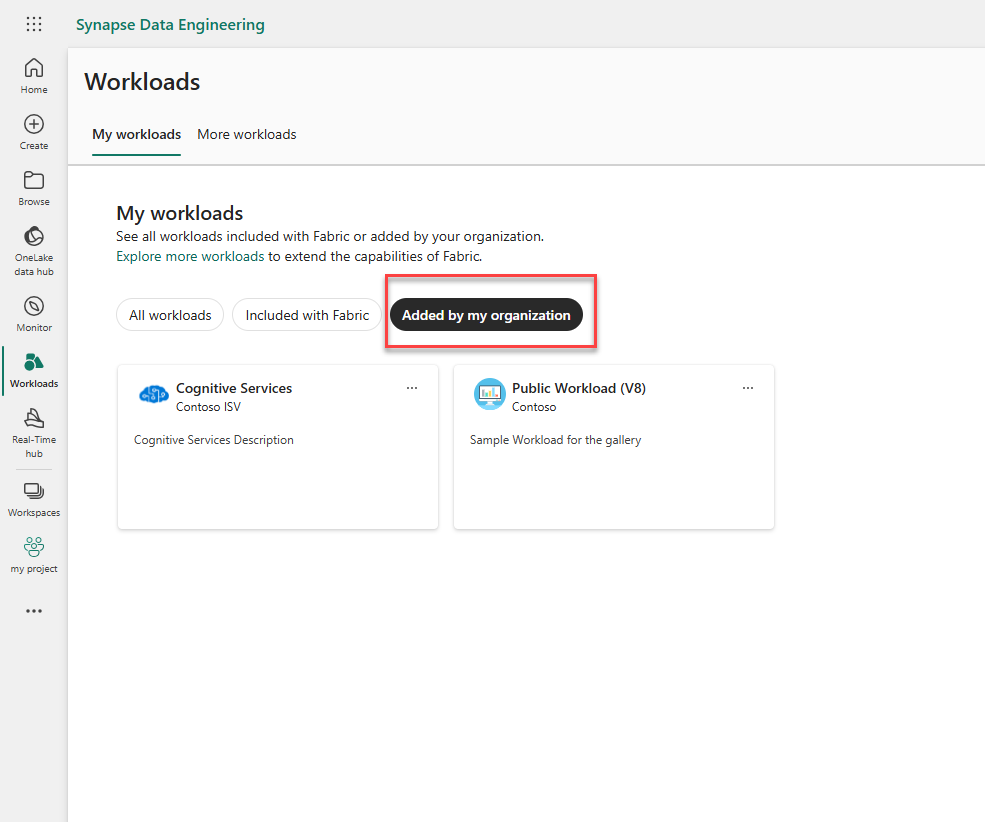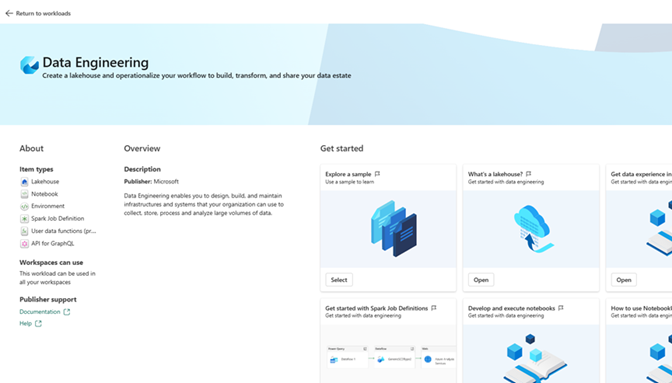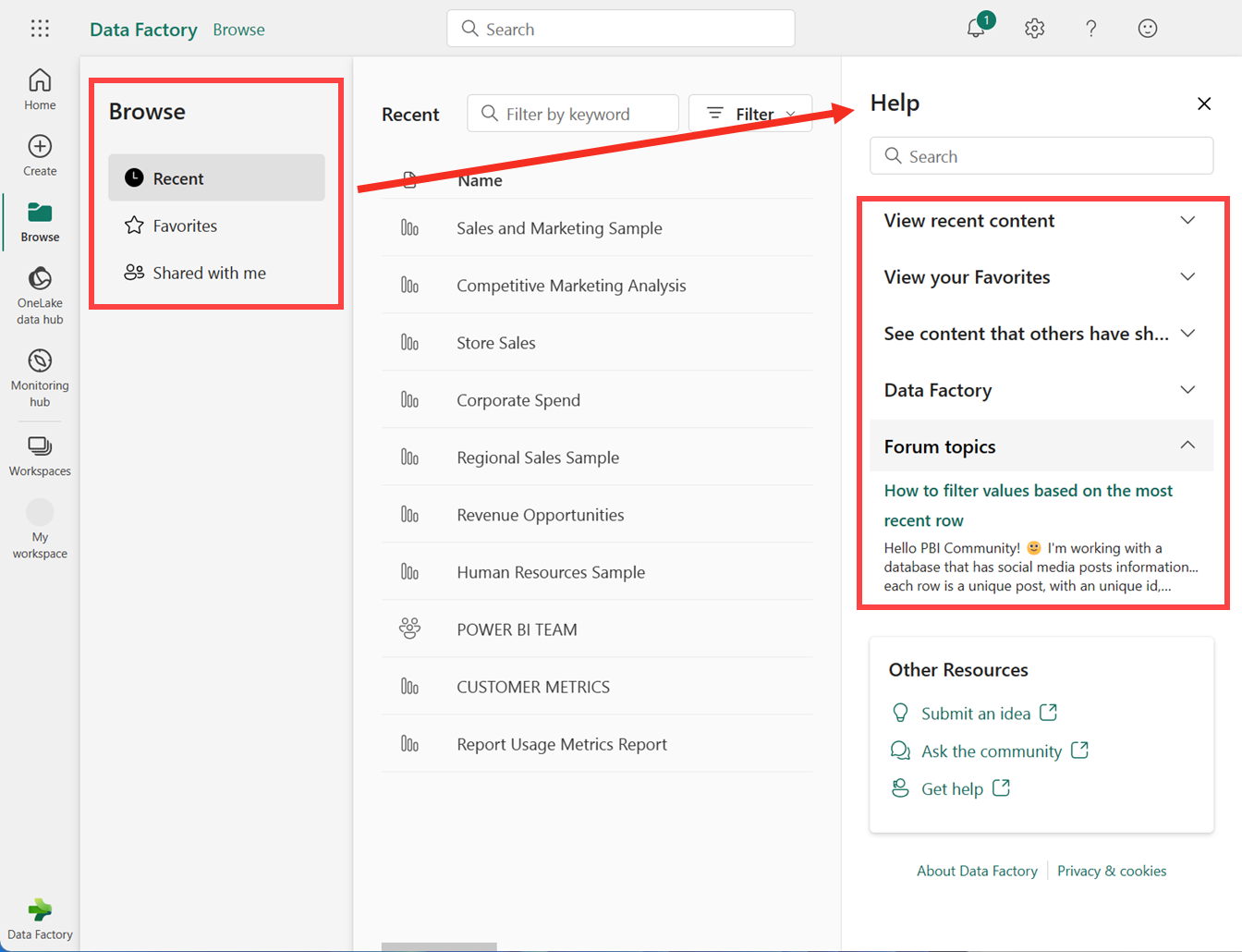Vaya a los elementos desde el Inicio de Microsoft Fabric
En este artículo se proporciona una vista general de la navegación a los elementos y acciones desde el Inicio de Microsoft Fabric. Cada carga de trabajo del producto tiene su propio Inicio, y hay similitudes que todos comparten. Esas similitudes se describen en este artículo. Para obtener información detallada sobre el Inicio de una carga de trabajo de producto determinada, como el Inicio de Inteligencia en tiempo real, visite la página correspondiente a esa carga de trabajo de producto.
Información general de Inicio
En Inicio, verá los elementos que cree y que tiene permiso para usar. Estos elementos proceden de todas las áreas de trabajo a las que accede. Esto significa que los elementos disponibles en el Inicio de todos son diferentes. Al principio, es posible que no tenga mucho contenido, pero eso cambia a medida que empiece a crear y compartir elementos de Microsoft Fabric.
Nota:
El Inicio no es específico del área de trabajo. Por ejemplo, el área Espacios de trabajo recientes en Inicio podría incluir elementos de muchas áreas de trabajo diferentes.
En Microsoft Fabric, el término elemento hace referencia a: aplicaciones, lagos de datos, almacenes, informes, etc. Los elementos son accesibles y visibles en Microsoft Fabric y, a menudo, el mejor lugar para empezar a trabajar en Microsoft Fabric es desde Inicio. Sin embargo, una vez que haya creado al menos una nueva área de trabajo, se le haya concedido acceso a un área de trabajo o haya agregado un elemento a Mi área de trabajo, es posible que le resulte más cómodo navegar directamente a un área de trabajo. Una manera de navegar a un área de trabajo es mediante el panel de navegación y el selector del área de trabajo.
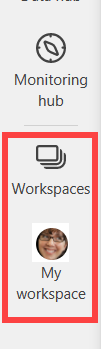
Para abrir Inicio, selecciónelo en la parte superior del panel de navegación.
![]()
El contenido más importante a su alcance
Los elementos a los que puede acceder aparecen en Inicio. Si el lienzo de Inicio se llena, use búsqueda global para encontrar lo que necesita, rápidamente. El diseño y el contenido en Inicio son diferentes para cada usuario y cada carga de trabajo del producto, pero también hay numerosas similitudes. Estas similitudes se enumeran aquí y se analizan con más detalle más adelante en este artículo.
Nota:
El Inicio de Power BI es diferente de las otras cargas de trabajo del producto. Para más información, visite Inicio de Power BI.
- El panel de navegación izquierdo (panel de navegación) de la carga de trabajo del producto le vincula a diferentes vistas de los elementos y a los recursos de creador. Puede quitar iconos del panel de navegación para adaptarlo a su flujo de trabajo.
- Selector para cambiar las cargas de trabajo del producto.
- Opciones para crear nuevos elementos.
- La barra de menús superior para orientarse en Fabric, buscar elementos, obtener ayuda y enviar comentarios a Microsoft. El control Administrador de cuentas es un icono crítico para buscar la información de la cuenta y administrar la versión de prueba de Fabric.
- Recursos de aprendizaje para empezar a usar la carga de trabajo seleccionada.
- Los elementos organizados por áreas de trabajo recientes, elementos recientes y favoritos. Los elementos que aparecen aquí son los mismos en todas las cargas de trabajo del producto, excepto la carga de trabajo de Power BI.
Importante
En la página Inicio solo se mostrará el contenido al que pueda acceder. Por ejemplo, si no tiene permisos para un informe, ese informe no aparece en Inicio. La excepción a esto es si la suscripción o licencia cambia a una con menos acceso, recibirá un mensaje que le pedirá que inicie una versión de prueba o actualice la licencia.
Buscar elementos desde Inicio
Microsoft Fabric ofrece muchas maneras de buscar y ver el contenido. Todos los enfoques acceden al mismo grupo de contenido de maneras diferentes. La búsqueda a veces es la manera más fácil y rápida de encontrar algo. Mientras que otras veces, usar el panel de navegación para abrir un área de trabajo o seleccionar una tarjeta en el lienzo de Inicio es la mejor opción.
Usar el panel de navegación

A la izquierda hay una estrecha barra vertical, conocida como panel de navegación. En este ejemplo, se usa el panel de navegación de Data Factory. Las opciones de su panel de navegación dependen de la carga de trabajo del producto seleccionada. El panel de navegación organiza las acciones que puede realizar con los elementos de manera que le ayuden a llegar a donde desea rápidamente. A veces, el uso del panel de navegación es la forma más rápida de llegar a los elementos.
En la sección inferior del panel de navegación se encuentran y abren las áreas de trabajo. Use el selector del área de trabajo para ver una lista de las áreas de trabajo y seleccionar una para abrirla. Debajo del selector del área de trabajo se encuentra el nombre del área de trabajo actualmente abierta.
- De forma predeterminada, verá el selector Áreas de trabajo y Mi área de trabajo.
- Al abrir un área de trabajo, su nombre reemplaza a Mi área de trabajo.
- Cada vez que se crea un nuevo elemento, se agrega al área de trabajo abierta.
El panel de navegación estará ahí cuando abra Inicio, y permanece estático mientras abre otras áreas de Microsoft Fabric. Cada panel de navegación de carga de trabajo de producto de Microsoft Fabric incluye Inicio, Examinar, OneLake, Crear y Áreas de trabajo.
Eliminación iconos del panel de navegación
Puede eliminar iconos del panel de navegación de productos y acciones que crea que no necesita. Siempre se pueden volver a agregar más tarde.
Para quitar un icono, haga clic con el botón derecho en el icono y seleccione Desanclar.
Volver a agregar iconos al panel de navegación
Puede volver a agregar un icono si decide que lo necesita.
Seleccione Más ... y, a continuación, seleccione el icono que desea para volver al panel de navegación.
![]()
Búsqueda y apertura de áreas de trabajo
Las áreas de trabajo son lugares para colaborar con los compañeros y crear colecciones de elementos como lagos de datos, almacenes e informes.
Hay diferentes maneras de buscar y abrir las áreas de trabajo. Si conoce el nombre o el propietario, puede hacer la búsqueda. También puede seleccionar el icono Áreas de trabajo en el panel de navegación y elegir el área de trabajo que se va a abrir.
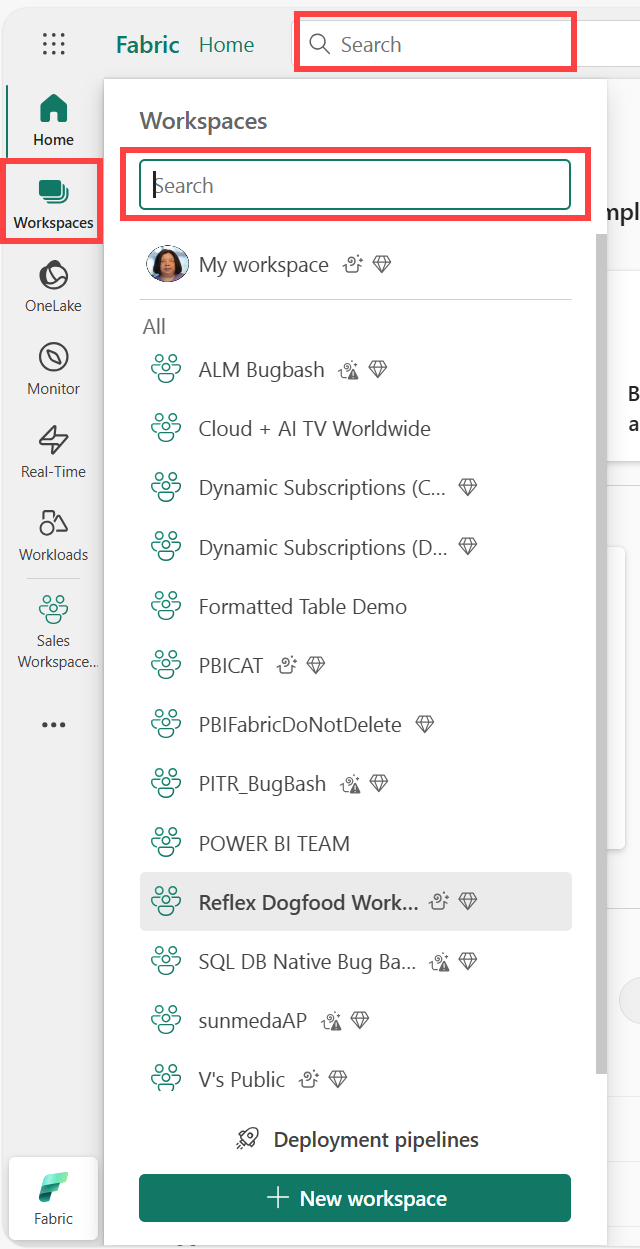
El área de trabajo se abre en el lienzo y el nombre del área de trabajo se muestra en el panel de navegación. Al abrir un área de trabajo, puede ver su contenido. Incluye elementos como cuadernos, canalizaciones, informes y lagos de datos.
Para más información, consulte el artículo sobre las Áreas de trabajo.
Búsqueda e información sobre otras cargas de trabajo
Cargas de trabajo hace referencia a las distintas funcionalidades disponibles en Microsoft Fabric. Microsoft Fabric incluye cargas de trabajo preinstaladas que no se pueden quitar, como Data Factory, Ingeniería de datos, Inteligencia en tiempo real, etc. Es posible que también tenga cargas de trabajo preinstaladas que Microsoft o su organización hayan agregado.
El Centro de cargas de trabajo es una ubicación central donde puede ver todas las cargas de trabajo disponibles. Para ir al Centro de cargas de trabajo, seleccione Cargas de trabajo en el panel de navegación. Microsoft Fabric muestra una lista y una descripción de las cargas de trabajo disponibles. Seleccione una carga de trabajo para abrirla y obtener más información.
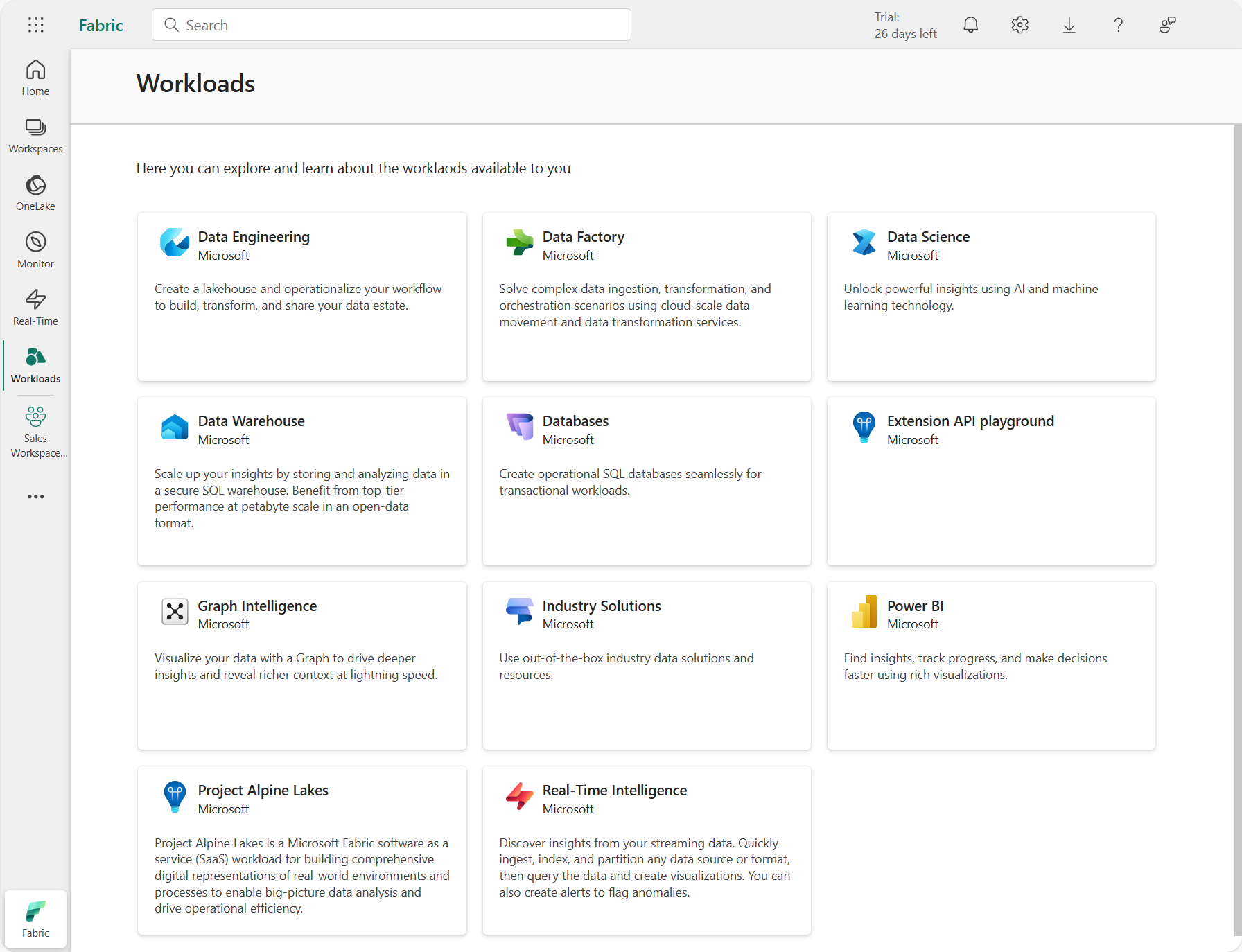
Si su organización le ha dado acceso a cargas de trabajo adicionales, el Centro de cargas de trabajo muestra pestañas adicionales.
Al seleccionar una carga de trabajo, se muestra la página de aterrizaje de esa carga de trabajo. Cada carga de trabajo de Fabric tiene sus propios tipos de elementos asociados. La página de aterrizaje tiene información sobre estos tipos de elementos, así como detalles sobre la carga de trabajo, los recursos de aprendizaje y los ejemplos que puede usar para probar la ejecución de la carga de trabajo.
Para obtener más información sobre las cargas de trabajo, consulte Cargas de trabajo en Fabric.
Búsqueda del contenido mediante búsqueda, ordenación y filtro
Para obtener información sobre las muchas maneras de buscar desde Microsoft Fabric, consulte Búsqueda y ordenación. La búsqueda global está disponible por elemento, nombre, palabra clave, área de trabajo, etc.
Búsqueda de respuestas en el panel de ayuda contextual
Seleccione el icono de Ayuda (?) para abrir y usar el panel de Ayuda contextual y para buscar respuestas a preguntas.
Microsoft Fabric proporciona ayuda contextual en el raíl correcto del explorador. En este ejemplo, hemos seleccionado Examinar en el panel de navegación y el panel Ayuda se actualiza automáticamente para mostrarnos artículos sobre las características de la pantalla Examinar. Por ejemplo, el panel de Ayuda muestra artículos sobre Ver contenido reciente y Ver contenido que otros usuarios han compartido con usted. Si hay publicaciones de la comunidad relacionadas con la vista actual, se muestran en Temas del foro.
Deje abierto el panel de ayuda mientras trabaja y use los temas sugeridos para aprender a usar las características y la terminología de Microsoft Fabric. O bien, seleccione la X para cerrar el panel Ayuda y ahorrar espacio en la pantalla.
El panel de ayuda también es un excelente lugar para buscar respuestas a sus preguntas. Escriba su pregunta o palabras clave en el campo Buscar.
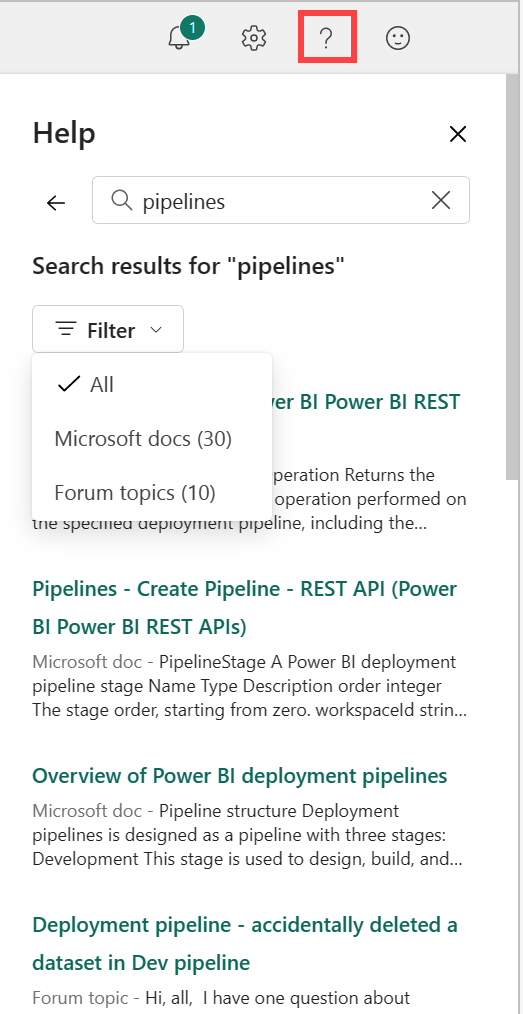
Para volver al panel de Ayuda predeterminado, seleccione la flecha izquierda.
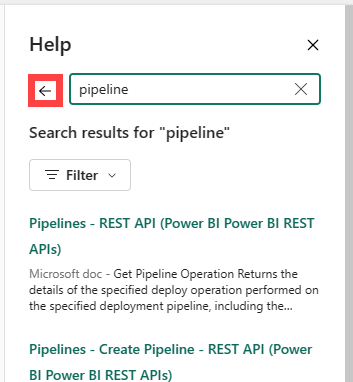
Para obtener más información sobre la búsqueda, consulte Búsqueda y ordenación.
Para obtener más información sobre el panel ayuda, consulte Obtener ayuda en el producto.
Buscar ayuda y soporte técnico
Si las respuestas de autoayuda no resuelven el problema, desplácese hasta la parte inferior del panel de ayuda para obtener más recursos. Use los vínculos para pedir ayuda a la comunidad o para conectarse con el soporte técnico de Microsoft Fabric. Para obtener más información sobre cómo ponerse en contacto con el soporte técnico, consulte Opciones de soporte técnico.
Búsqueda de la información de la cuenta y la licencia
La información sobre la cuenta y la licencia están disponibles en el administrador de cuentas. Para abrir su administrador de cuentas, seleccione la pequeña foto en la esquina superior derecha de Microsoft Fabric.
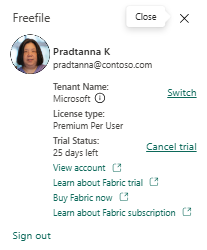
Para obtener más información sobre licencias y pruebas, consulte Licencias.
Búsqueda de notificaciones, configuraciones y comentarios
En la esquina superior derecha de Inicio hay varios iconos útiles. Dedique tiempo a explorar el Centro de notificaciones, Configuración y las opciones de Comentarios. El icono ? muestra las opciones de Ayuda y búsqueda y el icono Administrador de cuentas muestra información sobre su cuenta y licencia. Ambas características se describen en detalle anteriormente en este artículo.
Encuentre lo que necesita en el lienzo de Inicio
La sección final de Inicio es el área central, denominada lienzo. El contenido del lienzo se actualiza a medida que selecciona diferentes elementos. De forma predeterminada, el lienzo Inicio muestra opciones para crear nuevos elementos, novedades y recursos de introducción. Para contraer una sección en el lienzo, seleccione la vista Mostrar menos.
Al crear un nuevo elemento, se guarda en Mi área de trabajo, a menos que haya seleccionado un área de trabajo desde Áreas de trabajo. Para más información sobre cómo crear elementos en áreas de trabajo, consulte creación de áreas de trabajo.
Nota:
El Inicio de Power BI es diferente de las otras cargas de trabajo del producto. Para más información, visite Inicio de Power BI.