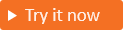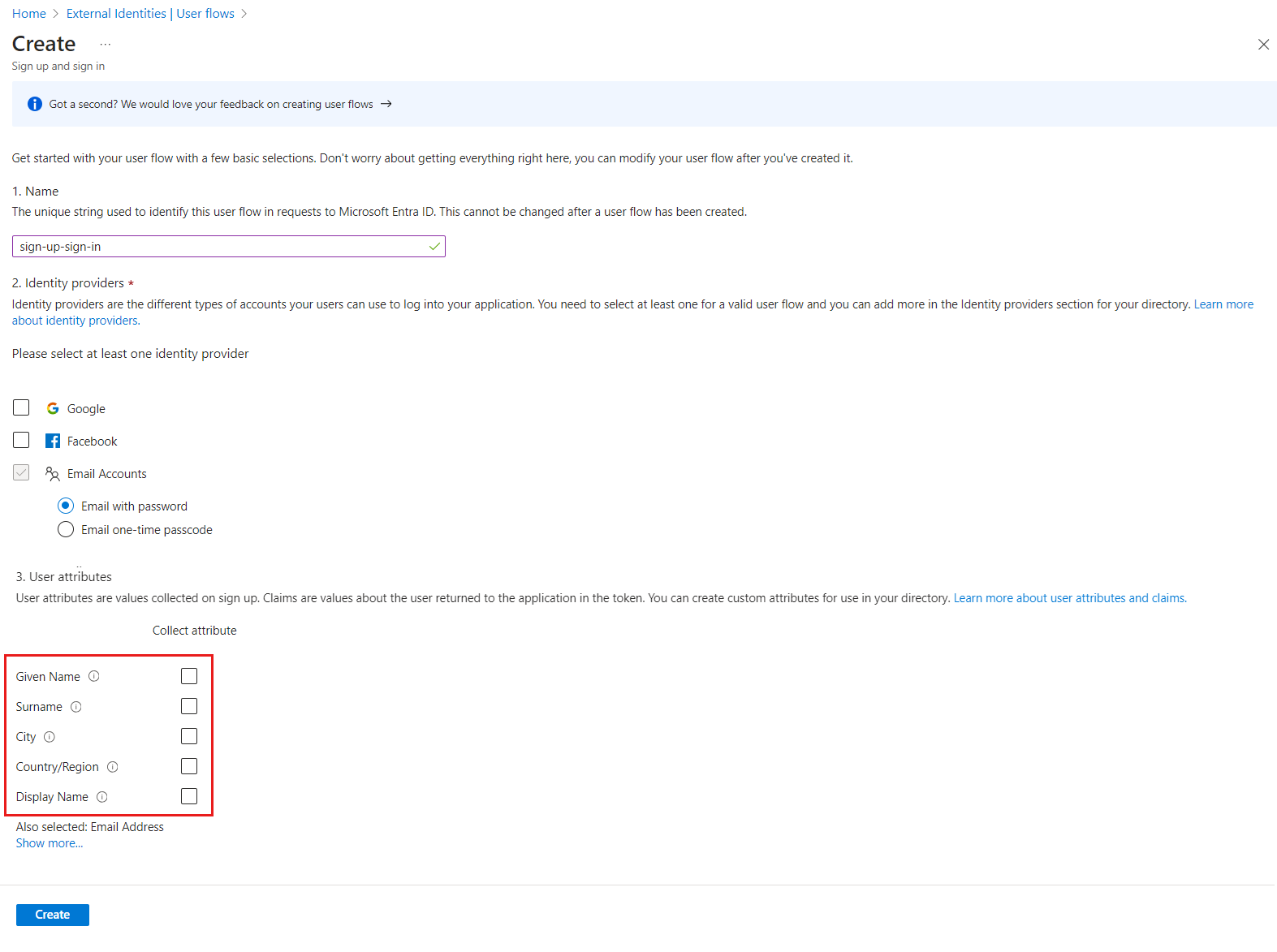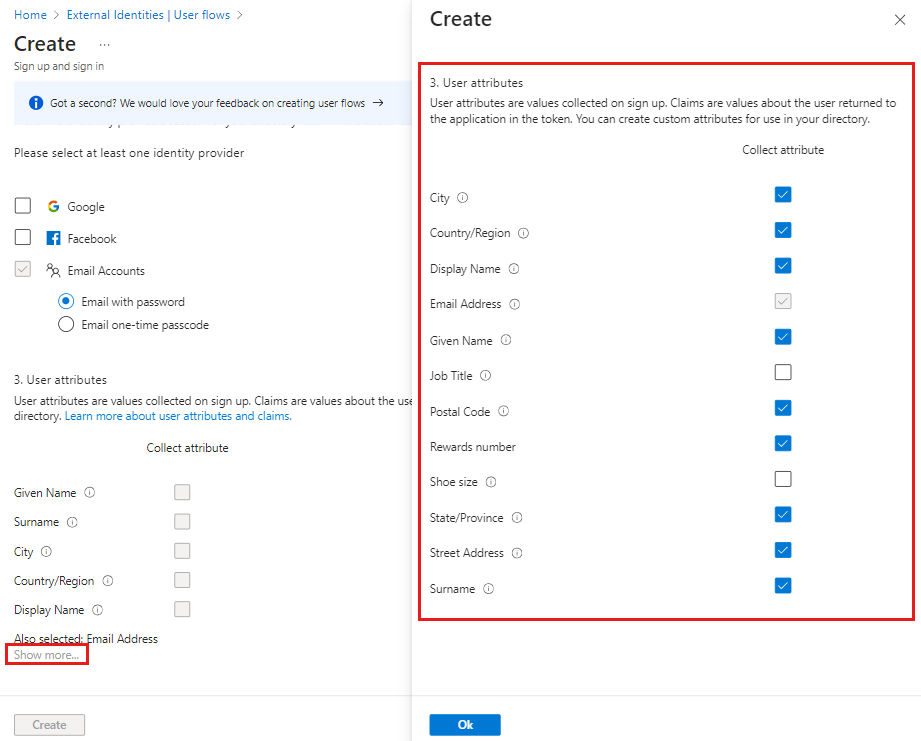Creación de flujos de usuario de registro de autoservicio para aplicaciones en inquilinos externos
Se aplica a: inquilinos de personal
inquilinos de personal  inquilinos externos (más información)
inquilinos externos (más información)
Sugerencia
Este artículo se aplica a los flujos de usuarios en inquilinos externos. Para obtener información sobre inquilinos de mano de obra, consulta Incorporación de un flujo de usuario de registro de autoservicio a una aplicación.
Puedes crear una experiencia de registro e inicio de sesión sencilla para los clientes agregando un flujo de usuario a la aplicación. El flujo de usuario define la serie de pasos de registro que siguen los clientes y los métodos de inicio de sesión que pueden usar (como correo electrónico y contraseña, códigos de acceso de un solo uso o cuentas sociales de Google, Facebook, Apple) o una federación de OIDC personalizada. También puedes recopilar información de los clientes durante el registro seleccionando en una serie de atributos de usuario integrados o agregando tus propios atributos personalizados.
Puedes crear varios flujos de usuario si tienes varias aplicaciones que deseas ofrecer a los clientes. O bien, puedes usar el mismo flujo de usuario para muchas aplicaciones. Sin embargo, una aplicación solo puede tener un flujo de usuario.
Nota:
Si va a crear cuentas de usuario locales a través de Microsoft Graph y solo necesita admitir el inicio de sesión, no es necesario asociar un flujo de usuario a la aplicación. Consulte la referencia de la API de REST de Microsoft Graph para obtener un ejemplo de cómo crear una cuenta de cliente en inquilinos externos.
Sugerencia
Para probar esta característica, ve a la demostración de Woodgrove Groceries e inicia el caso de uso "Venta directa en línea".
Requisitos previos
- Un inquilino externo de Microsoft Entra: antes de empezar, crea un inquilino externo de Microsoft Entra. Puedes configurar una prueba gratuita o crear un nuevo inquilino externo en Microsoft Entra ID.
- Correo electrónico con código de acceso de un solo uso habilitado (opcional): si quieres que los clientes usen su dirección de correo electrónico y un código de acceso único cada vez que inicien sesión, asegúrate de que el correo electrónico con código de acceso único está habilitado en el nivel de inquilino (en el centro de administración de Microsoft Entra, e a Identidades externas>Todos los proveedores de identidades>Correo electrónico con código de acceso de un solo uso).
- Atributos personalizados definidos (opcional): los atributos de usuario son valores recopilados del usuario durante el registro de autoservicio. Microsoft Entra ID incluye un conjunto integrado de atributos, pero puedes definir atributos personalizados para recopilar durante el registro. Define los atributos personalizados de antemano para que estén disponibles al configurar el flujo de usuario. O bien, puedes crearlos y agregarlos más adelante.
- Proveedores de identidades definidos (opcional): puede configurar la federación con Google, Facebook o un proveedor de identidades OIDC de antemano y, a continuación, seleccionarlos como opciones de inicio de sesión a medida que crea el flujo de usuario.
Creación y personalización de un flujo de usuario
Sigue estos pasos para crear un flujo de usuario que un cliente pueda usar para iniciar sesión o registrarse en una aplicación. En estos pasos se describe cómo agregar un nuevo flujo de usuario, seleccionar los atributos que desea recopilar y cambiar el orden de los atributos en la página de registro.
Agregar un nuevo flujo de usuario
Inicia sesión en el Centro de administración de Microsoft Entra.
Si tienes acceso a varios inquilinos, usa el icono Configuración
 en el menú superior para cambiar al inquilino externo desde el menú Directorios y suscripciones.
en el menú superior para cambiar al inquilino externo desde el menú Directorios y suscripciones.Ve a Identidad> Identidades externas> Flujos de usuarios.
Selecciona Nuevo flujo de usuario.
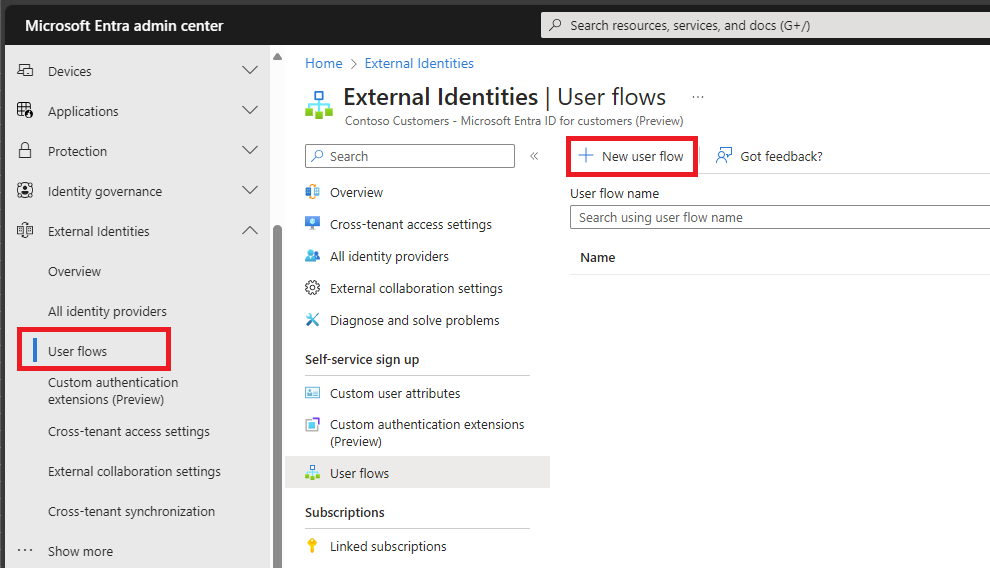
En la página Crear, escribe un Nombre para el flujo de usuario (por ejemplo, "SignUpSignIn").
En Proveedores de identidades, activa la casilla cuentas de correo electrónico y, a continuación, selecciona una de estas opciones:
Correo electrónico con contraseña: permite a los nuevos usuarios registrarse e iniciar sesión con una dirección de correo electrónico como nombre de inicio de sesión y una contraseña como método de autenticación de primer factor. También puedes configurar opciones para mostrar, ocultar o personalizar el vínculo de autoservicio de restablecimiento de contraseña en la página de inicio de sesión (más información). Si tiene previsto requerir autenticación multifactor, esta opción le permite elegir entre códigos de acceso de un solo uso por correo electrónico, códigos de texto SMS o ambos como métodos de segundo factor.
Código de acceso de un solo uso por correo electrónico: permite a los nuevos usuarios registrarse e iniciar sesión con una dirección de correo electrónico como el nombre de inicio de sesión y el código de acceso de un solo uso como método de autenticación de primer factor. Si planea requerir autenticación multifactor, puede habilitar códigos de texto SMS como método de segundo factor.
Nota:
La opción de registro en Microsoft Entra ID no está disponible porque, aunque los clientes pueden registrarse para obtener una cuenta local utilizando un correo electrónico de otra organización de Microsoft Entra, la federación de Microsoft Entra no se utiliza para autenticarlos. Google y Facebook solo estarán disponibles después de configurar la federación con ellos. Obtén más información sobre los métodos de autenticación y proveedores de identidades.
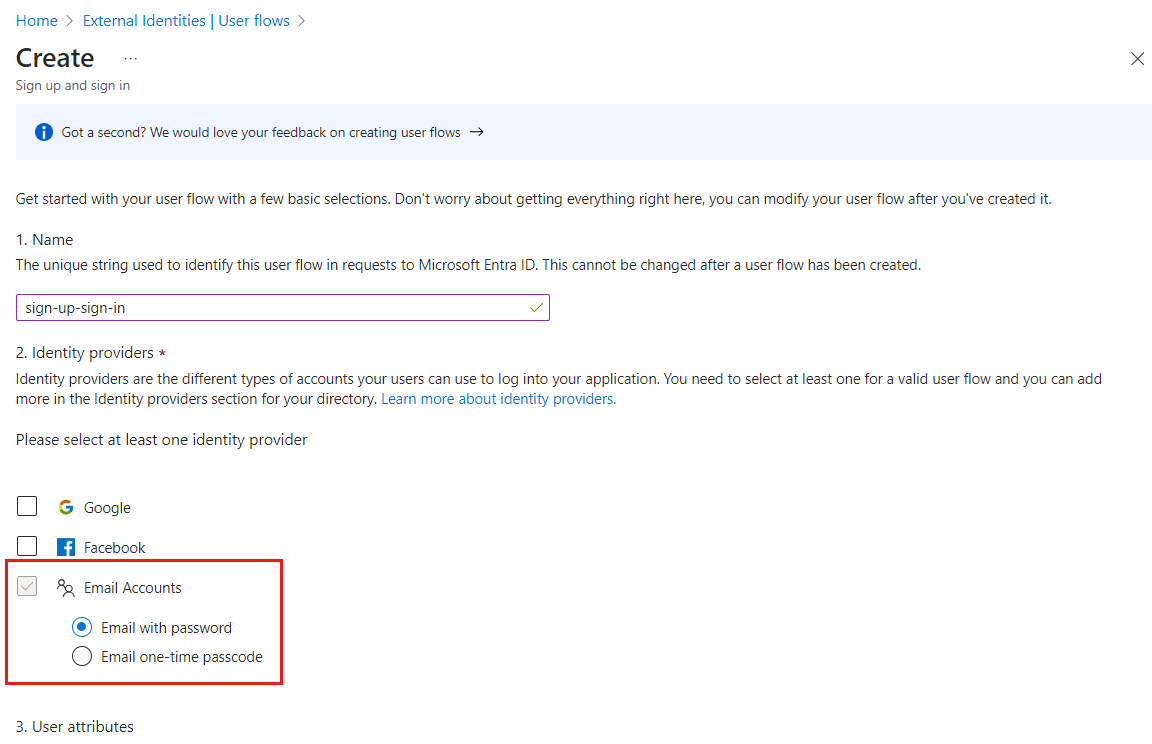
En Atributos de usuario, elige los atributos que quieres recopilar del usuario durante el registro.
Selecciona Mostrar más para elegir entre la lista completa de atributos, incluidos Puesto, Nombre para mostrar y Código postal.
Esta lista también incluye los atributos personalizados que haya definido. Active la casilla situada junto a cada atributo que quiera recopilar del usuario durante el registro
Seleccione Aceptar.
Seleccione Crear para crear el flujo de usuario.