Crear un inquilino externo
Se aplica a: inquilinos de personal
inquilinos de personal  inquilinos externos (más información)
inquilinos externos (más información)
Id. externa de Microsoft ofrece una solución de administración de identidades y acceso de clientes (CIAM) que te permite crear experiencias de inicio de sesión seguras y personalizadas para tus aplicaciones y servicios. Con estas características de CIAM integradas, Id. externa de Microsoft Entra puede actuar como proveedor de identidades y servicio de administración de acceso para escenarios de cliente. Tendrás que crear un inquilino externo en el Centro de administración de Microsoft Entra para empezar. Una vez creado el inquilino externo, puedes acceder a él tanto en el Centro de administración de Microsoft Entra como en Azure Portal.
En este artículo aprenderás a:
- Crear un inquilino externo
- Cambiar al directorio que contiene el inquilino externo
- Buscar el nombre y el id. del inquilino externo en el Centro de administración de Microsoft Entra
Requisitos previos
- Suscripción a Azure. Si no tienes una, crea una cuenta gratuita antes de empezar.
- Se requiere una cuenta a la que se haya asignado al menos el rol de Creador de inquilinos en el ámbito de la suscripción o de un grupo de recursos dentro de la suscripción.
Crear un nuevo inquilino externo
Inicia sesión en el Centro de administración de Microsoft Entra de la organización al menos como Creador de inquilinos.
Ve a Identidad>Información general> Administración de inquilinos.
Selecciona Crear.
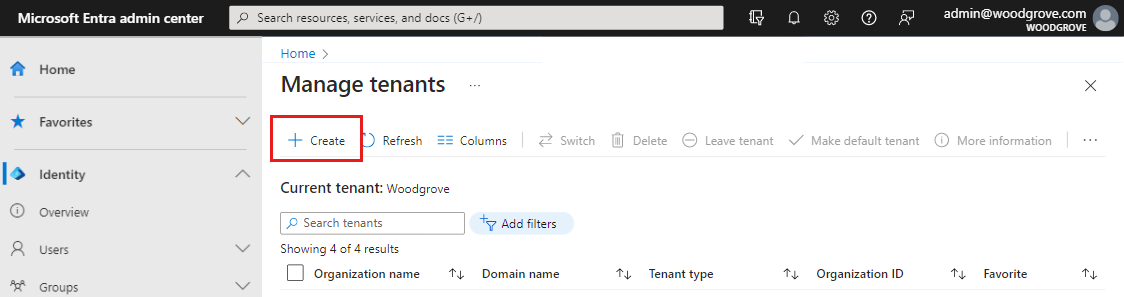
Selecciona Cliente y, a continuación, Continuar.
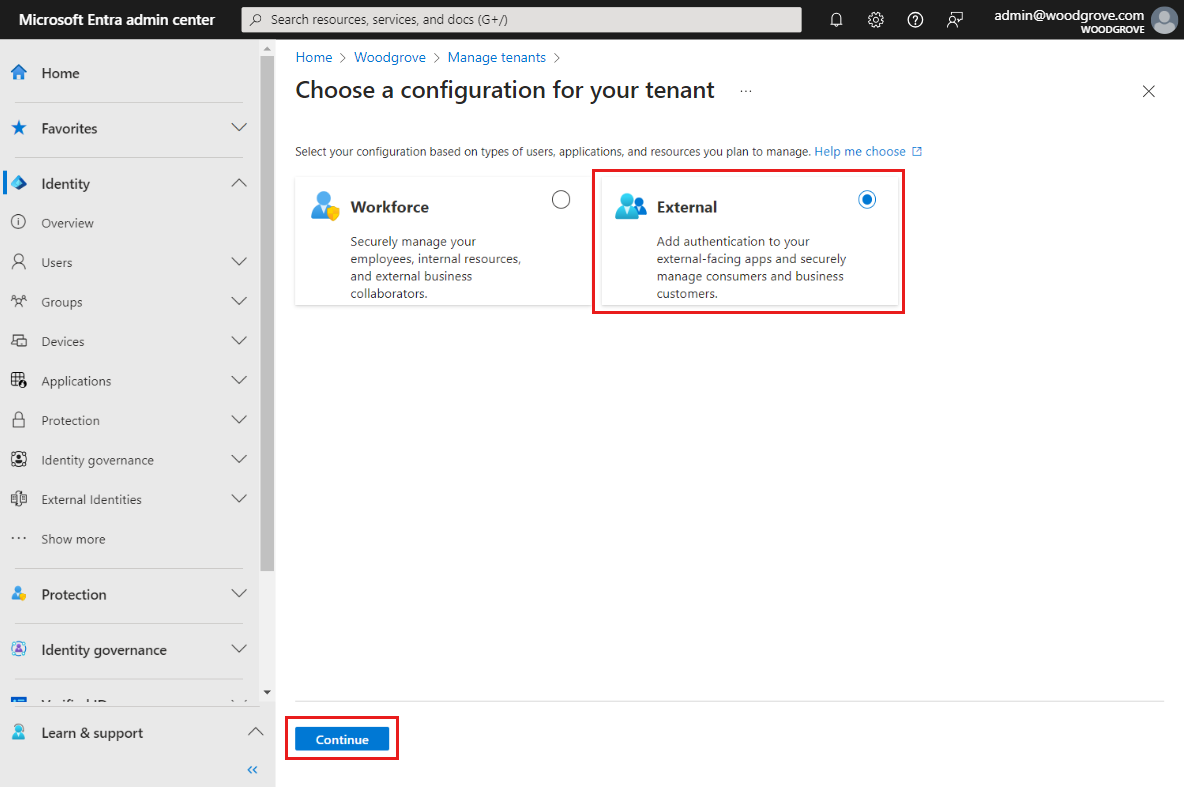
Si vas a crear un inquilino externo por primera vez, tienes la opción de crear un inquilino de prueba que no requiera una suscripción de Azure. De lo contrario, usa la opción Suscripción a Azure para continuar con el paso siguiente.
Si eliges la evaluación gratuita de 30 días, no se requiere una suscripción a Azure.
Si eliges la opción Usar suscripción a Azure, el centro de administración mostrará la página de creación de inquilinos. En la pestaña Aspectos básicos de la página Crear una cuenta de almacenamiento, introduce la siguiente información:
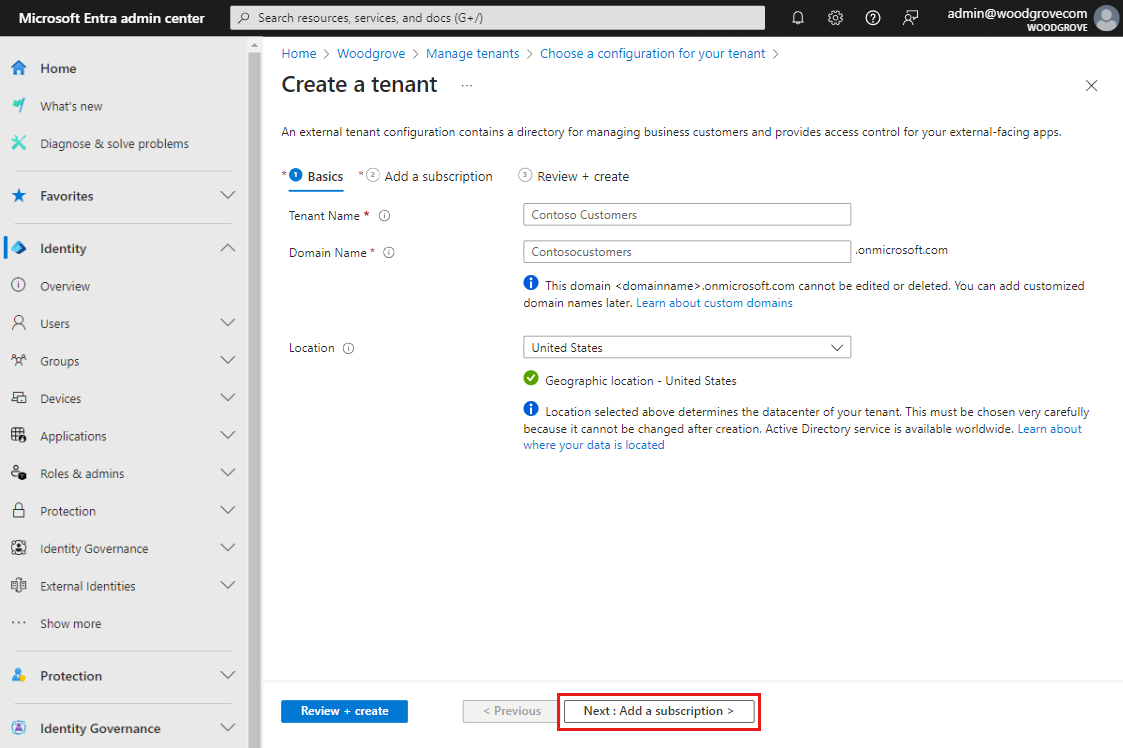
Escribe el nombre que desees en Nombre de inquilino (por ejemplo Clientes de Contoso).
Escribe el nombre de dominio que desees en Nombre de dominio (por ejemplo , Contosocustomers).
Selecciona la ubicación que desees en Ubicación. Esta selección no se puede cambiar más adelante.
Selecciona Siguiente: Agregar una suscripción.
En la pestaña Agregar una suscripción, escribe la siguiente información:
En Suscripción: selecciona la suscripción en el menú.
Junto a Grupo de recursos, selecciona un grupo de recursos en el menú. Si no hay ningún grupo de recursos disponible, selecciona Crear nuevo, escribe un Nombre y, a continuación, seleccione Aceptar.
Si aparece Ubicación del grupo de recursos, selecciona la ubicación geográfica del grupo de recursos en el menú.
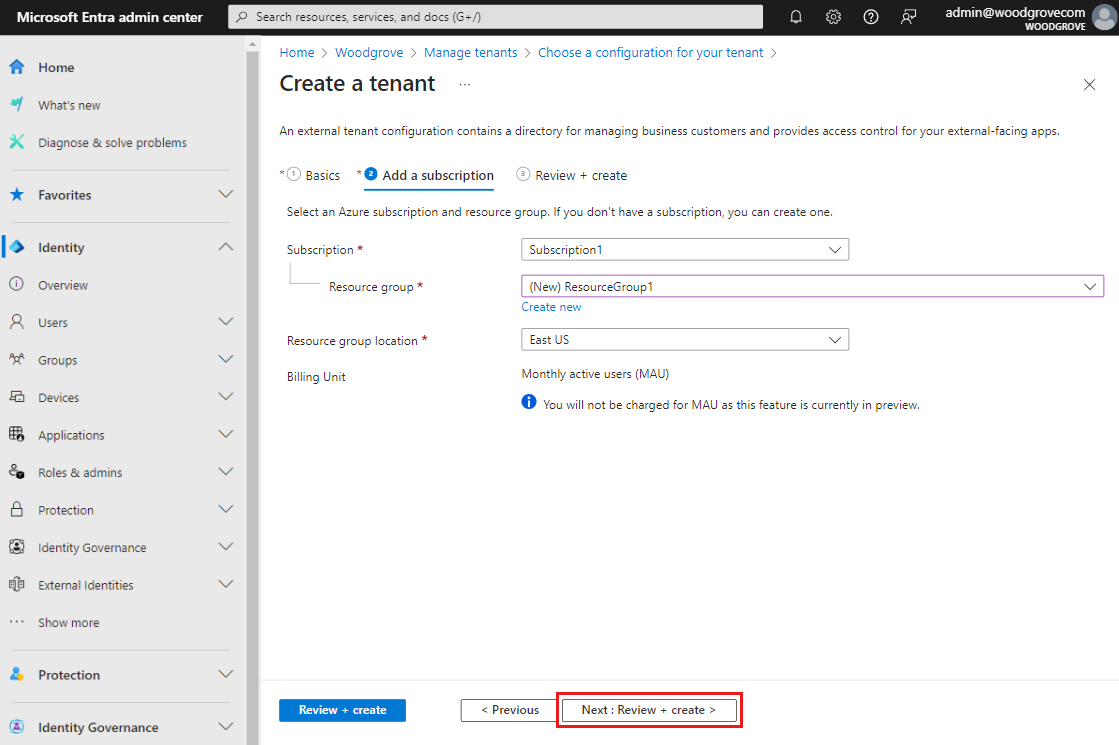
Selecciona Siguiente: Revisar y crear. Si la información que especificó es correcta, selecciona Crear. El proceso de creación de inquilinos puede tardar hasta 30 minutos. Puedes supervisar el progreso del proceso de creación de inquilinos en el panel Notificaciones . Una vez creado el inquilino externo, puedes acceder a él tanto en el Centro de administración de Microsoft Entra como en Azure Portal.
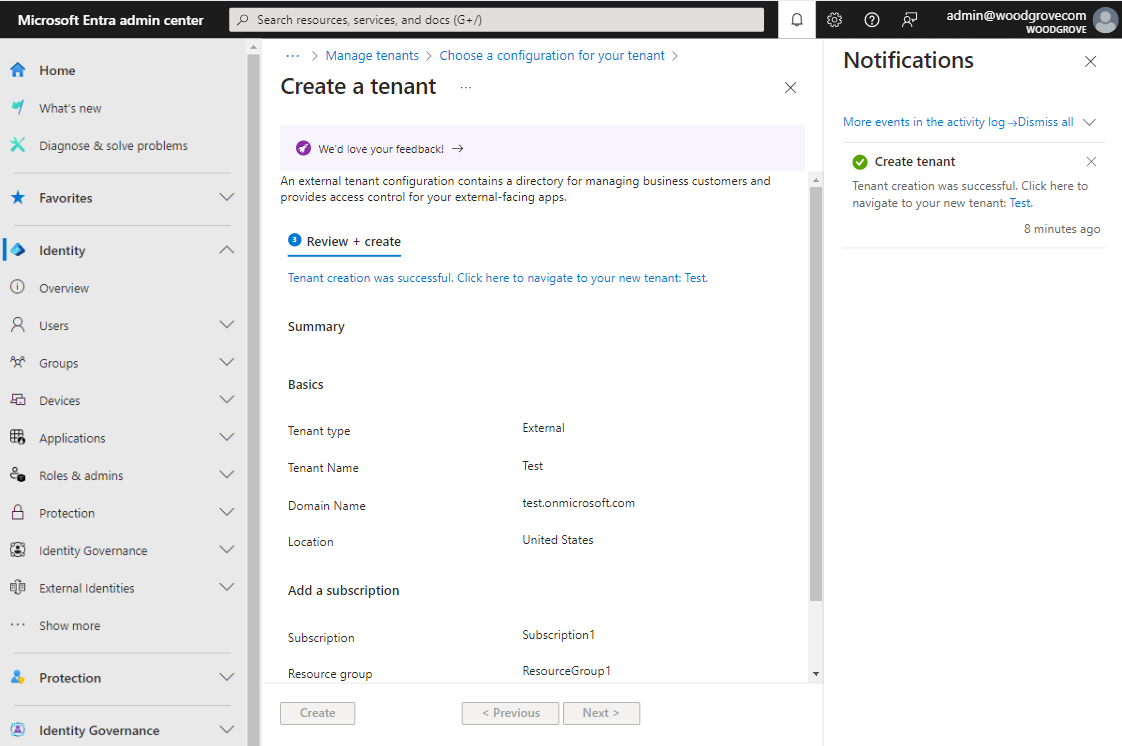
Nota:
También puedes usar la extensión Id. externa de Microsoft Entra para Visual Studio Code para configurar un inquilino externo de prueba o de pago directamente en Visual Studio Code (más información).
Obtener los detalles del inquilino externo
Si no estás seguro de qué directorio contiene el inquilino externo, puedes encontrar el nombre y el id. del inquilino en el Centro de administración de Microsoft Entra y en Azure Portal.
Si tiene acceso a varios inquilinos, seleccione el icono Configuración
 en el menú superior para cambiar al inquilino externo desde el menú Directorios y suscripciones.
en el menú superior para cambiar al inquilino externo desde el menú Directorios y suscripciones.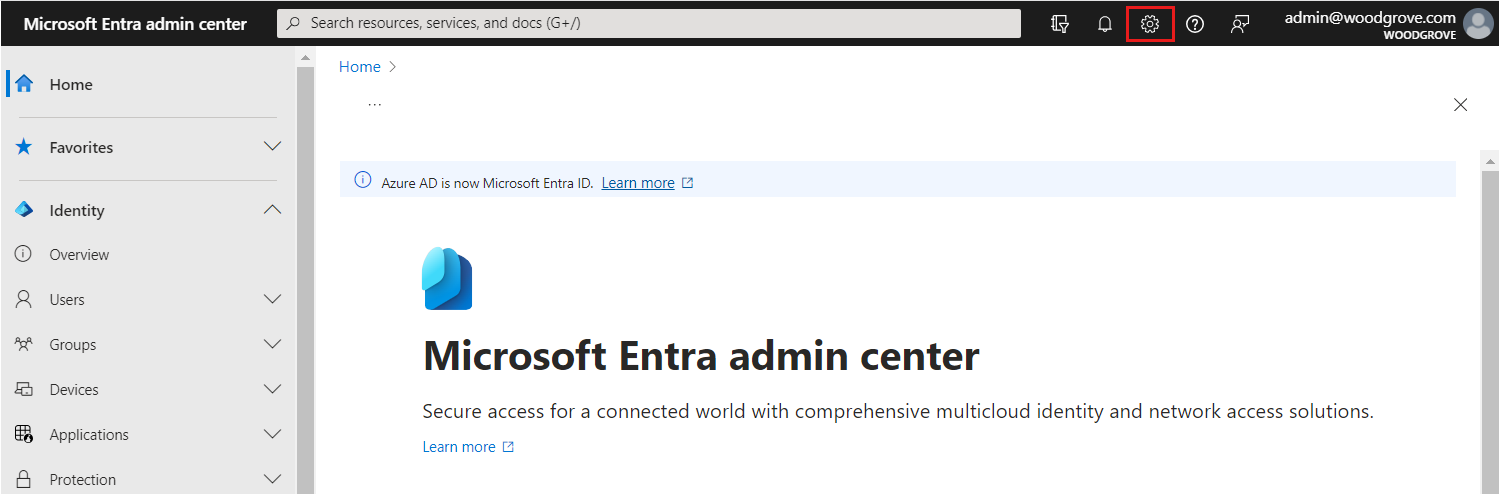
En la página Configuración del portal | Directorios y suscripciones, busque el inquilino externo en la lista Nombre de directorio y, después, seleccione Cambiar. Este paso le lleva a la página principal del inquilino.
Seleccione Información general del inquilino en Navegación rápida. Puede encontrar el nombre del inquilino, el identificador de inquilino y el dominio principal en la pestaña Información general.
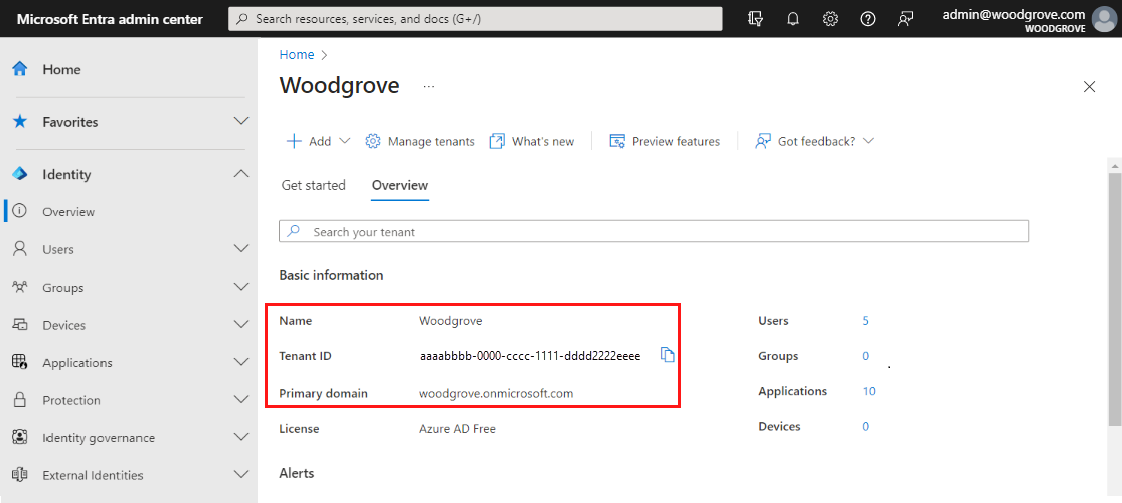
Puede encontrar los mismos detalles si va a Microsoft Entra ID en Azure Portal. En la página de Microsoft Entra ID, puede encontrar el Nombre, Id. y Dominio principal del inquilino en Información general>Información básica.