Hacer y recibir llamadas de Teams en Dynamics 365
El marcador de Microsoft Teams le ayuda a ser más productivo y hacer el trabajo de manera eficaz llamando a los clientes directamente desde la aplicación Centro de ventas de Dynamics 365. Puede realizar y recibir llamadas a través del marcador de Teams.
Requisitos de licencia y rol
| Tipo de requisito | Debe tener |
|---|---|
| Licencia | Dynamics 365 Sales Premium, Dynamics 365 Sales Enterprise o Dynamics 365 Sales Professional Más información: Precios de Dynamics 365 Sales |
| Roles de seguridad | Cualquier función principal de ventas, como vendedor o gerente de ventas Más información: Roles de ventas principales |
Abrir el marcador de llamadas de Teams
Nota
Un Administrador debe configurar el marcador de Microsoft Teams de su organización para que lo use. Más información: Configurar el marcador de Microsoft Teams
Inicie sesión en su aplicación de ventas y seleccione el icono del teléfono (![]() ) en la esquina superior derecha de la página para abrir el apnel Llamadas y ver el teclado de marcación.
) en la esquina superior derecha de la página para abrir el apnel Llamadas y ver el teclado de marcación.
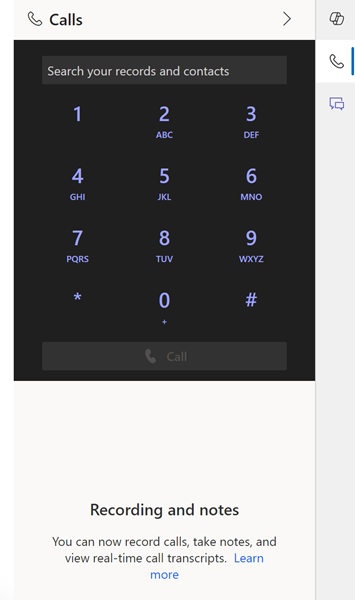
Importante
- El marcador no funcionará si las cookies de terceros están bloqueadas en la ventana privada o de incógnito de su navegador. Para usar el marcador, seleccione el icono Bloqueo de cookies de terceros en su navegador y seleccione Permitir cookies.
- El marcador no es compatible con entidades personalizadas. Aunque el ícono del teléfono aparece en los formularios de entidad personalizados, el marcador no funciona.
Hacer llamadas con Teams
Puede usar Microsoft Teams para llamar a un cliente directamente desde el marcador, un registro o un elemento de trabajo en Dynamics 365.
Nota
- Verifique que un número de teléfono válido esté asociado con los registros o el elemento de trabajo de Dynamics 365.
- Una vez finalizada la llamada, se crea una actividad Llamada de teléfono y se muestra en la línea de tiempo del registro y en la página Actividades .
Para llamar a un cliente a través de un registro de Dynamics 365
Abra un registro. En este ejemplo, abrimos un registro de contacto.
En el campo Teléfono del trabajo se ha asociado un número de teléfono al contacto Jim Glynn .
Seleccione
 correspondiente al número de teléfono. Se establece la llamada.
correspondiente al número de teléfono. Se establece la llamada.Seleccionar su idioma de conversación desde el menú desplegable de idiomas. Seleccionar el idioma apropiado garantiza una transcripción precisa, seguimiento de palabras clave, análisis, información y KPI.
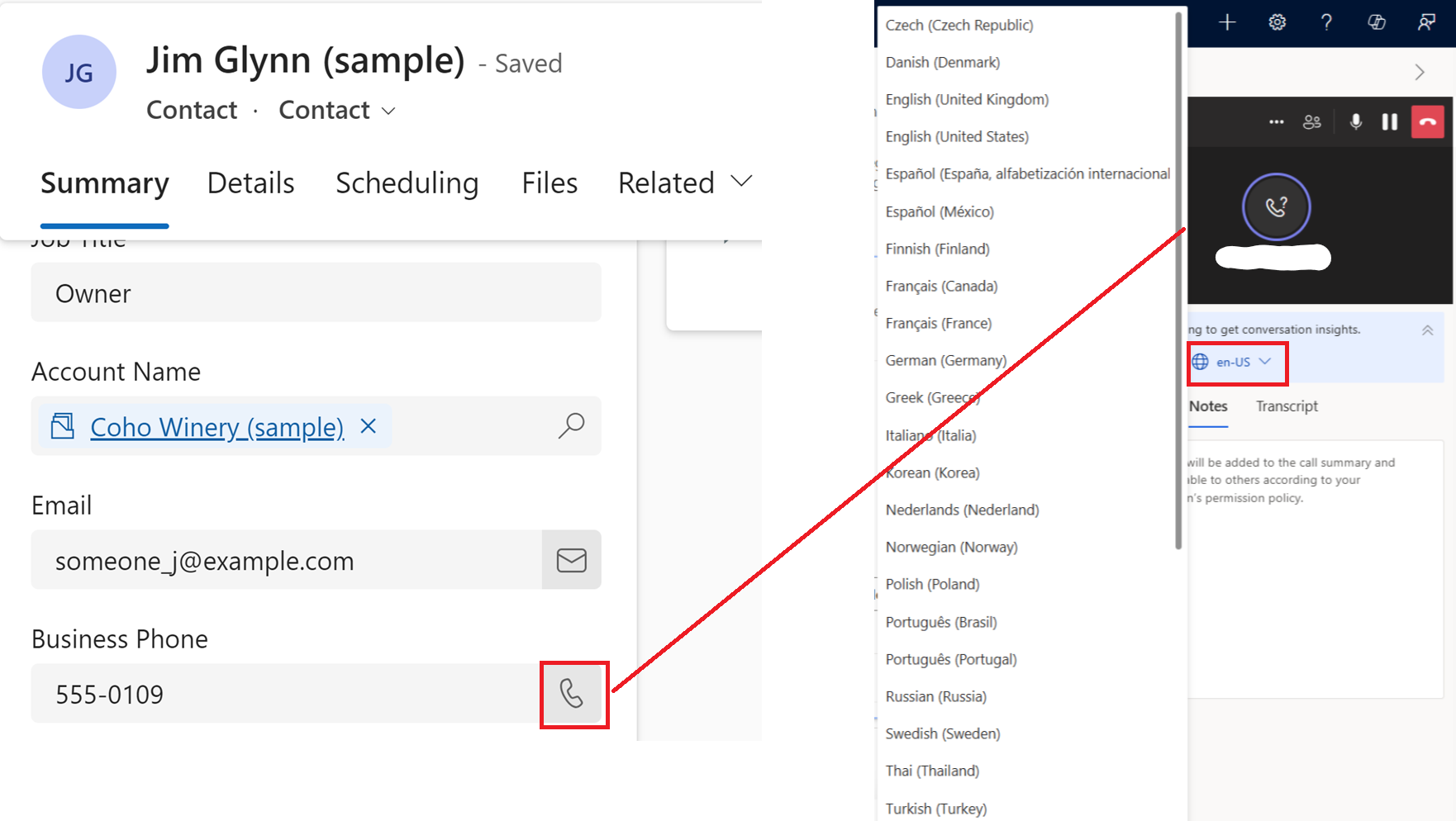
(Opcional) Seleccione los puntos suspensivos (menú de tres puntos) en la pantalla del marcador para cambiar la configuración de su micrófono y altavoz.
Para llamar a un cliente desde la vista de lista
Requisito previo: Su Administrador debe tener activada la opción Llamar desde la vista .
Abra la vista de solo lectura cuadrícula de cualquier entidad, como Contactos, Prospectos o Cuentas.
Seleccionar el número de teléfono del cliente de cualquiera de las columnas de número de teléfono.
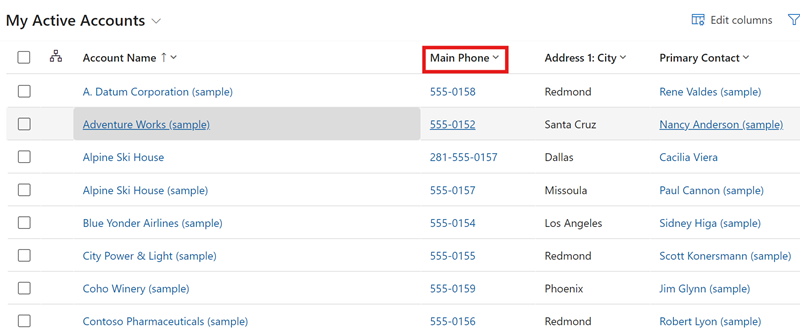
El marcador de Teams se abre y llama al número automáticamente.
Para llamar a un cliente desde un elemento de la lista de trabajo
Vaya a Mi trabajo>Acelerador de ventas.
Se abre su lista de trabajo. Puede ver las actividades de llamada de teléfono que están pendientes para el día. En este ejemplo, la actividad de llamada de teléfono para Nancy Anderson está pendiente para el día.
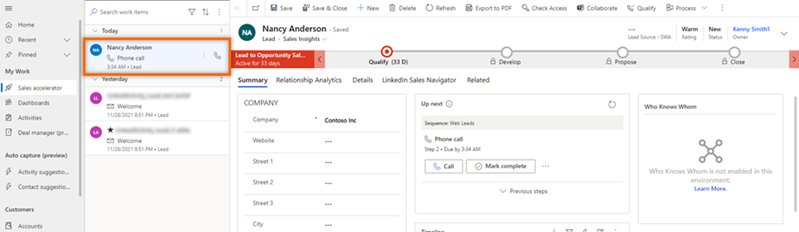
Seleccionar
 correspondiente al elemento de trabajo.
correspondiente al elemento de trabajo.Se abre el marcador de Teams y se establece la llamada.
Nota
También puede utilizar la opción Llamar del widget Siguiente para realizar la llamada.
Para llamar a un cliente manualmente
Abra el marcador de Teams.
Ingrese el número de teléfono del cliente o busque al cliente a través del cuadro de búsqueda del marcador.
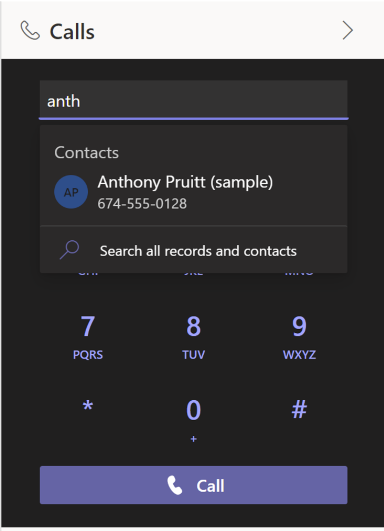
Seleccione Llamar.
Recibir llamadas de Teams en Dynamics 365
Puede recibir llamadas en Dynamics 365 Sales. Cuando se recibe una llamada, se muestra una notificación en la esquina superior derecha de la página, como se muestra en la siguiente imagen:
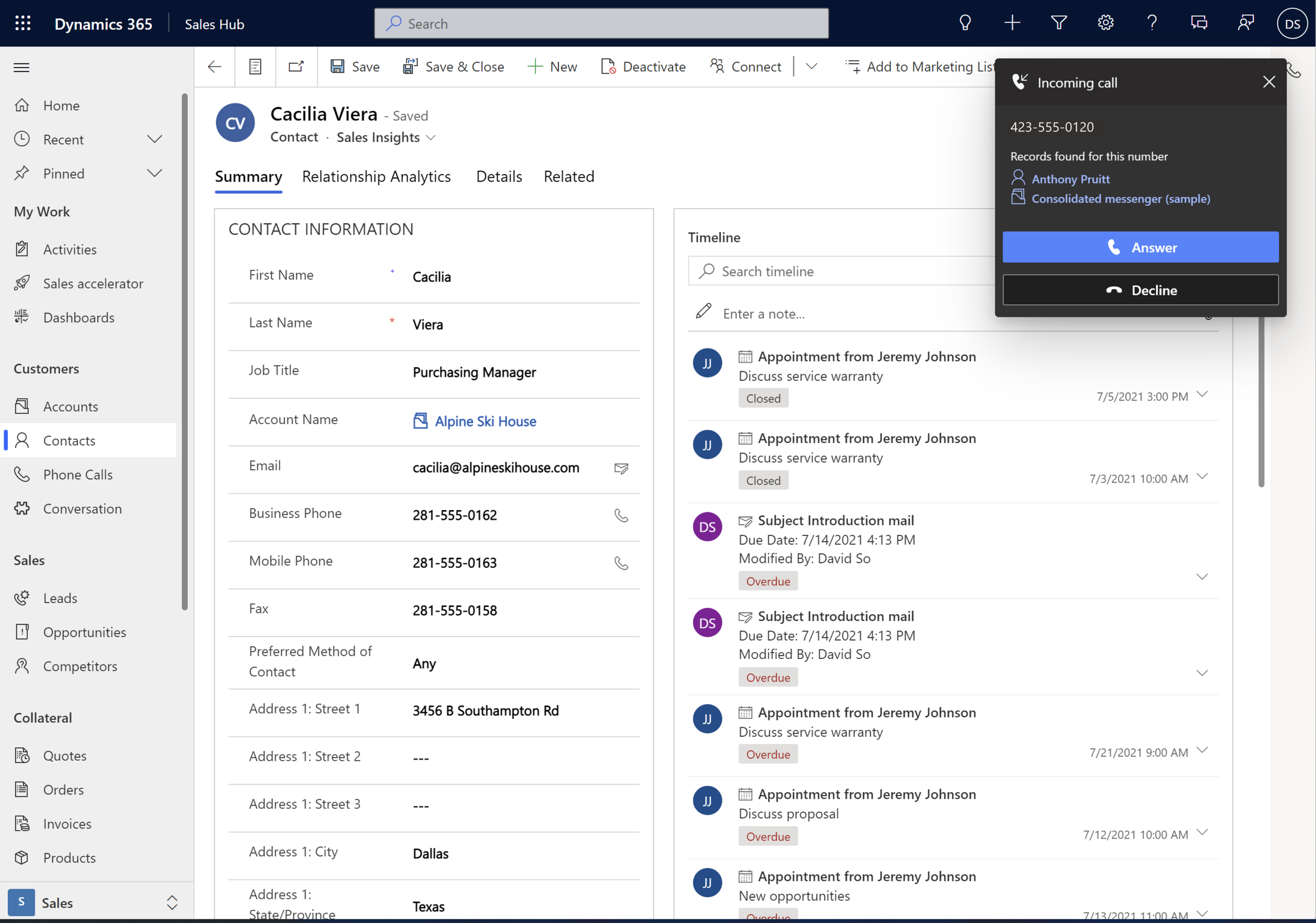
El nombre de la persona que llama se muestra automáticamente cuando el número de teléfono está asociado con un registro. Por ejemplo, Kenny Smith es un cliente potencial y tiene el número de móvil +1 123 456 7890 asociado a su registro. Cuando recibe una llamada de +1 123 456 7890, automáticamente se muestra el nombre de Kenny Smith; puede seleccionar el nombre en la notificación para abrir el registro.
Nota
- Si un número de teléfono está asociado con más de un registro, la notificación mostrará hasta 3 registros e indicará que existen más registros con este número de teléfono. Seleccionar el registro adecuado
- Si recibe una llamada mientras está en otra llamada, la notificación de llamada entrante le brindará una opción para finalizar la llamada actual y aceptar la llamada entrante, o para rechazar la llamada entrante y continuar con la llamada actual.
Para recibir la llamada, seleccione Responder. Se abre el panel de telefonía de Teams y se conecta la llamada.
Se crea una actividad de llamada de teléfono y aparece en la escala de tiempo del registro. Si el número de teléfono se resuelve automáticamente en un registro, los campos Llamada de y Con respecto a de la actividad Llamada de teléfono se completan automáticamente. Si la llamada recibida no está asociada a ningún registro, solo se crea una actividad Llamada de teléfono. Para asociar la llamada con un registro durante la llamada, seleccione la pestaña Detalles y luego seleccione Conectar un registro.
Ver llamadas perdidas en Dynamics 365
Si perdió una llamada, se muestra una notificación en el centro de notificaciones de la aplicación en Dynamics 365. Para ver la notificación de llamada perdida, seleccione el ícono de Notificaciones (ícono de campana) en la esquina superior derecha de la página. Si respondió la llamada desde otra aplicación, como Teams escritorio, la llamada no se considera perdida.
Nota
Tu Administrador debe haber habilitado y configurar las notificaciones en la aplicación para que puedas ver las llamadas perdidas.
Transferir una llamada de Teams (versión preliminar)
[Esta sección es documentación preliminar y está sujeta a modificaciones].
Importante
- Esta es una característica en versión preliminar.
- Las características en vista previa no se han diseñado para un uso de producción y pueden tener una funcionalidad restringida. Estas características están sujetas a condiciones de uso adicionales y están disponibles antes del lanzamiento oficial para que los clientes puedan tener un acceso anticipado y proporcionar comentarios.
Requisito previo: Su Administrador debe tener activada la función de transferencia de llamadas.
Puede transferir la llamada de un cliente a la línea de Teams de un colega o a su número de teléfono.
Mientras estás en la llamada, seleccione Más opciones (...) y seleccione Transferir (vista previa).
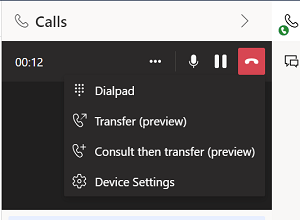
Poner la llamada del cliente en espera.
En el teclado de marcación, ingrese el nombre o número de teléfono de su colega.
(Opcional) Si está llamando a la línea de Teams de su colega, seleccione Devolver la llamada si no hay respuesta para garantizar una transferencia segura. De lo contrario, la llamada se desconectará cuando no se responda. Esta opción no está disponible cuando transfiere a un número de teléfono.
Siga uno de estos pasos:
- Seleccione Transferir si el destinatario está disponible.
- Seleccione Cancelar y luego Reanudar para volver al cliente si el destinatario no está disponible.
Si se transfiere a una línea de Teams, el destinatario recibe una notificación de transferencia que incluye información sobre usted y el cliente. Después de transferir la llamada, se trata como una nueva llamada. En este caso, no se transfieren al destinatario notas ni grabaciones que haya realizado durante la llamada original.
Consultar y transferir una llamada de Teams (versión preliminar)
[Esta sección es documentación preliminar y está sujeta a modificaciones].
Importante
- Esta es una característica en versión preliminar.
- Las características en vista previa no se han diseñado para un uso de producción y pueden tener una funcionalidad restringida. Estas características están sujetas a condiciones de uso adicionales y están disponibles antes del lanzamiento oficial para que los clientes puedan tener un acceso anticipado y proporcionar comentarios.
Requisito previo: Su Administrador debe tener activada la función de transferencia de llamadas.
Puede consultar a un colega antes de transferirle la llamada de un cliente. También puede consultar al colega y responder al cliente directamente, sin transferir la llamada.
Mientras está en la llamada, seleccione Más opciones (...) y seleccione Consultar y después transferir (vista previa).
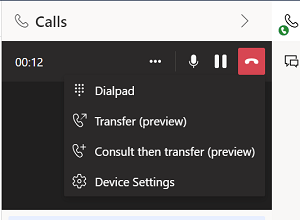
El cliente se pone en espera.
Ingrese el nombre de su colega o su número de teléfono.
Siga uno de estos pasos:
Si el destinatario está disponible, siga estos pasos:
- Seleccione Llamar. La duración de la espera se muestra para que sepa cuánto tiempo ha estado esperando el cliente.
- Consulte a su colega.
- Si su colega está listo para atender la llamada, seleccione Transferir.
Si se transfiere a una línea de Teams, el destinatario recibe una notificación de transferencia que incluye información sobre usted y el cliente. Después de transferir la llamada, se trata como una nueva llamada. En este caso, no se transfieren al destinatario notas ni grabaciones que haya realizado durante la llamada original.
Si el destinatario no está disponible o desea responder directamente al cliente, seleccione Cancelar y luego Reanudar para continuar de vuelta al cliente.
Agregar un participante a una llamada de Teams en curso (versión preliminar)
[Esta sección es documentación preliminar y está sujeta a modificaciones].
Importante
- Esta es una característica en versión preliminar.
- Las características en vista previa no se han diseñado para un uso de producción y pueden tener una funcionalidad restringida. Estas características están sujetas a condiciones de uso adicionales y están disponibles antes del lanzamiento oficial para que los clientes puedan tener un acceso anticipado y proporcionar comentarios.
Requisito previo: Su Administrador debe tener activada la función para agregar personas a las llamadas.
Puede agregar un participante a una llamada de Teams en curso. El participante agregado puede ser un usuario interno o un contacto externo. Si no desea que los participantes actuales escuchen el sonido del timbre, puede poner la llamada en espera mientras agrega al participante.
Mientras esté en la llamada, Seleccionar el ícono Agregar personas e ingrese el nombre o el número del participante que desea agregar.
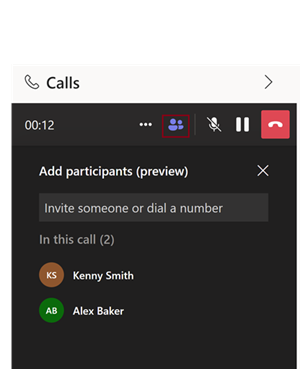
Seleccionar Llamar para realizar la llamada. Cuando se responde la llamada, se reproduce un mensaje de voz para informar a los demás participantes sobre el nuevo participante.
Nota
Puede eliminar a un participante de la llamada seleccionando el menú de tres puntos (…) junto al nombre del participante y seleccionando Eliminar. Esta opción solo está disponible cuando hay más de dos participantes en la llamada.
Ver actividades de Llamada de teléfono
Después de realizar o recibir una llamada, se registra una actividad Llamada de teléfono.
Si la llamada está asociada a un registro, la actividad Llamada de teléfono se muestra en las siguientes ubicaciones:
- En la línea de tiempo del registro.
- En la página Mis actividades . La columna Respecto a de la página muestra el registro vinculado.
Si la llamada no está asociada a ningún registro:
- Una actividad Llamada de teléfono se crea y se muestra solo en la página Actividades .
De forma predeterminada, las llamadas no respondidas no se registran como una actividad. Si desea realizar un seguimiento de las llamadas no respondidas, comuníquese con su Administrador para habilitar la documentación de los intentos de llamadas.
Análisis de llamadas
Configure la inteligencia de conversación para el análisis en tiempo real de los datos de llamadas con descripción general, resumen, transcripción, información y elementos de acción. Más información: Obtenga datos de llamadas en tiempo real a través de llamadas de Teams
¿No encuentra las opciones en su aplicación?
Hay tres posibilidades:
- No tienes la licencia o rol necesario. Consulte la sección Requisitos de licencia y rol en la parte superior de esta página.
- Su administrador no ha activado la característica.
- Su organización está usando una aplicación personalizada. Consulte al administrador para conocer los pasos exactos. Los pasos descritos en este artículo son específicos de las aplicaciones Centro de ventas y Sales Professional lista para usar.
Información relacionada
Configurar el marcador de Microsoft Teams
Obtenga datos de llamadas en tiempo real a través de llamadas de Teams