Información general sobre el Editor de pasos en la aplicación para PC Dynamics 365 Guides
Los pasos son fundamentales a la hora de crear una guía en Dynamics 365 Guides. Un paso es un elemento de trabajo breve y discreto que un operador hace para completar una tarea. Las tareas se componen de pasos. Los pasos son también el punto de navegación central en una guía.
Después de crear la estructura para la guía en la página Esquema, utilice el Editor de pasos para agregar texto con instrucciones y objetos 3D o medios para complementar esos pasos. Las instrucciones que cree en el Editor de pasos WYSIWYG (lo que se ve es lo que se verá) coinciden con lo que el operador ve en la tarjeta de paso en HoloLens. En la siguiente ilustración se muestra el Editor de pasos en la aplicación para PC (A) y la tarjeta de paso que ve el usuario en HoloLens (B).
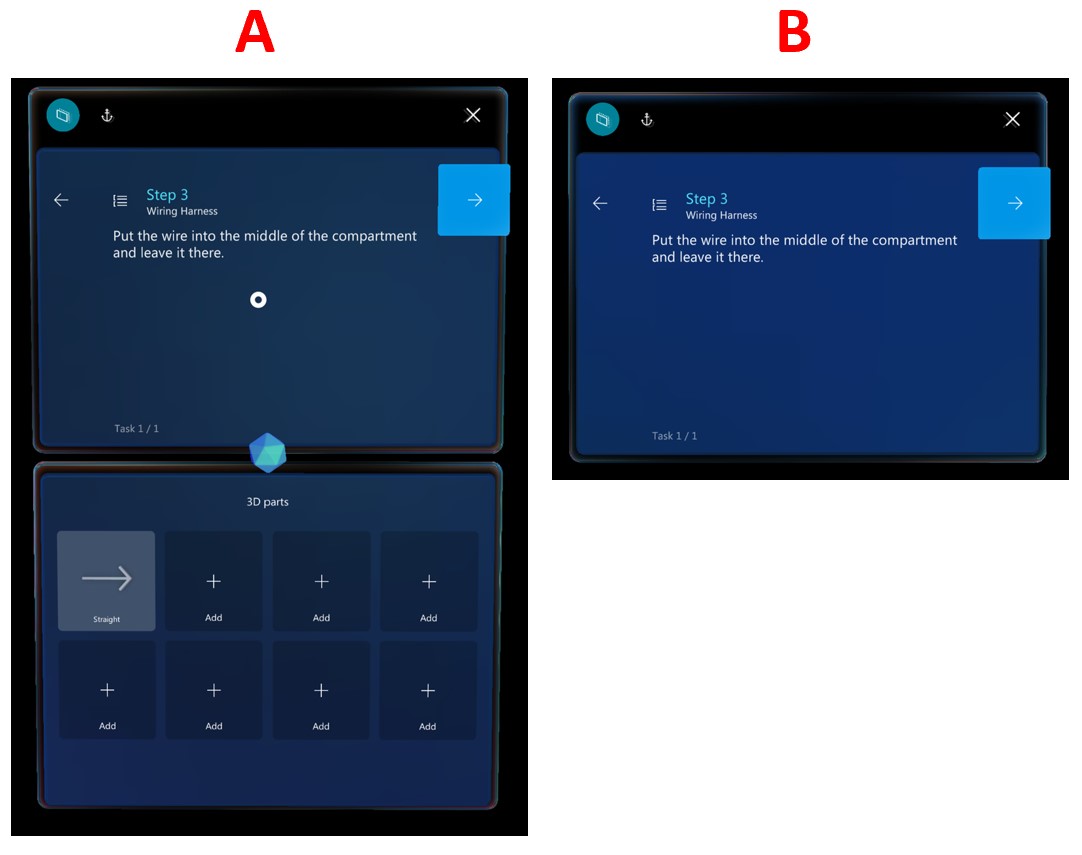
Abrir el Editor de pasos y agregar instrucciones
La página del Editor de pasos se abre desde la página Esquema.
Seleccione cualquier paso en la página Esquema o seleccione Paso en el panel de navegación izquierdo.
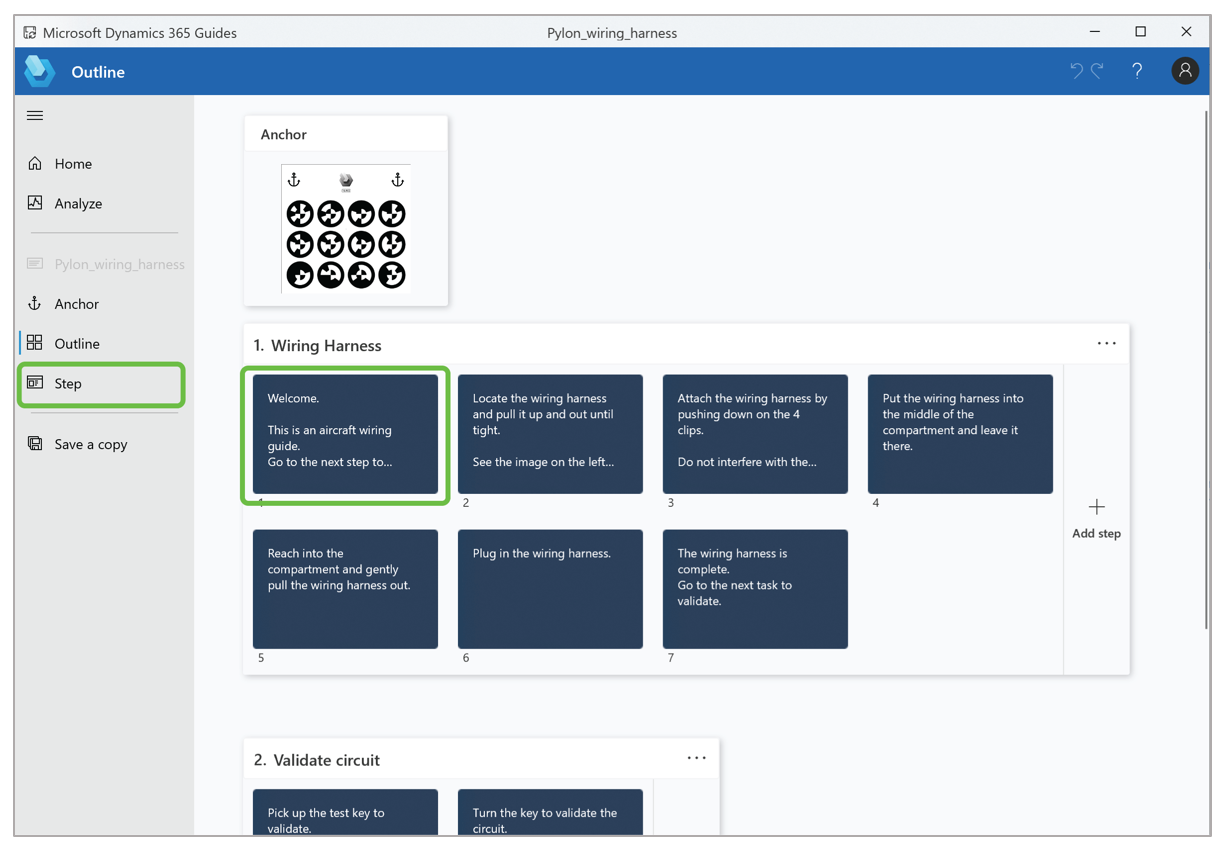
Introduzca su texto con instrucciones en el rectángulo azul situado en la parte central de la página.
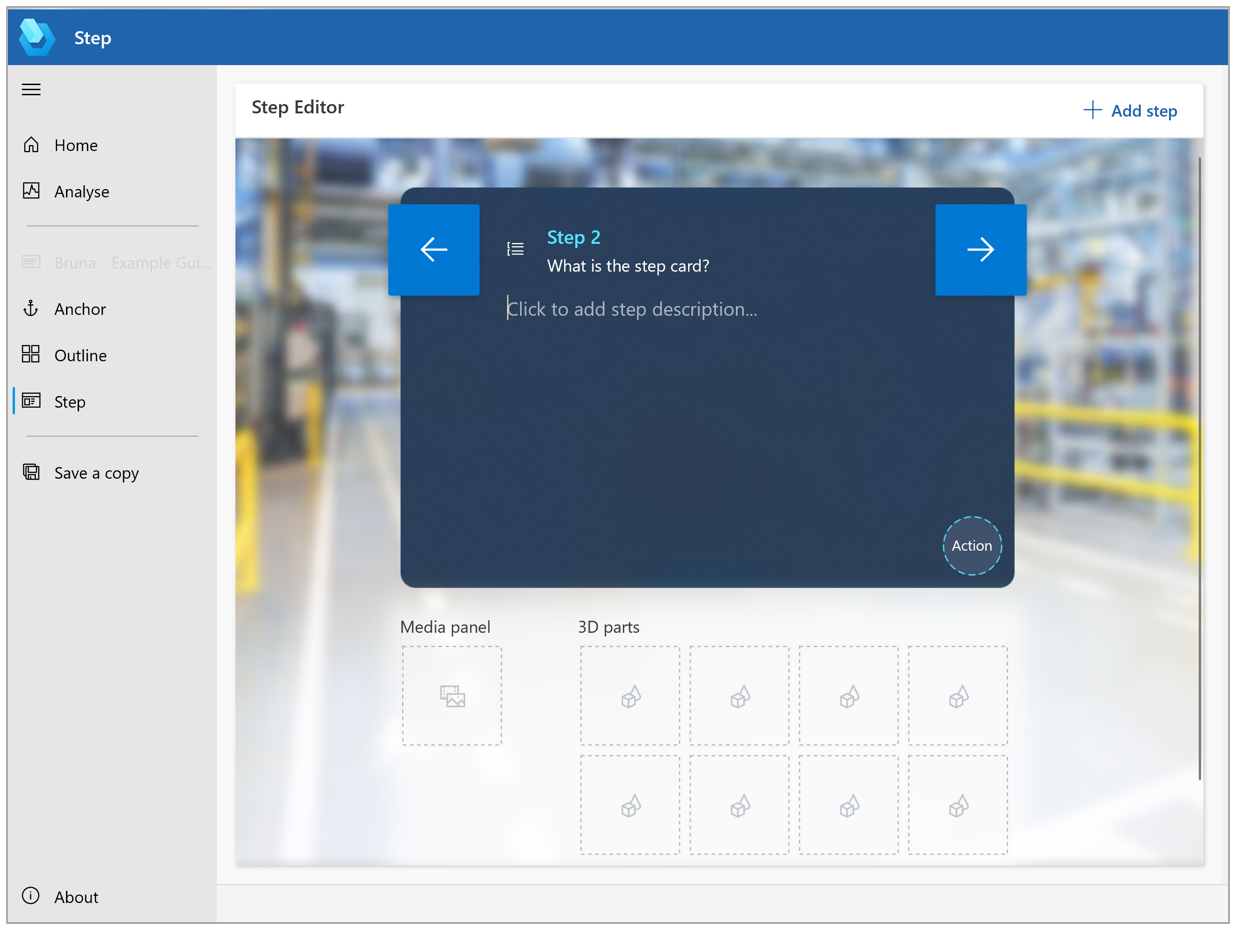
Cuando esté listo para agregar otro paso, seleccione Agregar paso en la esquina superior derecha de la página.
¿Qué puede agregar para ayudar a los operadores con un paso?
Puede agregar contenido 3D, medios o vínculos a sitios web para ayudar a los operadores a completar un paso. En la siguiente tabla, se describen los diferentes tipos de contenido que puede agregar.
| Tipo de contenido | Descripción | Ejemplo |
|---|---|---|
| Objetos 3D del kit de herramientas | Objetos 3D listos para usar, como números, flechas y manos | Una flecha holográfica que ayuda a los operadores a identificar un área de enfoque |
| Elemento 3D | Objetos 3D específicos para su empresa | Un holograma de elementos 3D que ayuda a los operadores a identificar un elemento 3D en el mundo real |
| Imagen | Archivo de imagen 2D | Un diagrama que ayuda a los operadores a completar un paso complejo |
| Vídeo | Un archivo de vídeo | Un vídeo corto que ayuda a los operadores a completar un paso complejo |
| Vínculo de sitio web | Un vínculo a un sitio web externo | Un vínculo a un sistema de inventario de elementos |
| Vínculo de Power Apps | Un vínculo a una aplicación creada en Power Apps | Un vínculo a una aplicación de cuestionario interactiva o una aplicación para pedir repuestos de piezas |
Ir a otras páginas desde la página Editor de pasos
Use los botones en el panel de navegación en el lado izquierdo de la página Editor de pasos para ir a otras páginas en la aplicación para PC. La siguiente tabla describe los botones del panel de navegación.
| Botón | Nombre | Acción |
|---|---|---|

|
Abrir navegación | Expanda el panel de navegación para que incluya una descripción para cada botón. |

|
Inicio | Vaya a la página Bienvenida, donde puede crear una nueva guía o abrir una guía existente. |

|
Analizar | Vaya a la página Analizar, donde puede configurar informes de Microsoft Power BI (Análisis de Guides) para analizar sus guías. |

|
Anclar | Abra el asistente para Elegir un método de anclaje, donde podrá elegir diferentes métodos de anclaje para la guía o cambiar el tipo de método de anclaje. |

|
Esquema | Vaya a la página Esquema, donde puede estructurar o reestructurar la guía. También puede abrir el asistente para Elegir un método de anclaje en esa página. |
Prácticas recomendadas para textos con instrucciones y contenido de apoyo
No tenga miedo de agregar muchos pasos, pero utilice textos breve. El texto con instrucciones está limitado a 280 caracteres por paso.
Para obtener resultados óptimos, escriba su guía en un lenguaje humano e informal. Evite la jerga técnica.
Use palabras descriptivas como ubicar, encontrar, obtener, ir a, recoger, colocar, insertar, adjuntar y quitar.
Los pasos NOTA resultan útiles para los controles de calidad. Este tipo de paso puede ir antes o después de otro paso. Basta con asegurarse de que se puso en el lugar adecuado.
Agregue un paso ADVERTENCIA para eventos que podrían ser peligrosos o provoquen un problema de calidad. Para reforzar la advertencia, puede agregar un estilo en la aplicación HoloLens.
Los pasos secundarios dentro de un paso pueden resultar útiles, pero no tenga miedo a crear pasos independientes para facilitar la lectura.
Cuando termine de escribir un paso, asegúrese de mover el cursor fuera del cuadro de texto para activar el autoguardado.
Intente limitarse a un tipo de contenido por paso. Demasiados medios o contenido 3D pueden resultar abrumadores para el operador y llevarle demasiado tiempo asimilarlos. Piense en el tipo de contenido que mejor explica lo que desea.