Cómo crear una magnífica guía de realidad mixta
Otra documentación en línea en Dynamics 365 Guides se centra en ayudarle a saber cómo usar las aplicaciones de Dynamics 365 Guides y sus diversas características. Este documento se centra en cómo crear un fantástico contenido de guía para comunicar mejor las instrucciones a sus operadores. Sugerimos leer el resto de la documentación primero para comprender bien cómo usar las aplicaciones de Dynamics 365 Guides y, a continuación, consultar esta documentación para empezar a crear guías de alta calidad.
Introducción
Recopilar contenido
Reúna todo el contenido que pueda antes de empezar a crear su guía. Esto incluye imágenes, vídeos y contenido 3D (si tiene alguno) y los propios objetos físicos (si es posible). No se preocupe si no dispone de ningún contenido 3D. Guides incluye un kit de herramientas (que incluye objetos sencillos, como flechas, manos, zonas, etc.) que puede usar para empezar.
Comprender el espacio
Asegúrese de comprender el espacio, el procedimiento y el flujo de trabajo para el que va a crear la guía. Encárguese de tener acceso al espacio de manera que entienda el entorno real. También deberá acceder al espacio para alinear la guía y colocar los hologramas posteriormente.
Crear referencias
Una buena forma de empezar es crear un vídeo del procedimiento que desea mostrar o que alguien (un experto en ese proceso, por ejemplo) cree uno para usted. Puede consultar el vídeo a medida que crea la guía. Si utiliza un vídeo como punto de partida, asegúrese de que sea representativo de la guía que desea crear. Por ejemplo, ¿va a crear una guía para un experto o para un principiante?
Comprender los objetivos de sus lecciones y su público objetivo
Es fundamental comprender los objetivos de sus lecciones y su público objetivo antes de desarrollar la guía. Los objetivos de las lecciones incluyen diversos subobjetivos necesarios para cumplir un objetivo de Dynamics 365 Guides general. Además, comprender a su público objetivo le ayudará a adaptar su guía para proporcionar la cantidad correcta de complejidad necesaria para comunicar información a los operadores. Por ejemplo, ¿su público comprenderá cómo usar herramientas específicas o los nombres de maquinaria específica?
Características de creación que puede usar para crear una guía fantástica
Estructura de guía
Tareas
Al organizar la estructura de una guía por primera vez, desglose el proceso de ensamblado en objetivos clave lógicos (tareas).
– Piense en tareas como puntos de comprobación a lo largo de la guía.
– Al final de cada tarea, el operador debe lograr un objetivo importante.
Las tareas deben incluir únicamente un objetivo principal. Si una tarea contiene más de un objetivo principal, desglóselo en dos o más tareas. Esto ayudará al operador a conservar la organización de la guía, lo que mejorará la retención.
Las tareas deben seguir una secuencia lógica de acciones.
Cuando empiece a crear una guía, diga en alto el proceso de ensamblado, ¿cómo comunicaría verbalmente este proceso a alguien en persona?
Para proporcionar contexto general, agregue una tarea de Información general o Bienvenida al comienzo de la guía.
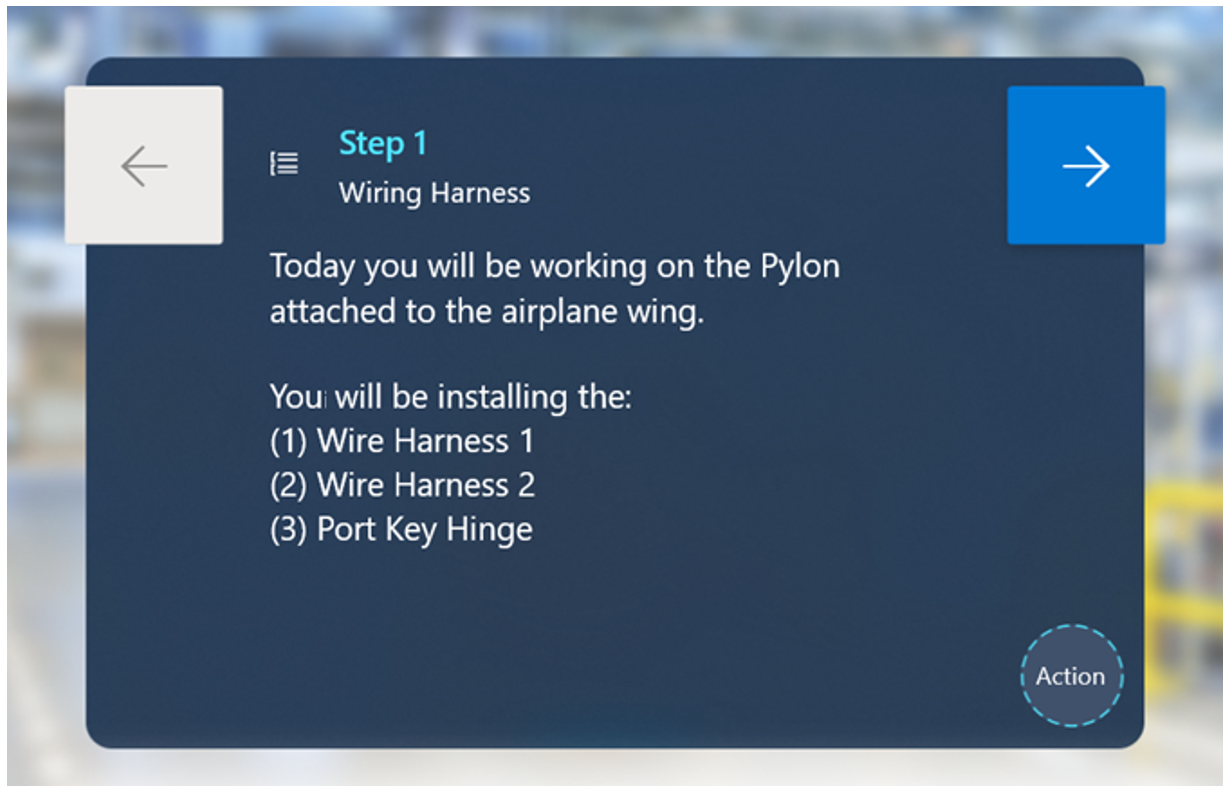
Esta tarea puede incluir los pasos siguientes:
Paso que describe de qué trata la guía.
Paso con una lista de todas las tareas de la guía. Esto ayudará a crear una guía básica del proceso de ensamblado para el operador, lo que mejora la retención.
Si la seguridad es una preocupación crítica, puede agregar un paso adicional centrado en medidas de seguridad específicas que desea que lleven a cabo operadores antes de iniciar la guía.
Las tareas no deben incluir más de 30 pasos. Si una tarea contiene más de 30 pasos, desglóselo en dos o más tareas. Nuestra investigación muestra que tener demasiados pasos en una única tarea puede sobrecargar a un operador, especialmente si está aprendiendo el procedimiento por primera vez.
Pasos
A diferencia de las instrucciones tradicionales, el texto de paso de Dynamics 365 Guides no está pensado para describir todo porque tiene ayudas visuales adicionales, como imágenes, vídeos y hologramas 3D.
– Al escribir un paso, piense en todas las diferentes formas de comunicación que está usando.
– Trate de adherirse a un tipo de recurso (imagen, vídeo u holograma 3D) por paso. Demasiados elementos multimedia o contenido 3D pueden resultar abrumadores para el operador y llevarle demasiado tiempo asimilarlos. Piense en qué tipo de contenido es el que mejor explica lo que desea.
– En general, los operadores leerán el texto, mirarán las imágenes o los vídeos, seguirán la línea de puntos y observarán los hologramas 3D. Tenga en cuenta este orden de operaciones a la hora de escribir un paso.
Es fundamental que tenga en cuenta a su público a la hora de escribir un paso. Con el paso, su público:
– ¿Conocerá los nombres de las herramientas específicas y para qué sirven?
En caso afirmativo, puede usar menos detalles, puesto que no necesita explicar qué herramientas o piezas son.
En caso negativo, debe agregar descripciones adicionales y objetos visuales de aclaración como ayuda a los operadores.
Para un público general, describa elementos únicos (herramientas o piezas personalizadas) y no describa elementos genéricos (herramientas genéricas).
– ¿Comprenderá los requisitos de seguridad básicos?
– ¿Comprende las diferentes condiciones y señales medioambientales?
No tenga miedo de agregar muchos pasos.
– Recuerde crear pasos breves para conseguir un efecto óptimo.
– Si un solo paso incluye varias frases, tenga en cuenta que nuestra investigación muestra que los operadores leen la primera frase, intentan completar la acción y se pierden el resto del contenido del paso.
Ejemplo incorrecto:
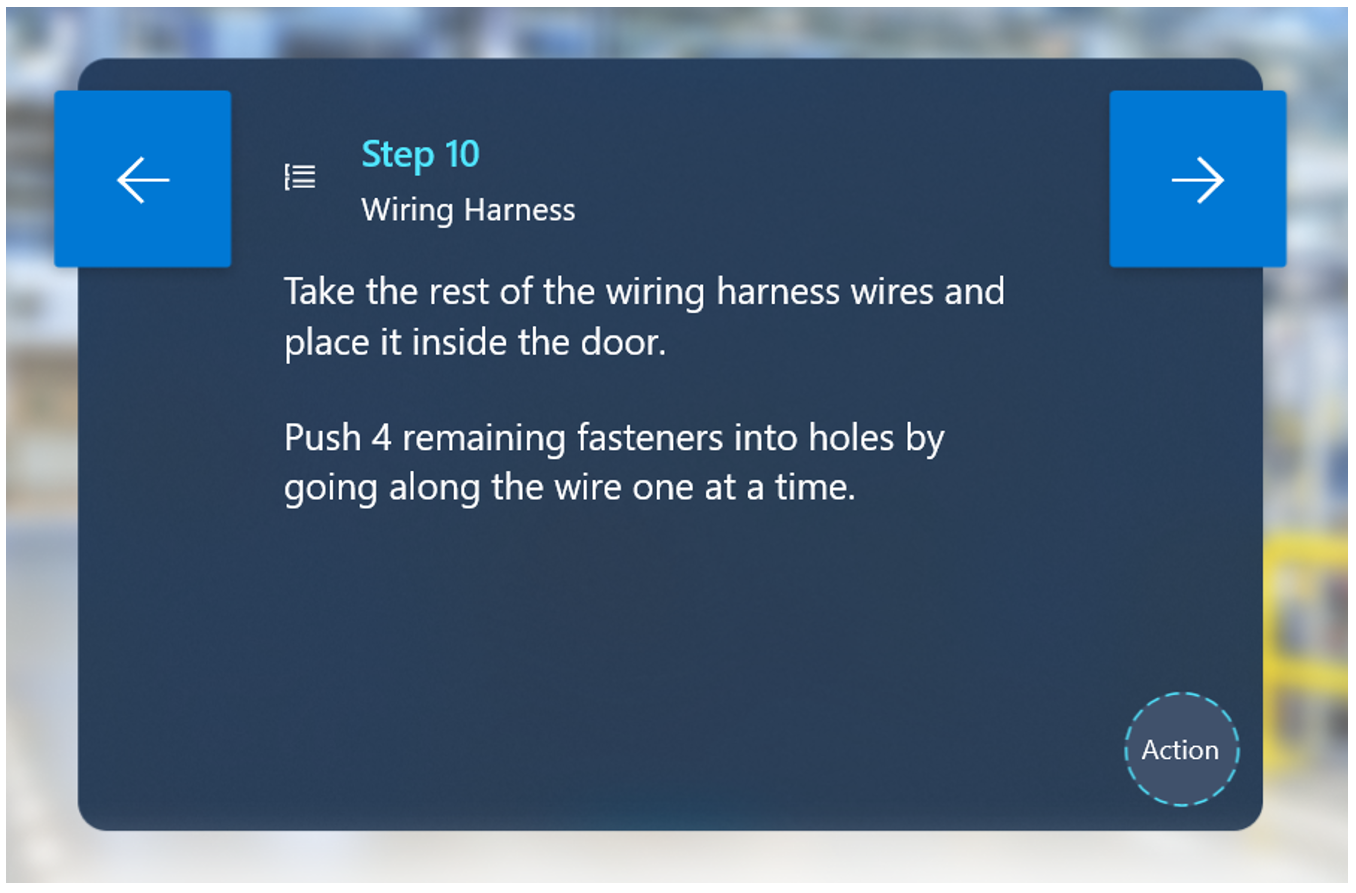
En este ejemplo, muchos operadores pueden pasar por alto la segunda frase y continuar con el paso siguiente.
Ejemplo correcto:
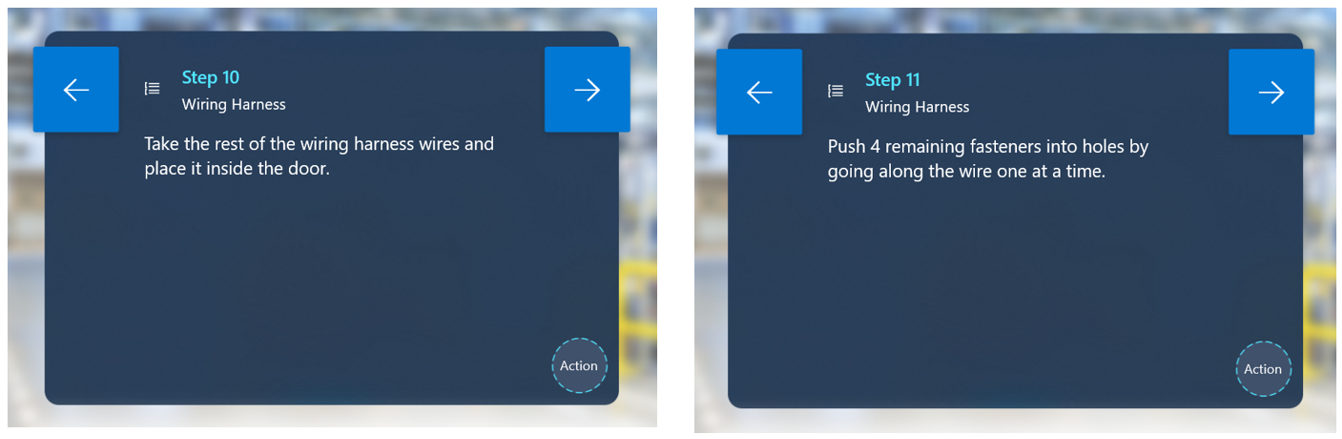
Mantenga el texto sencillo y coloquial.
– No emplee un estilo verboso.
– Escriba su guía en un lenguaje humano y coloquial para conseguir resultados óptimos. No use una jerga técnica que no conozca o entienda todo el mundo.
– Intente eliminar palabras innecesarias.
– Asegúrese de usar un lenguaje que el público objetivo vaya a comprender.
– En el equipo, la aplicación le avisará si el texto supera el límite de 280 caracteres. Si se está acercando al límite de 280 caracteres, es una indicación de está intentando proporcionar demasiada información en un solo paso.
– Dynamics 365 Guides no admite actualmente ningún formato de texto (como tamaño de fuente o aplicación de estilos), pero puede usar las mayúsculas para designar palabras clave o frases.
– La adición de pasos numerados o de varios pasos pequeños dentro de un solo paso puede que hacer que, en muchas ocasiones, un operador pase por alto acciones específicas. No tenga miedo de crear pasos independientes para asegurarse de que el operador completa la secuencia correcta de acciones.
Use palabras de acciones descriptivas como "ubicar", "encontrar", "obtener", "ir a", "recoger", "colocar", "insertar", "adjuntar" y "quitar".
Mantenga la coherencia en el lenguaje en toda la guía. Entre los elementos especialmente importantes para la coherencia del lenguaje se incluyen:
– Nombres de las piezas
– Verbos de acción
– Hacer referencia a nombres de tareas
Considere la posibilidad de agregar pasos independientes adicionales que muestran trucos y sugerencias individuales. La adición de trucos y sugerencias en un paso de acción a menudo hace que el operador los pase por alto.
Puede ser beneficioso agregar trucos y sugerencias como paso independiente antes del paso de acción.
Agregar un paso NOTA resulta útil para los controles de calidad. Este tipo de paso puede venir antes o después de otro paso, en función del contexto específico.
Agregue un paso ADVERTENCIA para eventos que podrían ser peligrosos o provoquen un problema de calidad. Este tipo de paso puede venir antes o después de otro paso, en función del contexto específico. En HoloLens, puede agregar un estilo de advertencia en un holograma 3D para reforzar el texto del paso de advertencia.
Ejemplo correcto:
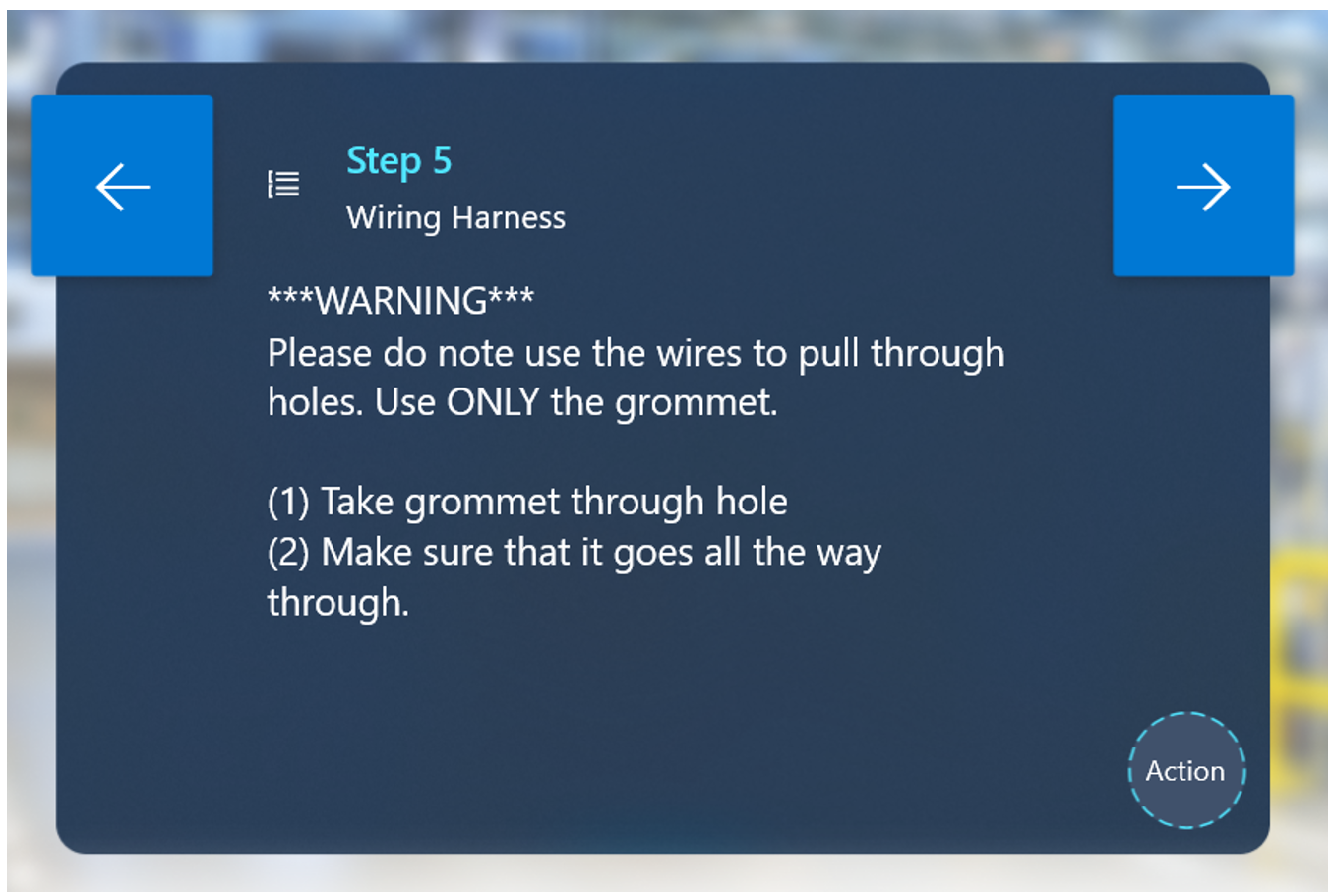
Ejemplo incorrecto:
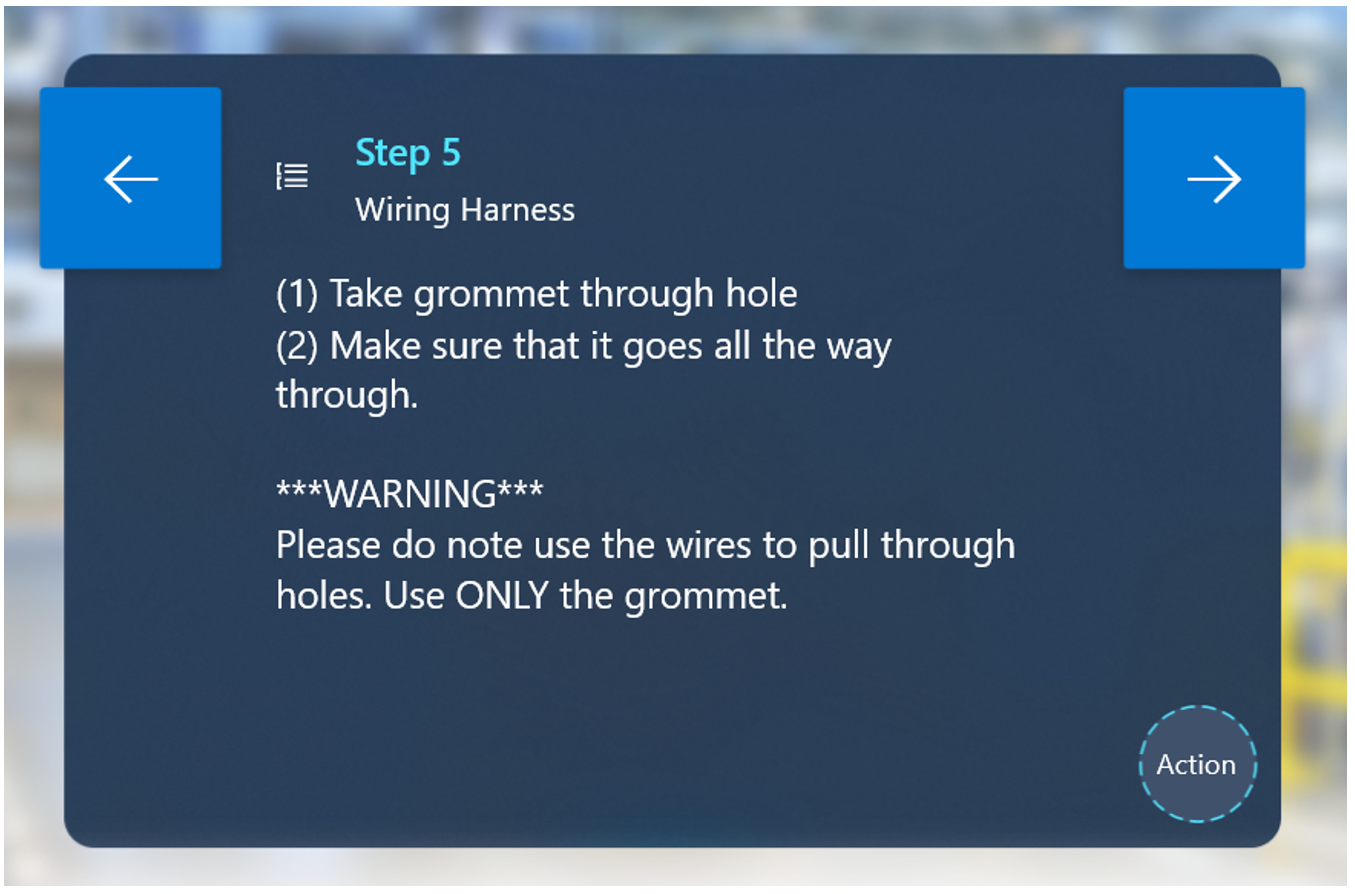
Agregue un paso al final de cada tarea para indicar al operador que está finalizando una tarea e introducirlo en la siguiente tarea. Esto ayuda al operador a formar un modelo mental de la estructura de la guía, lo que mejorará la retención.
Si no es una herramienta o una parte genérica (por ejemplo, un destornillador, una llave de tubo o una arandela), asegúrese de etiquetar y definir la herramienta o pieza la primera vez que se la presenta al operador. Después de etiquetar y describir la herramienta o pieza por primera vez, no es necesario que la defina durante el resto de la guía.
Validación. Si hay determinadas acciones que son críticas para el éxito de acciones posteriores, asegúrese de agregar un paso de validación. Algunos ejemplos de validación son:
– Validación visual
“Asegúrese de que el lado verde mira hacia arriba.”
“Asegúrese de que el texto está colocado boca abajo a la hora de atornillarlo”.
“Asegúrese de que la parte frontal de la máquina está de cara a usted y alineada con la esquina superior derecha de la mesa antes de continuar con el paso siguiente”.
– Validación de auditoría
- "Gire el botón hacia la derecha hasta que oiga 2 "clics".
– Validación de referencia
- "Consulte la imagen para ver la orientación correcta antes de continuar con el paso siguiente. Los pasos siguientes se basan en la orientación correcta de la caja de circuitos”.
Manos:
– No especifique qué mano usar (izquierda o derecha) a menos que:
Usar una mano específica es importante para el proceso (por ejemplo, “Mantenga el lado izquierdo hacia abajo con la mano izquierda y use la mano derecha para girar el botón a la vez”)
Se requiere fuerza. Si se requiere fuerza, asegúrese de especificar la mano dominante o no dominante en las instrucciones del paso. Por ejemplo: “Gire el botón tres veces con la mano dominante. Requerirá fuerza”.
La línea de puntos (anclaje)
El objetivo principal de la línea de puntos es ayudar al operador a localizar el lugar donde se realiza el trabajo.
Use la línea de puntos al:
– Iniciar una guía. Esto ayuda a orientar al operador hacia la ubicación general correcta donde se realizará el trabajo.
– Moverse a otra área en un paso nuevo.
– Ubicar un elemento.
– Moverse a otra área de una pieza grande de la maquinaria (por ejemplo, a más de 2 minutos del paso anterior).
– Cuando utilice la línea de puntos para apuntar a algo pequeño (1–2 cm), agregue un holograma 3D (una zona o una flecha, por ejemplo) al final de la línea de puntos para apuntar al área concreta.
– Use la línea de puntos para la "recogida de elementos" de las siguientes maneras:
– Para la primera vez que se recoja un elemento, use la línea de puntos para mostrar al operador donde se encuentra.
– Para la segunda vez, o para volver a colocar una herramienta, no tiene que usar la línea de puntos de nuevo (a no ser que se encuentre en una ubicación diferente).
Imágenes 2D
Le recomendamos usar imágenes 2D en los siguientes escenarios:
Qué hacer y qué no hacer. Cuando los operadores hacen algo de forma incorrecta constantemente, resulta útil disponer una imagen que muestre la manera correcta junto a una imagen en la que se vea la forma incorrecta. Resalte la diferencia clave.
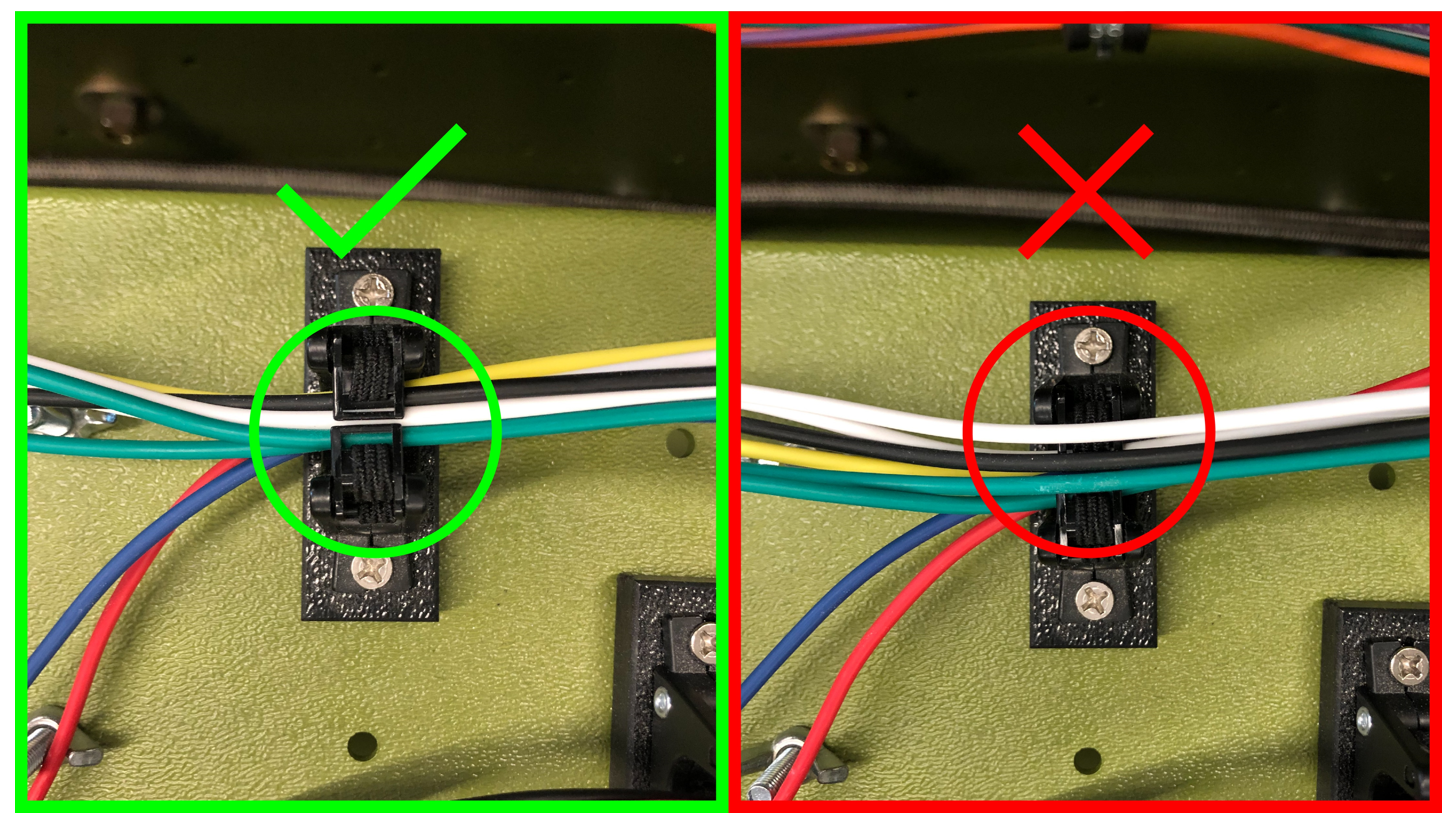
Validación
– Validación de la orientación. Usar una imagen es una manera clara de asegurarse de que piezas o maquinaria tienen la orientación correcta. Esto puede ser muy importante si los pasos posteriores se basan en la orientación correcta para un elemento o pieza específica. Asegúrese de proporcionar suficiente contexto del entorno para comunicar visualmente a los operadores la orientación correcta en el entorno.
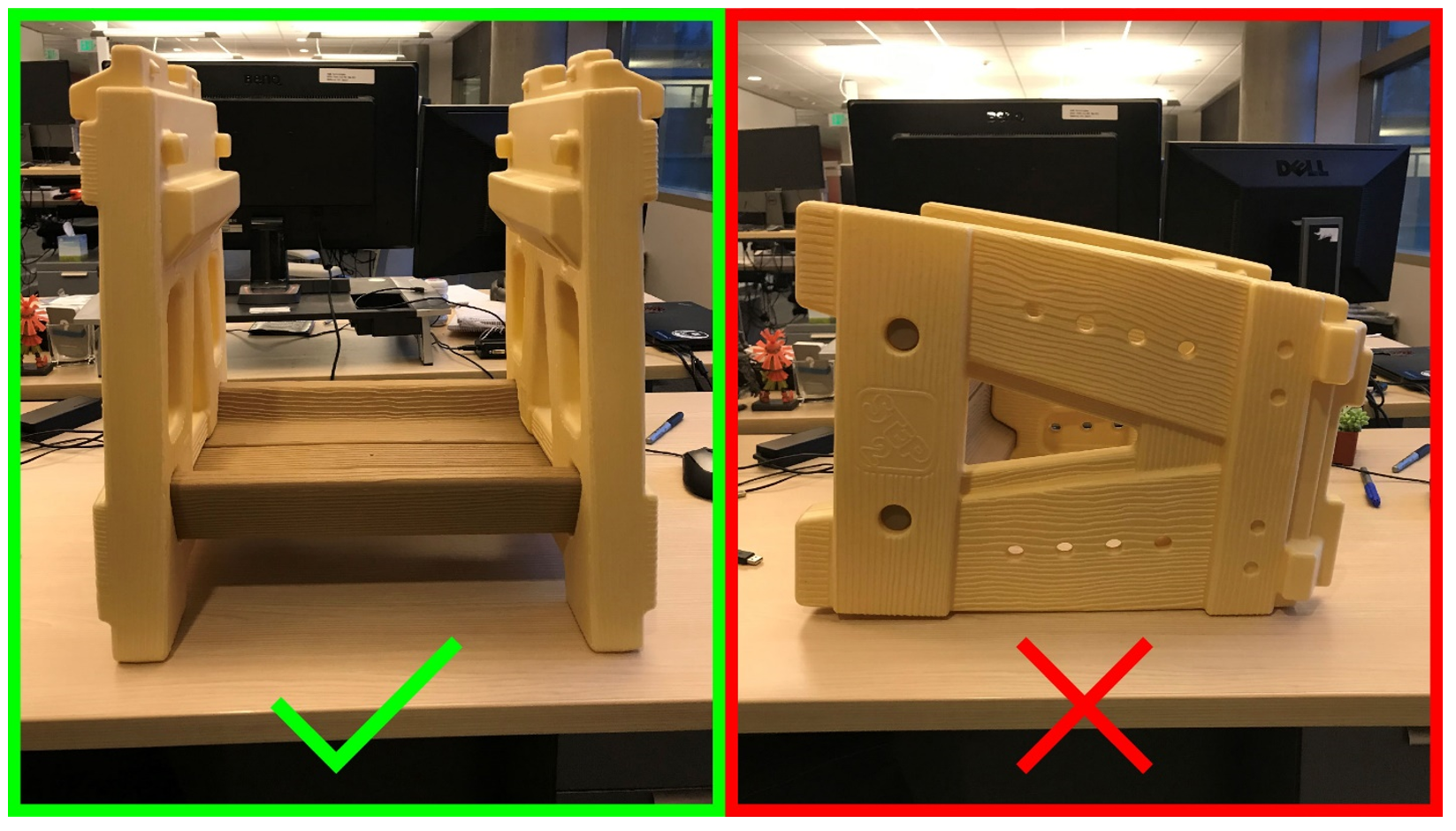
– Validación de elementos. Use imágenes para la identificación de elementos cuando una estación de trabajo tenga varios elementos que se puedan confundir entre sí visualmente. Esto es especialmente útil cuando hay dos o más piezas muy similares con ligeras diferencias.
Valide que un operador recoge el elemento correcto comparándolo con una imagen o número de referencia.
Notas generales para imágenes. Asegúrese de que las imágenes:
Son claras
Son de alta calidad. Se recomienda 1080p. Las imágenes 4K son innecesarias.
Capture suficiente contexto para orientar al operador contextualmente en el entorno.
Se muestran desde el punto de vista del operador.
No incluya ruido visual adicional que pueda confundir o distraer al operador de lo que trata de comunicar.
Mantenga una relación de aspecto de 16:9 para rellenar todo el panel multimedia.
Muestre suficiente de los detalles que está tratando de comunicar. No haga fotos desde demasiada distancia.
Asegúrese de obtener una vista previa de todas las imágenes de HoloLens antes de usar una guía. El detalle y color de la imagen pueden aparecer diferentes en HoloLens.
Si una imagen es fundamental, incluya las palabras Consulte la imagen para referencia antes de cualquier texto de acción adicional en las instrucciones del paso. Si coloca la referencia después de una acción, es posible que los operadores la pasen por alto. Incluso puede crear un paso individual para colocarlo antes de la acción para asegurarse de que el operador ve la imagen.
Ejemplo correcto:
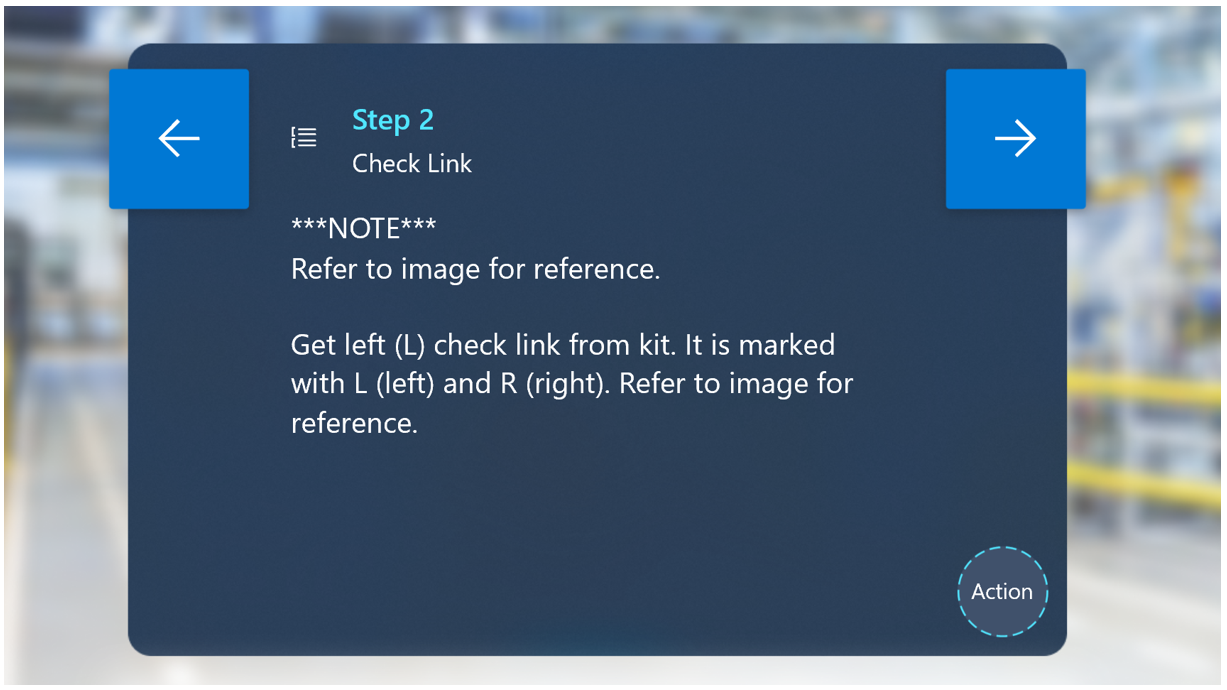
Ejemplo incorrecto:
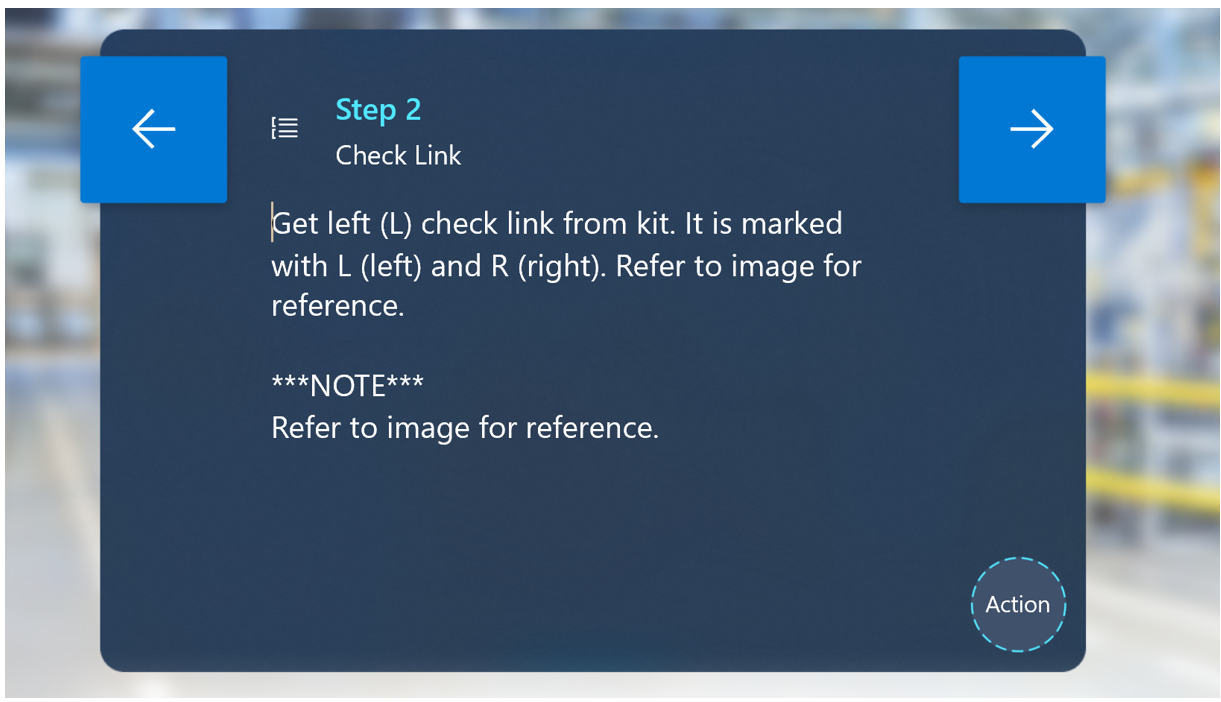
Vídeos
Se recomienda usar vídeos para interacciones únicas como:
– Procesos manuales detallados.
– Pasos donde la precisión milimétrica resulta fundamental y es posible que los hologramas 3D no sean lo suficientemente precisos.
– Los procesos dónde los hologramas estándar son demasiado abstractos, pero los hologramas son demasiado complejos para que los produzca su equipo.
Muestre únicamente cómo hacer algo de una sola manera. Mostrar varios métodos de completar un paso puede resultar confuso para los operadores. Seleccione el mejor método para completar el paso.
Vídeos de primera persona frente a vídeos de tercera persona
Haga vídeos desde una perspectiva de tercera persona o de primera persona.

Los vídeos en tercera persona funcionan mejor para:
Mostrar el contexto del entorno de dónde realizar el trabajo.
Comprender cómo interactúan el transportista y el operador.
Filmar en tercera persona ayuda a empezar en pantalla ancha (para ver el contexto completo) y, a continuación, a acercar para comprender operaciones detalladas.
Puede grabar con facilidad vídeos en tercera persona con cámara portátil.
Los vídeos en primera persona funcionan mejor:
Para espacios pequeños y reducidos
Para trabajos finos manuales
Al comunicar el trabajo, la perspectiva del operador resulta fundamental para el éxito del procedimiento.
Para los vídeos en primera persona, se recomienda montar una cámara en la cabeza de los autores con una GoPro o un dispositivo similar.
Kit de herramientas
Categorías de kit de herramientas:
Flechas
Use las flechas:
Para comunicar información espacial simple como la posición, la dirección y el desplazamiento.
Cuando desea que el operador inserte un elemento en algo:
– Las flechas son excelentes para seleccionar una ubicación específica.
– Las flechas se pueden usar para mostrar direccionalidad. Ejemplo: “Gire la palanca hasta apretarla” con la fecha de medio ciclo correspondiente mostrando la dirección del movimiento
– Puede usar una combinación de diferentes flechas para mostrar una secuencia de distintas acciones (por ejemplo, “Gire y luego tire”). Puede emparejar flechas con números.
– Puede usar flechas junto con otros hologramas 3D (por ejemplo, marcas de comprobación y cruces) para mostrar dónde colocar algo y dónde no colocarlo.

Manos
Las manos son mejores para comunicar movimientos u orientaciones específicos de las manos.
Use las manos cuando desee que el operador utilice sus manos de una forma determinada para agarrar o manipular algo. Existen varias posturas para interacciones concretas que están disponibles en el kit de herramientas, como Extraer, Empujar, Pellizcar, Agarrar, etc. Combine las manos con flechas u hologramas 3D adicionales para agregar significado adicional.
Normalmente, el sombreador de “Recoger” o “Colocar” funciona mejor con las manos, ya que permite a los operadores alinear visualmente las manos con el holograma.
Números
Use números para secuenciación dentro de un paso. Ejemplo: “Primero tire de la palanca (1) y después colóquelo en el orificio (2)”.
No utilice números para identificar elementos del mundo. Ejemplo: “Tome el destornillador (1) y la llave de tubo (2)”.
No use números para comunicar cuántos elementos de algo obtener. Ejemplo: “Tome 3” tornillos" donde el número holográfico 3 se encuentra junto a los tornillos.
Zonas
Las zonas son una buena forma de comunicar áreas para colocar elementos.

Las zonas se pueden usar para mostrar la orientación y la ubicación de los objetos.
Las zonas animadas son eficaces para llamar la atención de los operadores.
Si usa zonas para comunicar la orientación, resulta útil para emparejarlas con una imagen de referencia.
Herramientas genéricas
Las herramientas genéricas se pueden usar de dos maneras:
– Símbolos. Use la versión reducida de una herramienta genérica (por ejemplo, un destornillador) que se encuentra junto a un elemento del mundo real para indicar al operador el tipo de herramienta que se recogerá o usará.
– Modelos. Use una versión ampliada de una herramienta genérica para indicar al operador la escala real de una herramienta específica que se recogerá o usará.
Símbolos
Los símbolos de comprobación y cruz son mejores para comunicar:
Dónde colocar y dónde no colocar cosas
Dónde manejar y dónde no manejar cosas
Áreas de espacio libre
Qué parte de la maquinaria o herramienta seleccionar entre una variedad de opciones
El signo de exclamación es mejor para comunicar información crítica o alarmante.
Recomendamos usar el signo de exclamación con el estilo Evitar o Advertencia.
No use demasiado el signo de exclamación, ya que perderá su sentido urgencia si se usa mucho.
El rayo es mejor para comunicar peligros eléctricos potenciales.
Recomendamos usar el rayo con el estilo Evitar o Advertencia.
Hologramas personalizados 3D
En general, intente realizar los pasos usando el kit de herramientas. Si no puede lograr el resultado que desea con recursos del kit de herramientas 3D, puede usar en su lugar un recurso, imagen o vídeo personalizados.
Use recursos de alta fidelidad personalizados cuando los detalles sean relevantes y recursos de baja fidelidad personalizados para principios generales donde los detalles no son tan importantes. Por ejemplo, si la precisión detallada es importante, como hacer referencia a una palanca o a un puerto específico, es posible que sea necesario usar recursos personalizados muy detallados. Por otro lado, si está intentando mostrar cómo alinear un objeto, una forma general puede alcanzar el efecto deseado.
Los recursos personalizados son mejores para comunicar elementos únicos o comportamientos de animación inusuales.
Los hologramas personalizados animados son una forma excelente de mostrar el flujo o los patrones de movimiento en un paso.
Use un holograma personalizado de todo el objeto para los pasos de orientación y alineación.
Siempre puede usar una combinación de recursos personalizados con el kit de herramientas en cualquier paso.
Estilos de hologramas
Use los estilos para reforzar las acciones.
Sea consistente en el uso de sus estilos. Después de que los operadores aprendan el lenguaje visual de los estilos, comenzarán a comprender qué estilos representan, lo que acelerará su proceso de aprendizaje.
Opciones de estilos de hologramas
Original
Para los recursos del kit de herramientas 3D, el sombreador original es un material blanco.
– El material blanco original es un buen estilo genérico porque no tiene una fuerte connotación preestablecida para los operadores.
– Si su enfoque se centra más en la alineación o la colocación, el sombreador original es una buena opción porque no señalará ninguna indicación de acción fuerte al operador.
Para recursos personalizados, el sombreador original es cualquier elemento que esté importado con los objetos 3D.
– En función de las necesidades o los requisitos del autor, puede importar un objeto personalizado con cualquier estilo en él. Algunos ejemplos correctos son:
Colores específicos en secciones de un objeto para identificar elementos o piezas. A continuación, puede agregar instrucciones de pasos que hacen referencia a las secciones coloreadas.
Estilo realista para mostrar el aspecto del objeto real.
Rojo
Rojo es un estilo parpadeante rojo que puede usar para indicar al operador que:
– Debe evitar tocar o interactuar con una pieza o zona específica.
– Debe evitar un área de espacio libre.
– Algo es peligroso o eléctrico. También puede usar el estilo Advertencia basándose en el contexto específico.
Verde
Verde es un estilo parpadeante verde que puede usar para indicar al operador que:
Deben ver un área.
Deben acercarse a una cosa o área.
Precaución
El estilo Precaución es amarillo con rayas negras, que es sinónimo de advertencia.
Use el estilo Precaución cuando un holograma represente algo que sea potencialmente:
– Peligroso
– Eléctrico
– Peligroso
Rayos X
Rayos X es similar al efecto de un análisis de Rayos X.
Use Rayos X cuando se coloque un holograma en otro objeto, lo que ayuda al operador a comprender el orden de la profundidad de las piezas.
Esquema
El estilo Esquema muestra un contorno alrededor del holograma.
Recomendamos usar el estilo Esquema para:
– Que el operador recoja un elemento o pieza. Esto funciona especialmente bien en:
- Los hologramas de manos del kit de herramientas, ya que los operadores pueden alinear su mano con el holograma, colocándola en la orientación y posición correctas.
– La recogida de elementos porque el contorno alrededor del mundo real lo distingue del resto del entorno.
Esquema de guiones
El estilo Esquema de guiones es similar al estilo Esquema, pero tiene un contorno de guiones en lugar de un contorno sólido.
Recomendamos usar el estilo Esquema de guiones para intentar alinear un objeto real a un holograma, ya que los operadores pueden colocar el objeto real en el holograma para validar que coincide visualmente.
Oscuro y Paso a través
Los estilos Oscuro y Paso a través se pueden usar para administrar lo que comparten de la vista de cámara de HoloLens en una llamada, al hacer fotos o grabar un vídeo.
En modo operador, el estilo Oscuro aplica un estilo blanco brillante al 90 % a un objeto 3D en modo operador, oscureciendo efectivamente el mundo real en la vista compartida tanto delante como detrás del objeto 3D.
En el modo operador, el estilo Paso a través hace que un objeto 3D sea transparente y su forma atraviese todos los hologramas situados detrás de él, despejando la vista de la cámara hacia el mundo real.
Los estilos Oscuro y Paso a través se pueden usar juntos para ayudar a los colaboradores remotos a centrarse en elementos específicos del mundo real y ocultar otros elementos del mismo durante las llamadas de Teams o al hacer fotos y grabar vídeos en entornos sensibles.
50 % y 75 % transparente
50 % Transparente es mejor para quitar el énfasis de los hologramas en el mundo real porque vuelve al holograma semitransparente y más oscuro.
Al crear una jerarquía visual de hologramas, use 50 % Transparente para suavizar los hologramas menos importantes en la escena.
50 % transparente es menos opaco que 75 % transparente.
Metálico
- El estilo Metálico representa un metal muy brillante y se puede usar para proporcionar a un holograma un material brillante realista.
Anclaje
Coloque el anclaje en el objeto base (en lugar de en un objeto estático como una tabla o un carro), de manera que si la orientación del objeto base es incorrecta, el operador puede volver a digitalizar y corregir las posiciones del holograma.
Ejemplo correcto:
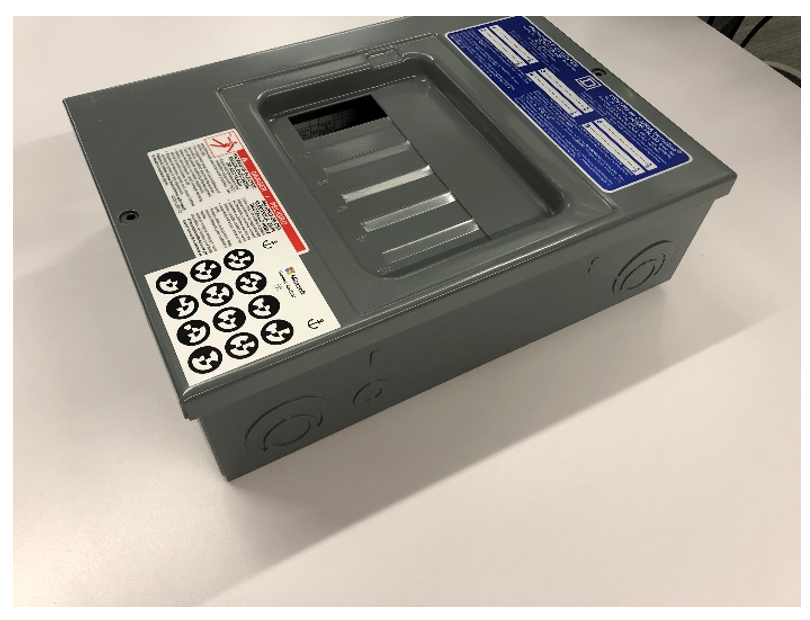
Ejemplo incorrecto:
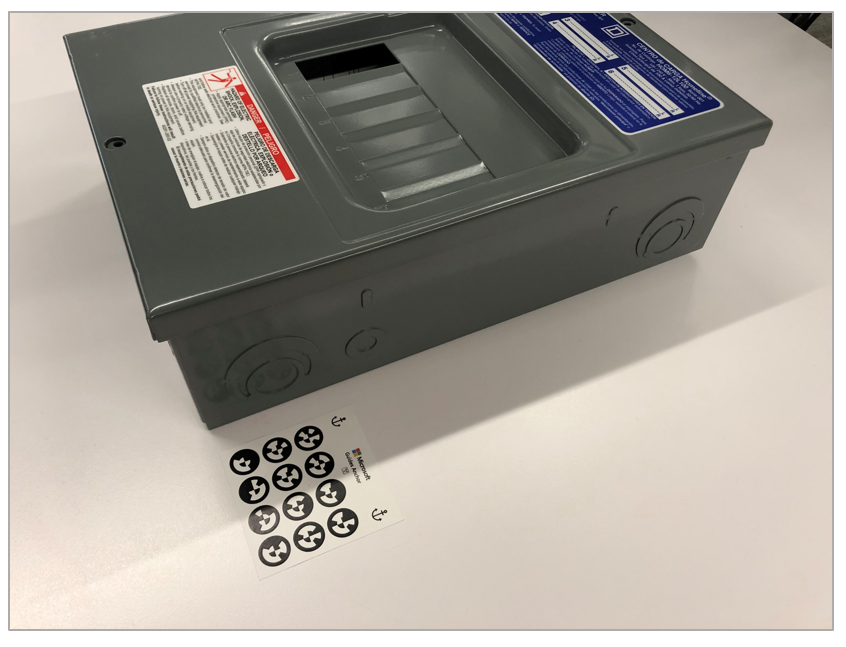
La orientación importante que podría afectar a la alineación de los pasos posteriores se puede emparejar con guías visuales mediante fotos u hologramas personalizados y recordatorios de texto para comprobar la colocación.
Asegúrese de explicar los aspectos básicos del anclaje a los operadores; de lo contrario, es posible que no tengan claro cómo solucionarlo en caso de alinear incorrectamente un objeto real.