Colocar y manipular hologramas en la aplicación HoloLens de Dynamics 365 Guides
Después de crear una guía con la aplicación para PC en Microsoft Dynamics 365 Guides, el siguiente paso en el proceso de creación es colocar los hologramas en el entorno real. Durante esta etapa del proceso, recorrerá todos los pasos de la guía y colocará activos que asoció a dicho paso cuando lo creó en la aplicación para PC. Por ejemplo, si agregó un elemento 3D para ayudar a los operadores en un paso, colocará dicho elemento sobre su homólogo físico en el mundo real. Si agregó un objeto 3D del kit de herramientas (una flecha o un número, por ejemplo), colocará dicho objeto en un lugar adecuado donde pueda atraer la atención del usuario. Puede colocar el mismo elemento 3D u objeto 3D tantas veces como quiera.
Nota
No es necesario que haga nada para colocar una imagen o un vídeo que agregó en la aplicación para PC. Las imágenes y vídeos aparecen automáticamente cuando el operador va al paso.
Colocar un elemento 3D
En la ubicación, pulse en el aire el elemento 3D que desee colocar.
Con la mirada y los gestos, coloque el holograma del elemento 3D sobre su homólogo en el mundo real. Manipule el holograma si es necesario.
Colocar un objeto 3D del kit de herramientas
Si agregó un objeto 3D a la ubicación de la aplicación para PC, puede colocarlo de la misma forma que coloca un elemento 3D. También puede agregar un objeto 3D directamente desde la aplicación HoloLens (no es necesario que lo agregue primero en la aplicación para PC).
Pulse en el aire en uno de los cuadros Agregar de la ubicación.
Pulse en el aire una categoría (por ejemplo, Flechas o Manos) y, a continuación, pulse en el aire el objeto 3D concreto que desee agregar.
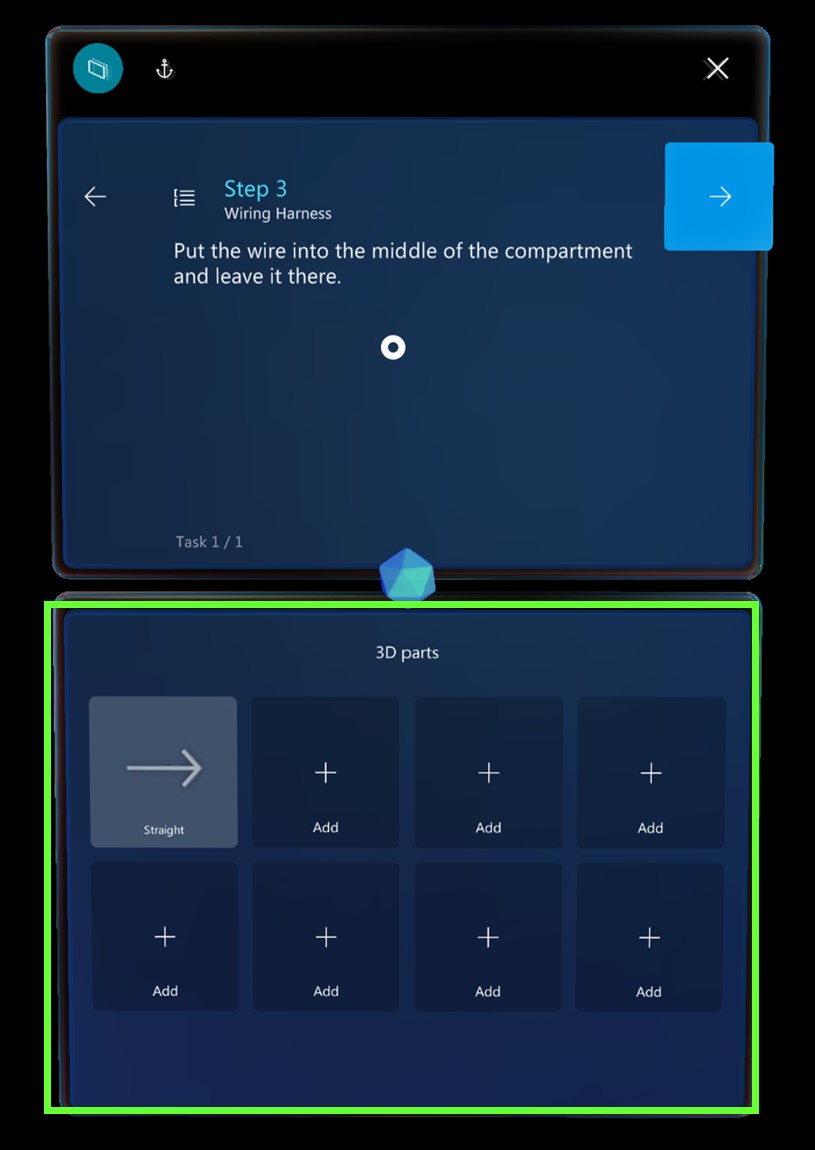
El elemento se agrega a la ubicación. Luego puede colocarlo de la misma manera que coloca cualquier elemento 3D.
Solo hay ocho cuadros de elementos 3D en la ubicación, lo que restringe la variedad de objetos 3D que puede agregar a un solo paso. No obstante, al colocar hologramas en HoloLens puede colocar un número ilimitado desde la ubicación. Por ejemplo, puede agregar hasta ocho objetos 3D distintos (flechas, cajas, tuercas, taladros, etc.) en la ubicación, pero puede colocar tantas flechas, cajas, tuercas y taladros de cada cuadro de elementos 3D como desee en HoloLens. Puntee las ubicaciones del activo para generar objetos 3D o vaya al menú Editar de un objeto 3D y seleccione Duplicar.
Prácticas recomendadas para trabajar con contenido 3D
Asegúrese de que el contenido 3D no interfiera con la tarea del operador.
Tenga en cuenta el campo de visión cuando coloque sus hologramas. Si pone un holograma detrás de alguien, será difícil encontrarlo.
Utilice el contenido 3D con moderación y con un objetivo claro. Demasiado contenido puede desordenar las instrucciones y dificultar su seguimiento.
Recuerde que puede asociar una línea de puntos al contenido 3D para hacerlo más fácil de descubrir.
Consulte algunos consejos para apuntar a objetos pequeños y poco espaciados en el mundo real.
Manipular hologramas
Para colocar un objeto 3D desde una de sus ubicaciones, siga los pasos que indicamos a continuación.
Pulse en el aire un objeto 3D para agregarlo al mundo real. Aparece delante de la tarjeta de paso en su mundo.
Levante la mano con el gesto de listo y mire el modelo para obtener una versión preliminar de este. Para colocar un modelo, debe mirarlo y levantar la mano en la posición de preparado. Sabrá que el modelo está en un estado de vista previa cuando los controles 3D aparezcan a su alrededor.
Sugerencia
Si baja la mano, los controles 3D desaparecen. Esta es una buena forma de ver los hologramas por sí mismos sin que los controles se interpongan.
Mientras los controles 3D están visibles:
Mantenga pulsado el aire en cualquier lugar del control de movimiento.
Mueva el modelo al lugar donde desee que vaya y luego suéltelo para colocarlo.
Cuando pulsa un objeto 3D para moverlo, lo selecciona al mismo tiempo. Cuando el objeto 3D esté seleccionado, si baja la mano, los controles 3D siguen viéndose hasta que obtenga una versión preliminar de otro elemento o lo seleccione, o hasta que pulse en el aire en cualquier lugar de un espacio vacío.
Sugerencia
En HoloLens 2, puede manipular los hologramas directamente con las manos. Para seleccionar un holograma, ponga la mano sobre él para que se visualicen los controles 3D. Luego agarre el holograma, muévalo y suéltelo para colocarlo. Cuando haya terminado, pulse en el aire en cualquier lugar de un espacio vacío. Para obtener más información sobre cómo manipular hologramas en HoloLens 2, consulte Gestos de creación y navegación para HoloLens 2.
Girar un holograma
Es poco probable que un activo esté bien orientado cuando lo coloque o lo mueva por primera vez. Puede usar los controles de rotación para girarlo hasta el punto que desee.
Para girar un holograma:
Mantenga pulsado en el aire un control de rotación y luego siga uno de los pasos que indicamos a continuación:
Use la esfera arriba/abajo para giros verticales.
Use la esfera izquierda/derecha para giros horizontales.
Use la esfera de manos libres para giros en cualquier dirección.
Sugerencia
Puede mirar cualquier esfera para determinar la dirección de rotación.
Cuando use un control de rotación, le será útil imaginar que está agarrando físicamente la esfera y girándola alrededor del objeto, como si fuera una rueda.
En las siguientes ilustraciones se muestra cómo utilizar los distintos controles de rotación.
Rotación libre
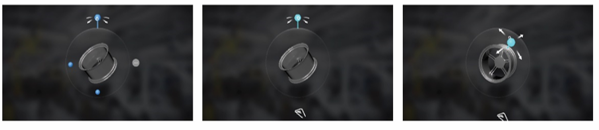
Rotación a la izquierda o a la derecha
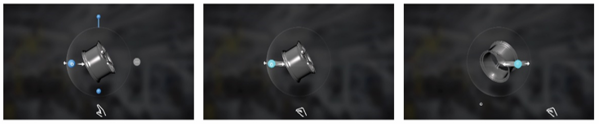
Rotación hacia arriba o hacia abajo
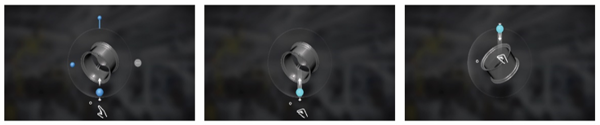
Sugerencia
En HoloLens 2, puede utilizar los controles de rotación con las manos. Pellizque con la mano uno de los controles de rotación disponibles y luego gire el holograma a la posición que desee. Para obtener más información sobre cómo manipular hologramas en HoloLens 2, consulte Gestos de creación y navegación para HoloLens 2.
Cambiar el tamaño de un holograma después de colocarlo
Mantenga pulsado en el aire el control Escalar holograma y luego mueva la mano hacia arriba o hacia abajo.
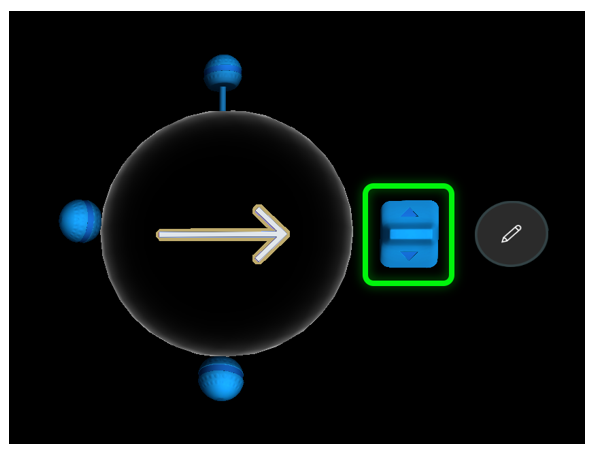
Sugerencia
En HoloLens 2, puede pellizcar el control Escalar holograma con la mano y, a continuación, moverlo hacia arriba o hacia abajo para cambiar el tamaño del holograma.